Cómo actualizar Moodle [Guía paso a paso]
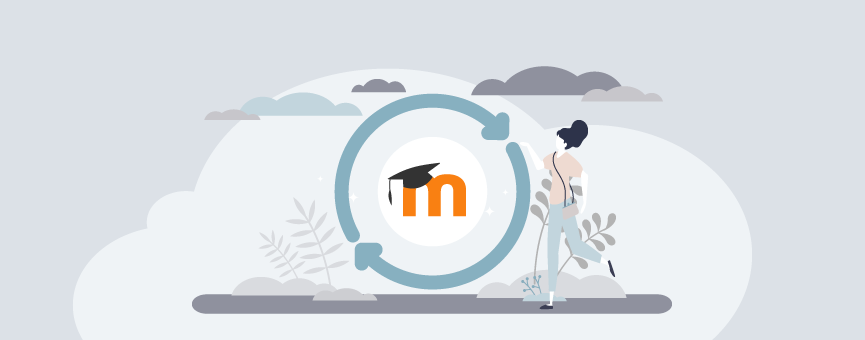
Actualizar Moodle es una de las tareas que debes realizar sí o sí cuando trabajas con este gestor de contenidos. Mantener tu plataforma siempre al día te permite disfrutar de todas las mejoras y funcionalidades de las nuevas versiones que se liberan, pero también es fundamental si no quieres poner en riesgo la seguridad de tu sitio y también la de tus alumnos.
Sé que el proceso de actualizar Moodle no es tan sencillo como el de otros gestores de contenidos como, por ejemplo, WordPress. De hecho, no siempre es posible actualizar Moodle automáticamente, por lo que muchos usuarios posponen las actualizaciones o incluso las dejan de lado porque no saben muy bien por dónde empezar.
Si es tu caso y todavía andas un poco perdido con Moodle, no te preocupes. En este artículo te traigo una guía muy completa para que puedas actualizar tu sitio de forma sencilla y sin problemas.
¿Vamos con ello?
Tabla de contenidos:
- ¿Qué debo hacer antes de actualizar Moodle?
- 1º. Haz una copia de seguridad
- 2º. Verifica la versión de Moodle que tienes instalada
- 3º. Comprueba a qué versión de Moodle tienes que actualizar
- 4º. Comprueba que el servidor cumple los requisitos de la nueva versión de Moodle
- 5º. Comprueba que los plugins y plantillas que utilizas son compatibles
- 6º. Activa el modo mantenimiento de Moodle
- Cómo actualizar Moodle
- Ya tengo Moodle actualizado, ¿tengo que hacer algo más?
¿Qué debo hacer antes de actualizar Moodle?
Actualizar la versión de Moodle no es solo darle a un botón y ya, para que todo salga bien y no haya problemas inesperados es necesario realizar algunas tareas de forma manual. De hecho, antes de iniciar el proceso de actualización, es muy recomendable que sigas estos 6 pasos:
- Haz una copia de seguridad
- Verifica la versión de Moodle que tienes instalada
- Comprueba a qué versión de Moodle tienes que actualizar
- Comprueba que el servidor cumple los requisitos de la nueva versión de Moodle
- Comprueba que los plugins y plantillas que utilizas son compatibles
- Pon Moodle en modo mantenimiento
Si nunca has hecho ninguna de ellas o tienes alguna duda, no te preocupes. Yo te dije que esto iba a ser una guía paso a paso, así que vamos a ver cada uno de estos puntos en detalle.
1º. Haz una copia de seguridad
Lo primero es lo primero. Antes de hacer cualquier cambio en tu sitio asegúrate de tener un backup completo y reciente de tu sitio.
Recuerda que, si tienes tu Hosting Moodle o cualquier otro plan de alojamiento con nosotros, desde tu área de cliente tienes acceso a Premium Backup, una herramienta que realiza dos copias de seguridad al día y te permite realizar cualquier restauración de tu cuenta, base de datos o cuentas de correo en solo unos clics.
Si lo prefieres, puedes optar por crear un staging de tu sitio con Softaculous. Para ello, simplemente debes acceder al listado de todas tus aplicaciones, localizar en la que quieres realizar los cambios y pulsa en el botón «Create Staging».

2º. Verifica la versión de Moodle que tienes instalada
Si has utilizado Softaculous para la instalación de Moodle, puedes consultar desde esta misma herramienta la versión que tienes instalada actualmente. Vuelve al listado de todas tus aplicaciones y localiza la columna «Versión». Desde ahí, también sabrás si tu web tiene alguna actualización pendiente.
Si no utilizas Softaculous o no tienes esta herramienta en el panel de control de tu hosting, te propongo una alternativa. Dentro de tu aplicación ve a «Área personal» → «Administración del sitio» → «Notificaciones» y, al hacer scroll, ya se muestra la información relativa a tu aplicación y la versión que estás utilizando.
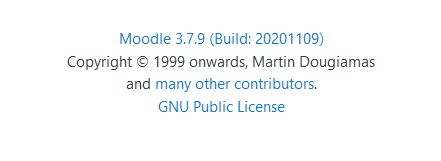
Puede interesarte: Cómo saber la versión de Moodle que tengo instalada.
3º. Comprueba a qué versión de Moodle tienes que actualizar
¿Por qué es importante saber a qué versión de Moodle vamos a actualizar? Básicamente porque existen actualizaciones mayores de Moodle que han afectado al motor de este CMS, por lo que los cambios de versiones no pueden hacerse de golpe, sino que hay que realizar las actualizaciones de forma escalonada.
Las versiones estables de Moodle son las siguientes:
- 1.6
- 1.9
- 2.2
- 2.7
- 3.1
- 3.5
Por tanto, si tienes instalado Moodle 2.5 y quieres actualizar a la versión más actual debes pasar antes por la 2.7, 3.1 y 3.5. Nunca puedes saltar las versiones estables y pasar directamente de la 2.5 a 3.10 (la más nueva).
En función de la versión de Moodle que estés utilizando, estas son las actualizaciones que debes de realizar para llegar a Moodle 3.10, la versión más reciente.
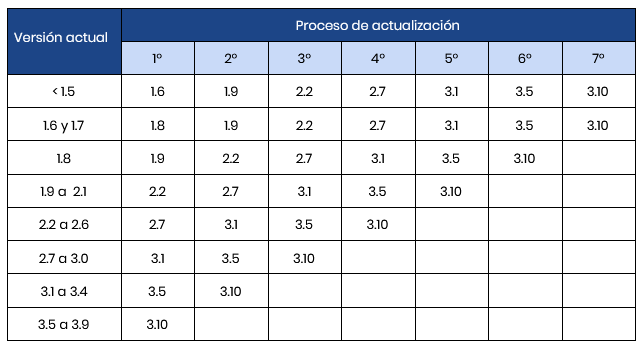
4º. Comprueba que el servidor cumple los requisitos de la nueva versión de Moodle
Aunque a través de la documentación de Moodle puedes comprobar qué requisitos necesita el servidor de hosting en el que te alojas, lo más rápido (y cómodo) es hacer la comprobación desde el propio panel de administración de tu plataforma.
Dentro de tu aplicación accede nuevamente a «Área personal» → «Administración del sitio» → «Servidor» → «Entorno».
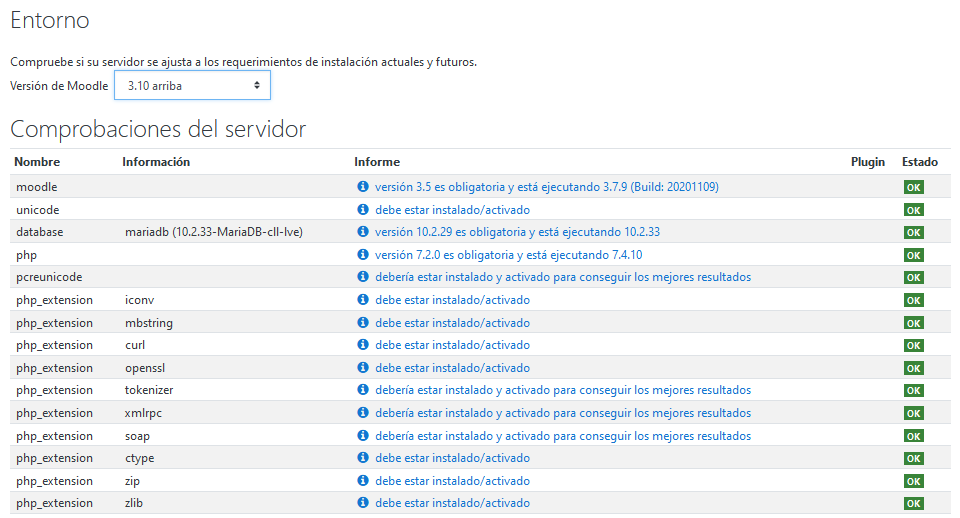
Si utilizas una versión más antigua de Moodle, el entorno gráfico de la aplicación es un poco diferente, aunque la información que proporciona es exactamente la misma:
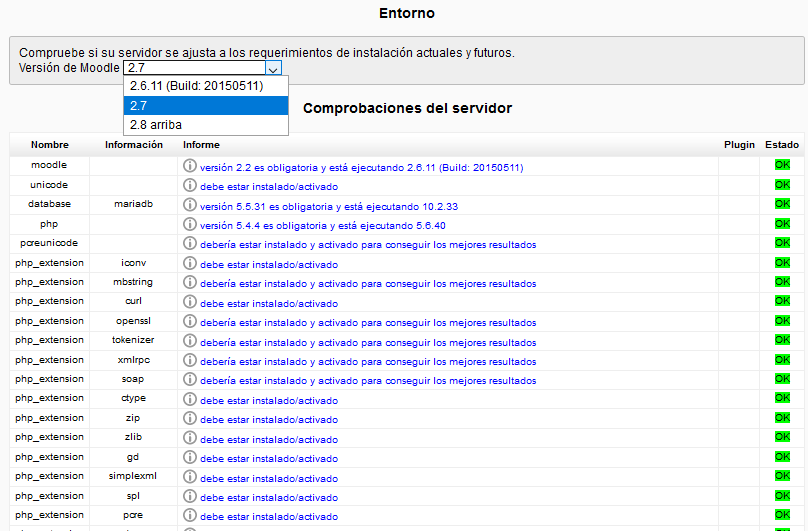
Si hay algo que necesite ser modificado o el servidor no cumple los requisitos que necesitas para actualizar Moodle, lo ideal sería que te pusieras en contacto con tu proveedor de hosting. Si tienes el servicio con nosotros, recuerda que estamos 24/7 para echarte una mano y solucionártelo rápidamente 🙂 .
5º. Comprueba que los plugins y plantillas que utilizas son compatibles
Otra cosa que no puedes pasar por alto es comprobar que los plugins y plantillas que tienes instalados en Moodle son compatibles con la nueva versión. Si no es así, tu página podría dar algún error y dejar de funcionar correctamente.
En caso de no serlo, te recomiendo que sustituyas ese complemento por uno nuevo que sí sea compatible y tengas las funcionalidades que necesitas.
6º. Activa el modo mantenimiento de Moodle
Por último, y no por ello menos importante, es poner Moodle en modo mantenimiento. Aunque lo ideal es realizar la actualización en segundo plano, si no puedes crear un staging, lo mejor es poner un aviso para tus visitas. Así evitas que cualquier usuario acceda a tu sitio y vea cosas raras o tenga problemas al navegar mientras realizas la actualización.
Accede a «Administración del sitio» → «Servidor» y selecciona la opción «Modo de mantenimiento».
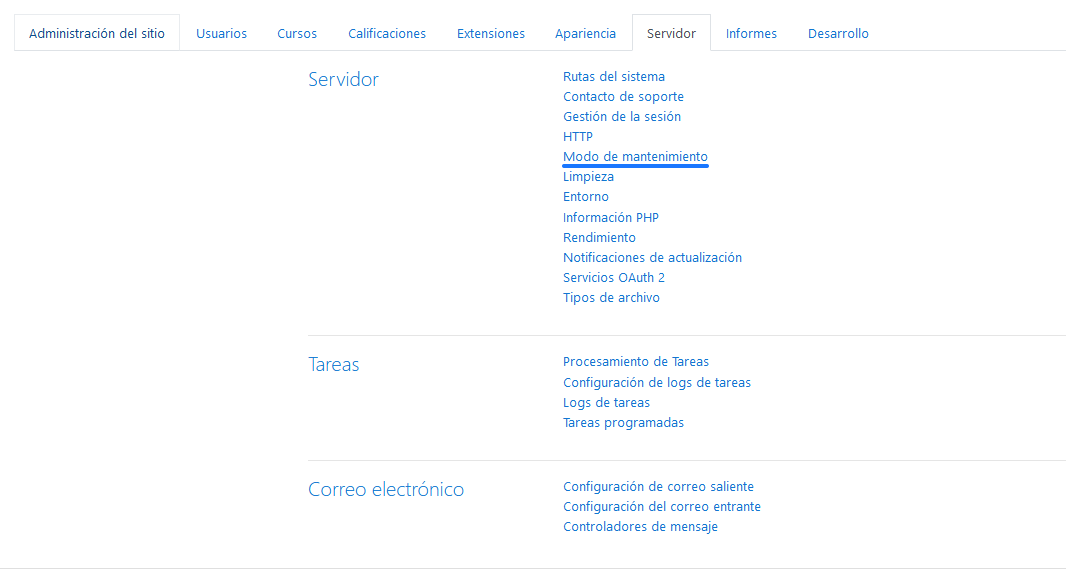
Ahora habilita el modo mantenimiento y, si quieres, añade un mensaje para que tus usuarios sepan que tu sitio estará nuevamente disponible en unos minutos.
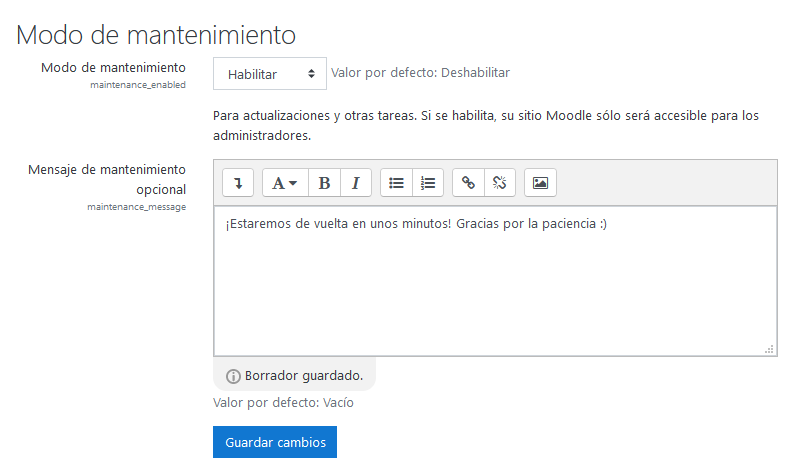
Cómo actualizar Moodle
Acabamos de ver las 6 tareas que tienes que realizar sí o sí antes de actualizar la versión de Moodle y evitar cualquier fallo o error inesperado, así que ahora toca ponerse manos a la obra. Y, como casi siempre, hay dos alternativas para poner tu aplicación al día:
- Actualizar Moodle automáticamente: únicamente está disponible en las versiones más recientes de Moodle y solo puedes utilizarlo si tienes Softaculous (o un autoinstalador de aplicaciones similar) en el panel de control de tu alojamiento.
- Actualizar Moodle manualmente: aunque un es un poco más engorroso, este método puedes utilizarlo siempre, independientemente de la versión de Moodle que tengas instalada.
Ahora te explico cada una de ella con más detalle.
A) Actualizar Moodle automáticamente
Actualizar Moodle automáticamente es la opción más rápida y cómoda. ¡Son solo tres pasos!
1. Accede a Softaculous Apps Installer
Lo primero es lo primero. Entra en cPanel y accede a Softaculous Apps Installer.

2. Localiza tu instalación de Moodle
Se abrirá una ventana como la que te muestro a continuación. Pulsa en el bloque «Installations» y se listarán todas las instalaciones de Moodle, o cualquier otro CMS, que hayas instalado con esta herramienta.
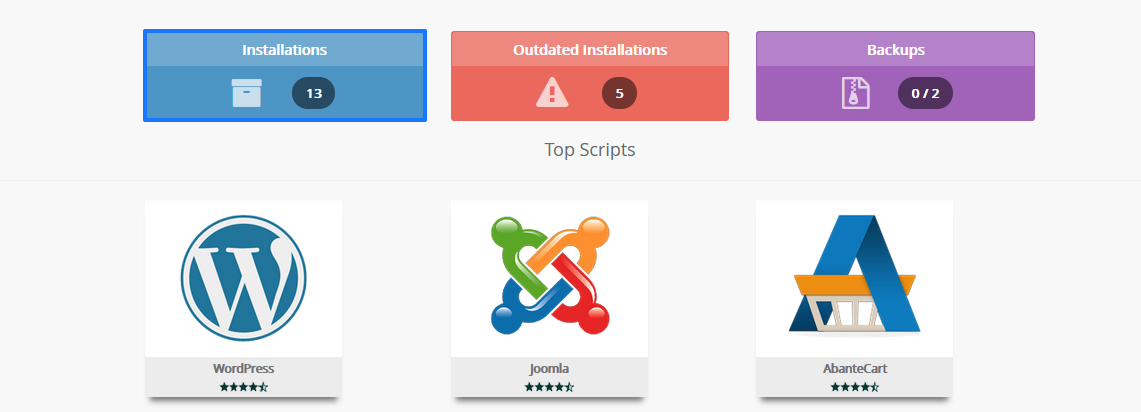
Localiza la instalación de Moodle que quieres actualizar y pulsa en las flechas de color azul:

Nota: Únicamente es posible actualizar Moodle con Softaculous en las versiones más recientes de este CMS. Como ves, en las versiones más antiguas (por ejemplo, Moodle 2.6.11) es necesario realizar el proceso de forma manual.
Selecciónala versión de Moodle a la que quieres actualizar y pulsa en «Actualizar».
3. Confirma el proceso de actualización de Moodle
Hecho esto, Softaculous te pedirá que accedas al admin de Moodle para terminar el proceso de actualización. Simplemente tienes que confirmar que se proceda con la actualización y que este proceso no se puede revertir.
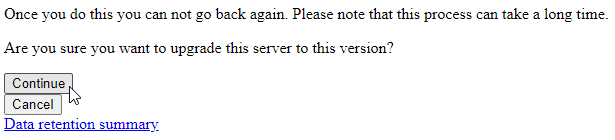
Automáticamente Moodle comprobará que el servidor cumple los requisitos mínimos para llevar a cabo la actualización. Si está OK todo, pulsa en «Continue» para finalizar el proceso.
B) Actualizar Moodle manualmente
Al igual que antes, es importante que pongas tu web en modo mantenimiento para no afectar a la experiencia de usuario de tus visitas. Recuerda que puedes hacerlo pulsando en «Administración del sitio» → «Servidor» → «Modo de mantenimiento».
Hecho esto, veamos cómo actualizar Moodle manualmente.
1. Descarga versión de Moodle a la que vas a actualizar
Desde la página oficial de Moodle tienes acceso a todas las versiones de este CMS para descargarlas.
Localiza la versión estable a la que vas a actualizar y pulsa en «Download zip».
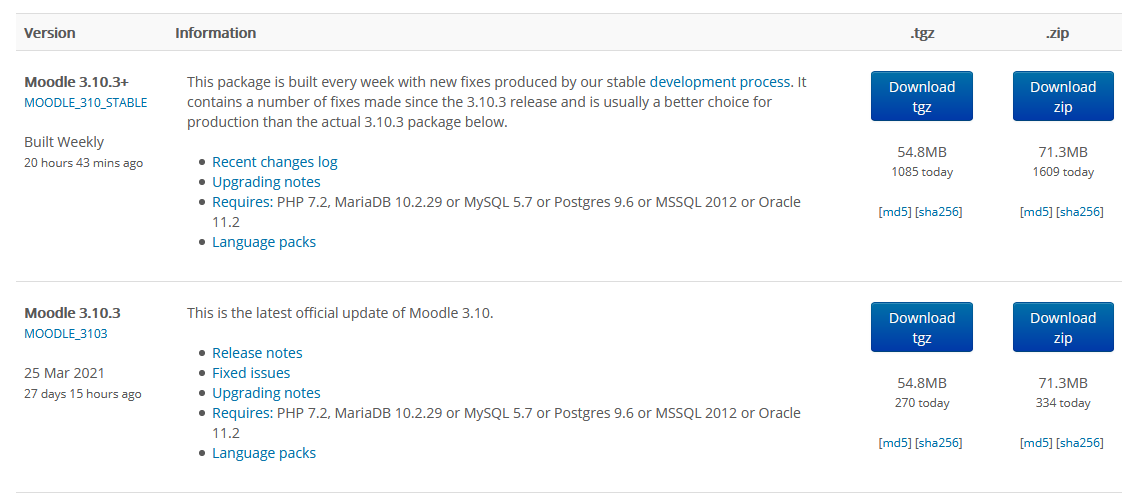
2. Sube la nueva versión de Moodle a tu hosting
Una vez que hayas descargado la versión de WordPress, súbela a tu hosting a través del Administrador de archivos de cPanel, tal y como haré a continuación. Si quieres, también puedes hacerlo mediante una conexión FTP con un cliente como FileZilla.
Importante: Antes de subir los archivos nuevos de Moodle debes mover los antiguos a una capeta. Si los sobreescribes, podrías generar problemas en Moodle y afectar al funcionamiento de la plataforma.
- Accede al panel de control de tu hosting y, en la sección «Archivos» pulsa en «Administrador de archivos de cPanel».
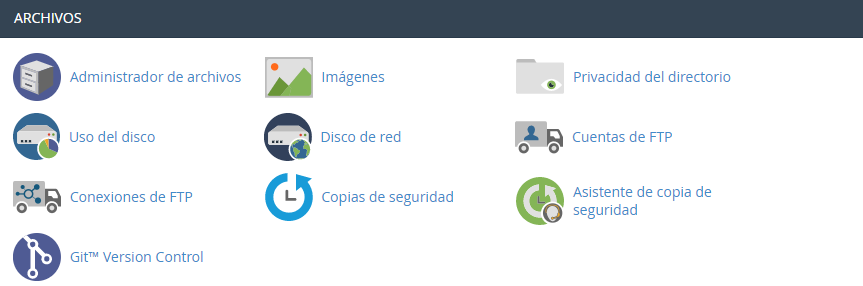
- Renombra el directorio «moodle» a «moodle-old» (suele estar en el directorio raíz del alojamiento).
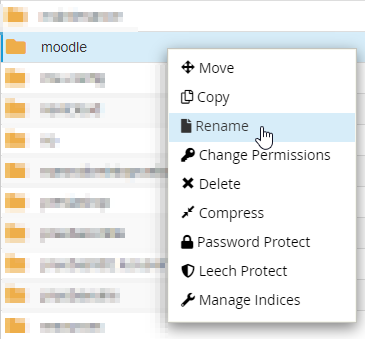
- Ahora sube el archivo ZIP que descargaste en el directorio recién creado. Una vez que se haya cargado, descomprime la carpeta haciendo clic en «Extract file(s)».
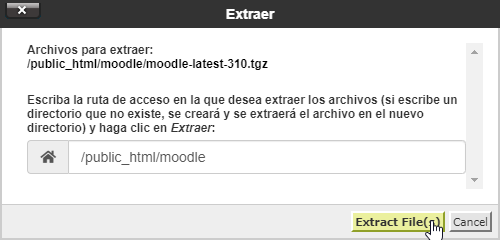
- Si al descomprimir, dentro de la carpeta «moodle» tienes otra carpeta en lugar de todos los ficheros, deberás mover el contenido al directorio superior. Podrás seleccionar todos los archivos y, en el menú del botón derecho, pulsar en «Move». Elige la nueva ubicación y asegúrate que la carpeta es correcta.
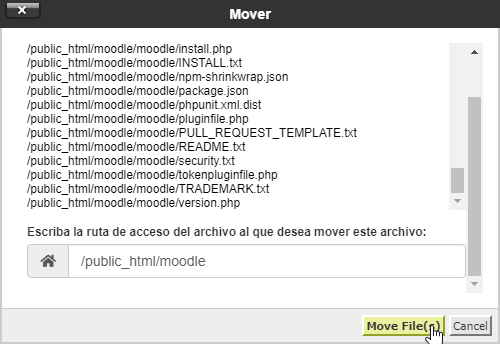
- Ve a la carpeta «moodle-old», localiza el fichero config.php y muévelo al directorio en el que acabas de descomprimir la carpeta de Moodle. Si tienes plugins o plantillas instaladas en Moodle, también debes copiarlos, ya que la nueva versión no los trae por defecto (ojo, solo los que sean compatibles con la nueva versión).
3. Ejecuta el proceso de actualización
Ya tienes todos los archivos subidos a tu plan de hosting, ahora toca empezar el proceso de actualización.
Abre tu navegador, escribe tu dominio y pulsa «enter». Por ejemplo:
- https://www.tumoodle.com
Automáticamente se abrirá una pantalla como la que te muestro aquí. Pulsa en «Continuar» para que se ejecute la actualización a la nueva versión.
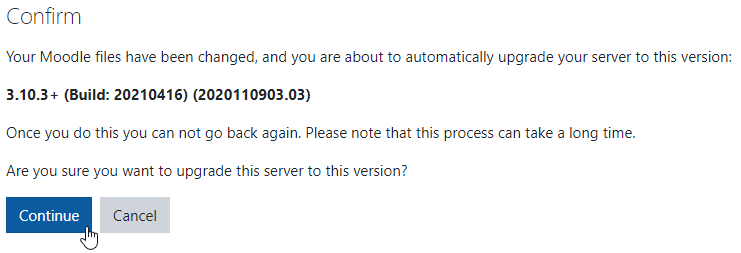
Ya tengo Moodle actualizado, ¿tengo que hacer algo más?
Solo una pequeña cosa más. Una vez que hayas cambiado la versión de Moodle y veas que todo funciona correctamente, deshabilita el modo de mantenimiento. Así tu sitio ya estará totalmente operativo y tus alumnos podrán volver a utilizar la plataforma sin problemas.
Ah, y si optaste por realizar esta actualización en el staging de Moodle, no olvides de sincronizar estos cambios con tu web real. Recuerda que esto puedes hacerlo directamente desde el listado de aplicaciones de Softaculous.
Y ahora dime, ¿qué te ha parecido la guía? ¿Has tenido algún problema para actualizar Moodle? Si es así o necesitas que te eche una mano, déjame un comentario aquí abajo 🙂 . Recuerda también que si tienes tu web con nosotros puedes escribirnos a soporte o llamarnos, estamos disponibles 24×7, todos los días del año.
![Cómo actualizar Drupal [Guía paso a paso] Cómo actualizar Drupal](https://www.lucushost.com/blog/wp-content/uploads/2023/03/actualizar-drupal-220x159.png)
![Cómo instalar un tema en Moodle [Guía paso a paso] Cómo instalar un tema en Moodle](https://www.lucushost.com/blog/wp-content/uploads/2020/11/instalar-un-tema-en-moodle-220x159.png)
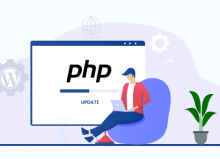
Nuria
Posted at 20:55h, 01 agostoUn detalle muy importante es que si los archivos de moodledata se suben vía FTP en un programa tipo Filezilla o similares, se tienen que subir en modo binario (cambiando la configuración en las preferencias de Filezilla) porque si no lo hacemos así, perdemos todas las imágenes, que salen como rotas o pixeladas.
María Acibeiro
Posted at 10:21h, 02 agostoHola Nuria, es cierto lo que dices, pero únicamente si estás subiendo la nueva versión sin descomprimir.
En esta guía estamos subiendo el archivo en formato .zip, es decir, el archivo comprimido. Una vez subido al hosting, lo descomprimimos. De esta forma, evitamos el error que comentas.
¡Un saludo y gracias por leernos! 🙂
Franklyn Ortega
Posted at 18:47h, 03 junioMuchas Gracias por tu pronta y oportuna respuesta, pero el detalle que más me preocupa como puedo recuperar mis referencias a las imagenes, al parecer hay un hash que cambio y no se como recuperar.
Franklyn Ortega
Posted at 00:47h, 03 junioHola realice todos los pasos tal cual me lo comentas y ahora perdí mis temas y mis imágenes
María Acibeiro
Posted at 09:33h, 03 junioHola Franklyn,
¿Con temas te refieres a cursos y no a las plantillas de Moodle, verdad?
Como sin acceder a tu aplicación no puedo saber exactamente dónde está el error, te recomiendo que restaures la copia de seguridad que te indicamos en el primer punto de la guía. Así recuperas la web al instante y puedes revisar qué es lo que ha podido pasar 🙂
Si tienes tu hosting con nosotros, escríbenos a soporte@lucushost.com y te echamos una mano para que puedas actualizar tu aplicación sin problemas.
¡Gracias por leernos!
Pierre
Posted at 10:42h, 05 abrilEl nombre de la carpeta moodledata, si tienes otro, no hace falta hacer nada porque eso está en el archivo config que debes conservar y colocar en el directorio de la nueva versión.
Iris Fernandez
Posted at 00:44h, 21 febreroFalta mencionar el paso de copiar la carpeta de datos que figure en config.php (la vieja «moodledata» que ahora tiene otros nombres).
María Acibeiro
Posted at 14:15h, 08 marzoHola Iris, ¿te refieres a la hora de hacer la copia de seguridad? ¿O a qué paso te refieres?
Miguel Hernández
Posted at 04:38h, 26 mayosigo todos los pasos y me marca: Fatal error: $CFG->dataroot is not configured properly, directory does not exist or is not accessible! Exiting.
María Acibeiro
Posted at 08:33h, 26 mayoHola Miguel,
Por el error que me comentas parece que la configuración del archivo config.php no es correcta. Revisa que la ruta de la variable «$CFG->dataroot» sea correcta. Revisa también que los permisos de ese directorio estén configurados correctamente.
Si tienes tu web con nosotros, envíanos un ticket a soporte@lucushost.com para que podamos echarle un ojo a la configuración que tienes establecida y puedas completar la actualización sin problemas 🙂 .
¡Un saludo!