Cómo actualizar Drupal [Guía paso a paso]
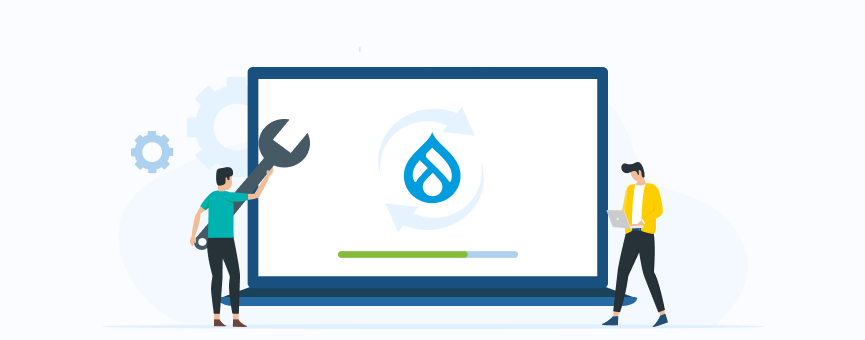
Cuando creas una web con este gestor de contenidos, es muy importante que sepas cómo actualizar Drupal o, por lo menos, tener a mano una guía que te ayude a realizar el proceso paso a paso 🙂
Si no la tienes y es la primera vez que vas a actualizar Drupal, aquí te traigo una muy completa.
Y es que actualizar el core de Drupal no es importante solamente para mantenerlo todo al día, sino que es vital para asegurar el rendimiento, la seguridad y la estabilidad de tu proyecto online. Cada actualización de Drupal trae consigo mejoras, parches de seguridad y nuevas funcionalidades para tu web.
Además, aunque pueda parecer un proceso algo técnico, con la preparación adecuada que te voy a dar aquí, actualizar Drupal va a ser muy sencillo. Voy a mostrarte no solo cómo actualizar Drupal, sino también algunas recomendaciones y comprobaciones que es importante realizar antes del cambio de versión.
¿Vamos a ello?
Tabla de contenidos:
- ¿Por qué actualizar Drupal?
- Antes de actualizar Drupal
- 1. Realiza una copia de seguridad en Drupal
- 2. Comprueba la versión de Drupal que tienes instalada
- 3. Comprueba a qué versión de Drupal tienes que actualizar
- 4. Comprueba que el servidor cumple los requisitos de la nueva versión de Drupal
- 5. Comprueba que los plugins y temas son compatibles con la nueva versión
- 6. Activa el modo mantenimiento de Drupal
- Cómo actualizar Drupal
- ¿Ya tienes claro cómo actualizar el core de Drupal?
¿Por qué actualizar Drupal?
Al igual que ocurre con WordPress, Moodle o, por ejemplo, PrestaShop, es importante mantener siempre Drupal actualizado. Es la única forma de disfrutar de las ventajas y mejoras que se liberan en las nuevas versiones, pero más importante aún, de mantener tu página web segura.
Concretamente, al actualizar Drupal y dejar atrás versiones obsoletas, tendrás:
- Más seguridad: las nuevas versiones del core, temas o plugins de Drupal que se liberan suelen corregir vulnerabilidades y, a su vez, incluir mejoras en cuanto a seguridad.
- Nuevas funcionalidades y mayor rendimiento: además de mejoras de seguridad, cuando se libera una versión suele incluir características que mejoran su funcionamiento e incluso el rendimiento de la propia aplicación.
- Menos problemas de incompatibilidades: en algunas ocasiones, los temas o plugins de Drupal que se liberan no son compatibles con las versiones más obsoletas de este CMS.
Antes de actualizar Drupal
Antes de ponerte con la actualización de Drupal, es importante realizar algunas tareas de forma manual. Lo más recomendable es seguir este orden:
- Realiza una copia de seguridad de tu web.
- Comprueba la versión de Drupal que tienes instalada.
- Comprueba a qué versión de Drupal tienes que actualizar.
- Comprueba que tu hosting cumple los requisitos de la nueva versión de Drupal.
- Comprueba que tanto los plugins y temas instalados sean compatibles.
- Activa el modo mantenimiento en Drupal.
Veamos cada uno de estos puntos más en detalle.
1. Realiza una copia de seguridad en Drupal
Antes de hacer cualquier cambio en tu página web, siempre es recomendable hacer un backup. Así, si algo sale mal, puedes volver atrás en solo unos clics.
Si tienes tu Hosting Drupal en LucusHost, recuerda que en tu área de cliente tienes disponible la herramienta Premium Backup, que realiza de forma automática dos copias de seguridad al día y te permite hacer cualquier restauración en pocos segundos.
En cualquier caso, también tienes la opción de realizar una copia de seguridad con Softaculous. Para ello, entra en cPanel y localiza la herramienta «Softaculous App Installer»
Ahora ve al listado de instalaciones activas, localiza tu Drupal y haz clic sobre el icono de «Backup» en color verde.

2. Comprueba la versión de Drupal que tienes instalada
Puedes consultar que tienes instalada de Drupal desde el backend de tu aplicación. Para ello ve a la sección «Informes» y, posteriormente, haz clic en «Informes de estado».
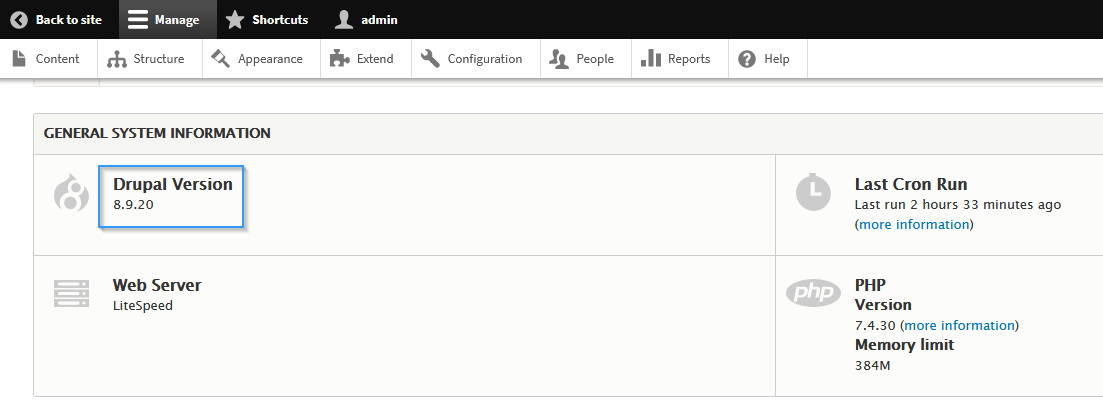
También puedes consultar la versión de Drupal desde Softaculous.
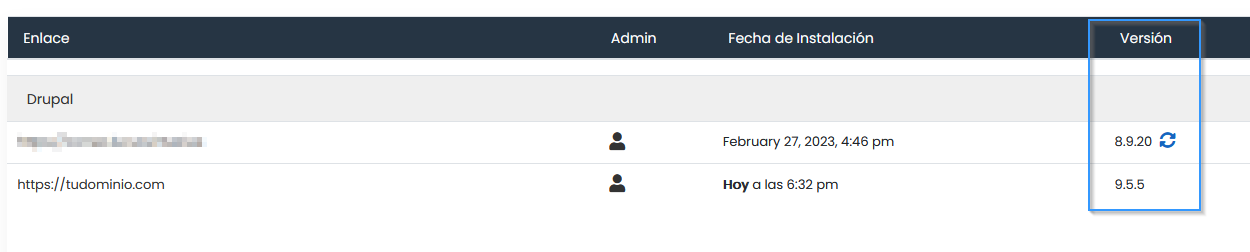
Si tienes dudas, te recomiendo que le eches un ojo a este artículo de nuestra sección de ayuda:
3. Comprueba a qué versión de Drupal tienes que actualizar
El sistema de versiones de Drupal funciona con la estructura Y.X.Z:
- La Y indica la versión mayor, por norma general se lanza cada varios años y rompen compatibilidad con versiones anteriores.
- La X es una versión menor, se publica cada 6 meses e incluye mejoras y nuevas funcionalidades para nuestro Drupal.
- La Z es una versión de parche en la cual se corrigen bugs o fallos de seguridad.
Las versiones estables de Drupal son: 7.0 / 8.0 / 9.0 / 10.0
Esto quiere decir que, si tienes la versión 7.95 y quieres actualizar a la versión más actual de Drupal, que es la 10.0.5, es necesario que actualices primero a la versión 8.0 luego a la 9.0 y por último a la versión 10.0.
No es posible saltarse las versiones estables y pasar directamente a la última versión.
Nota: Para versiones inferiores a Drupal 8.0 ya se dejó de dar soporte por parte de los desarrolladores de Drupal.
4. Comprueba que el servidor cumple los requisitos de la nueva versión de Drupal
No es posible comprobar los requerimientos de las nuevas versiones de Drupal a través del propio administrador de la aplicación, por lo que tienes que acceder a la web oficial y consultar la documentación de Drupal.
5. Comprueba que los plugins y temas son compatibles con la nueva versión
Para evitar cualquier error en tu web, antes de realizar una actualización del core de Drupal, es necesario asegurarse de que los temas y plugins instalados son compatibles con la nueva versión.
En el caso de serlo, tienes que sustituir el tema o el plugin por uno que sí sea compatible y que cumpla con las funcionalidades que necesitas en tu sitio.
6. Activa el modo mantenimiento de Drupal
Aunque no va a afectar a la actualización, sí es muy recomendable poner Drupal en modo mantenimiento. De esta forma, las personas que accedan a tu web sabes que estás realizando tareas de mejora y no van a llevarse una mala impresión de tu sitio.
¿Y cómo lo hago? Lo primero, accede al backend de Drupal y ve a la sección «Configuración».

A continuación ve a «Desarrollo» y haz clic en «Modo mantenimiento».
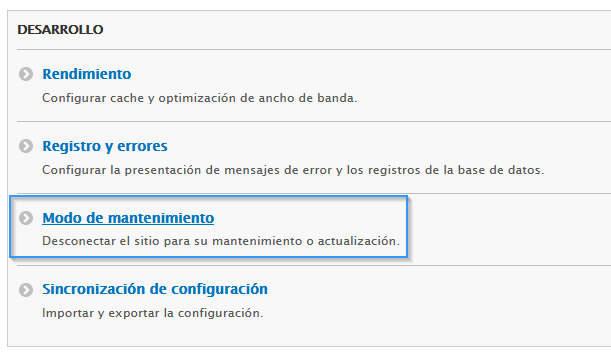
Puedes personalizar el mensaje para tus visitas, por ejemplo, añadiendo la información de contacto o indicando a qué hora finalizarán las tareas de mantenimiento.
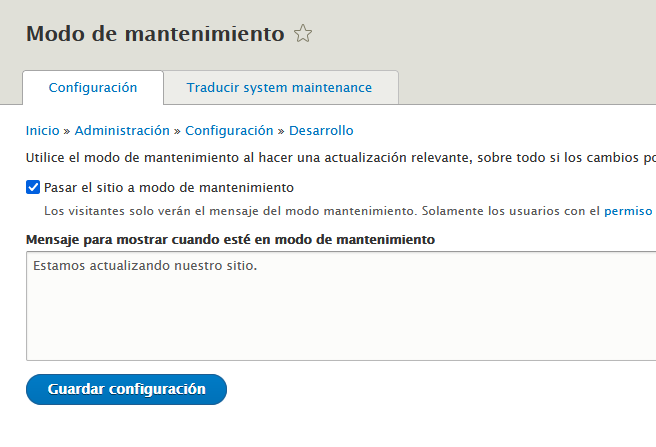
Cómo actualizar Drupal
Una vez realizadas las comprobaciones pertinentes, toca actualizar Drupal. Esto puedes hacerlo de tres formas diferentes:
- Actualizar Drupal con Softaculous: para mí, la forma más sencilla de actualizar Drupal, especialmente si todavía no te llevas muy bien con esta aplicación.
- Actualizar Drupal con manualmente: algo más laborioso, por lo que se recomienda tener conocimientos técnicos.
- Actualizar Drupal con Drush: puedes actualizar Drupal de forma muy rápido, ejecutando solo unos comandos, pero necesitas tener experiencia trabajando por línea de comandos.
Ahora veamos cómo hacerlo en cada uno de los casos.
Actualizar Drupal con Softaculous
Para mí es la forma más rápida y sencilla de actualizar la aplicación, especialmente si todavía estás empezando con este gestor de contenidos.
Eso sí, solo puedes optar por esta opción si tienes esta herramienta disponible en el panel de control de tu alojamiento. Si tienes tu Hosting Drupal con nosotros, no vas a tener problema 🙂 .
Inicia el proceso de actualización
Lo primero que tienes que hacer para actualizar Drupal es acceder a la herramienta «Softaculous App Installer» de cPanel. Ahí se listarán todas tus aplicaciones:
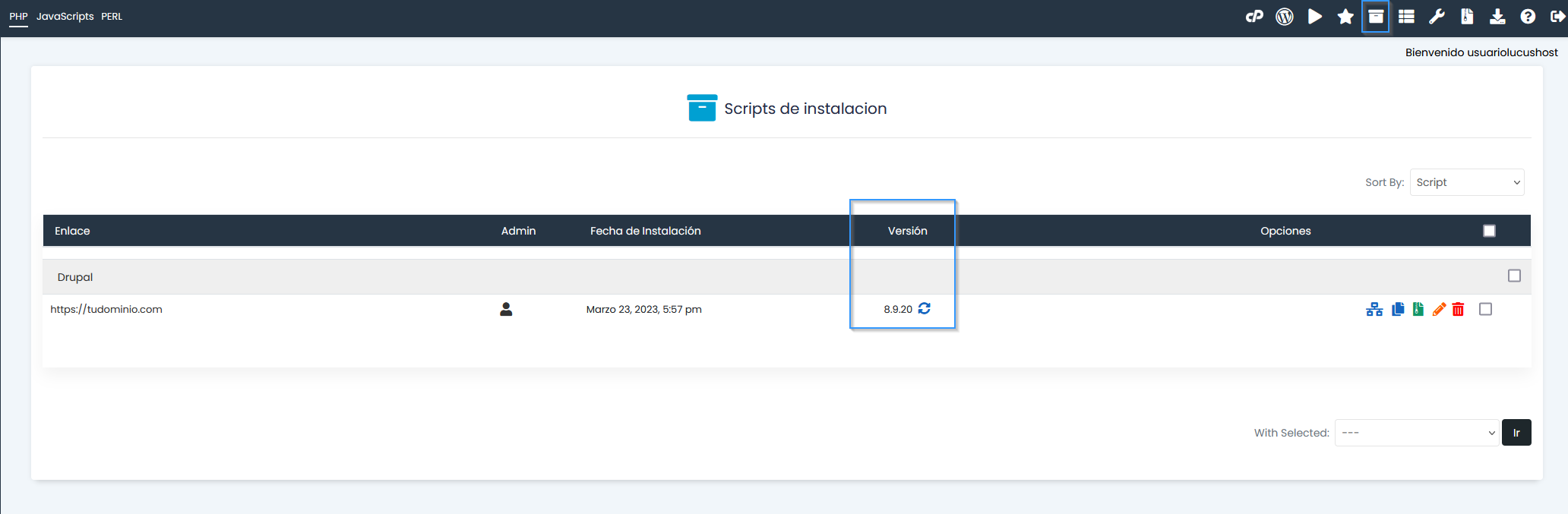
Si al lado de la versión de Drupal ves una ruedita con dos flechas, es que hay una actualización pendiente. Al pulsar sobre ella, podrás iniciar el proceso de instalación.
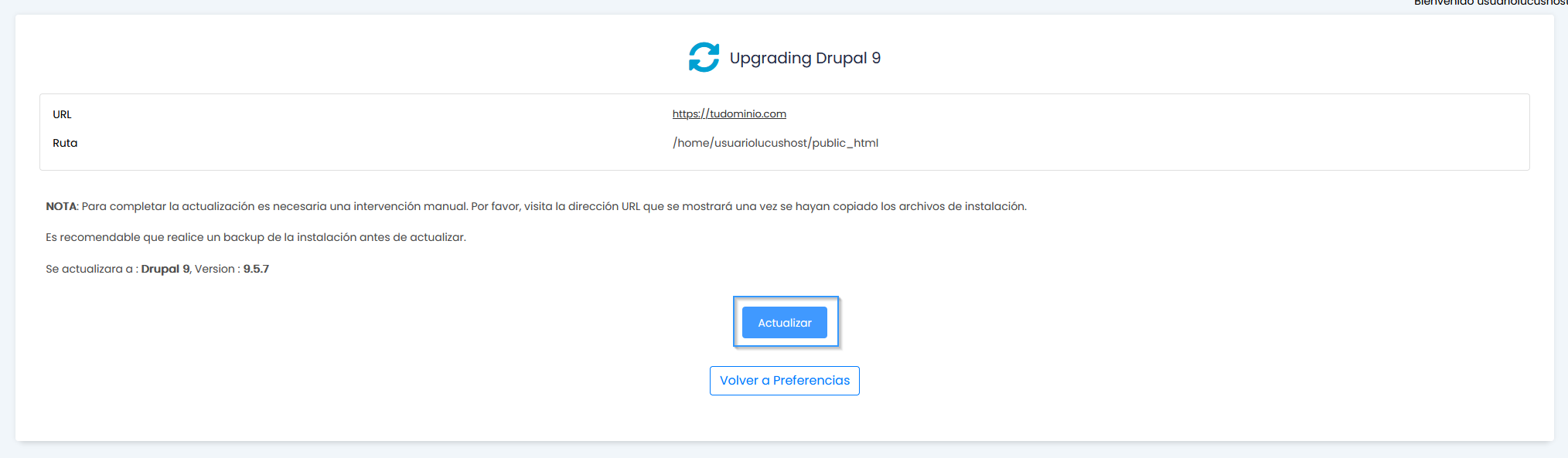
A continuación verás una advertencia como esta. Simplemente te indica que, si has hecho modificaciones manuales en archivos como el .htaccess, composer.json o robots.txt, tienes que guardarlos para aplicarlos después de la actualización.
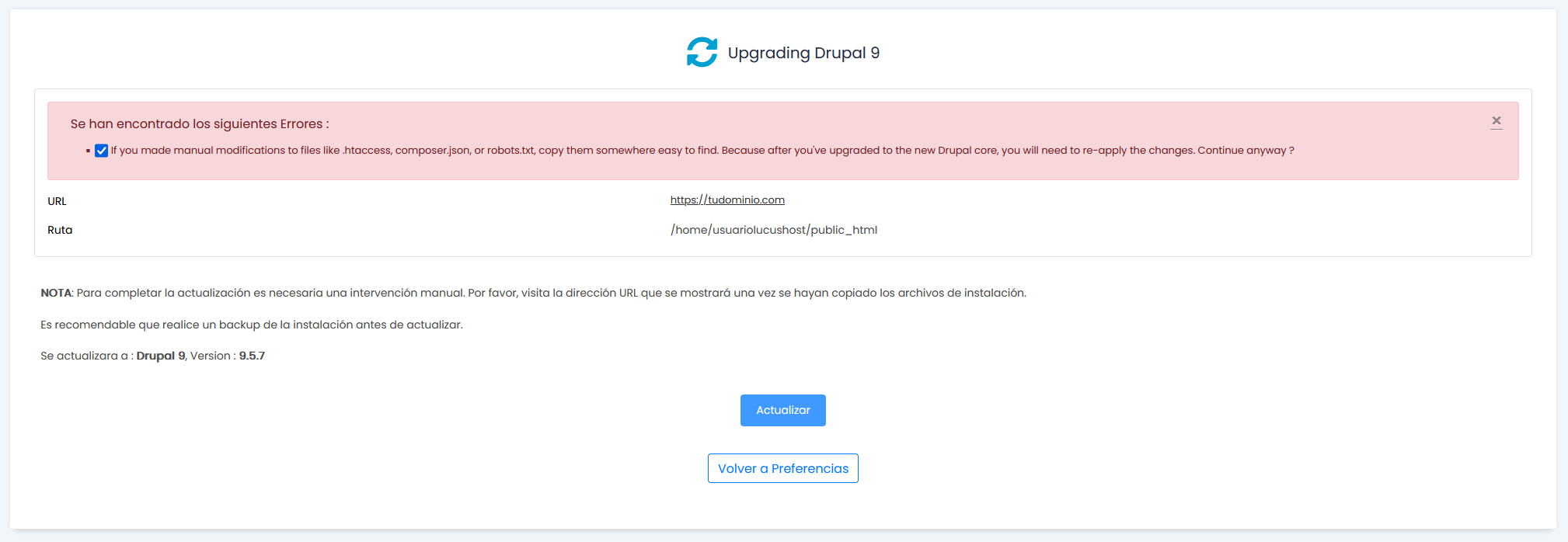
Marca el checkbox con esta advertencia de Drupal y vuelve a ejecutar la actualización.
Accede al asistente
En tu pantalla, verás un mensaje como este con un enlace para iniciar el asistente de actualización:
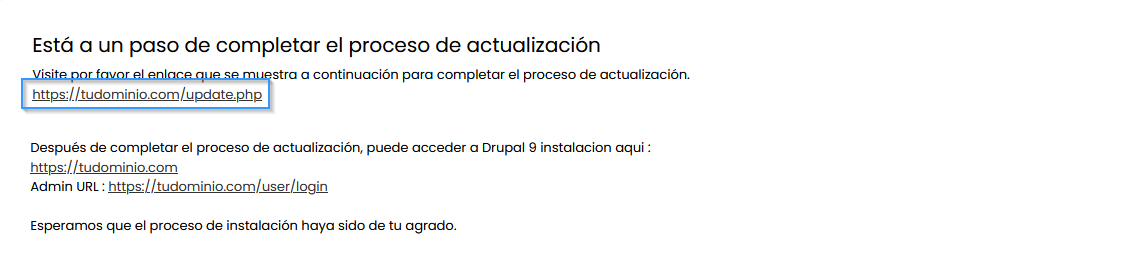
Si no tienes permisos suficientes para completar la instalación, Drupal te muestra este mensaje:
![]()
Por tanto, debes acceder al fichero settings.php, que está en el directorio sites/default/ y modificar la variable update_free_access a True.
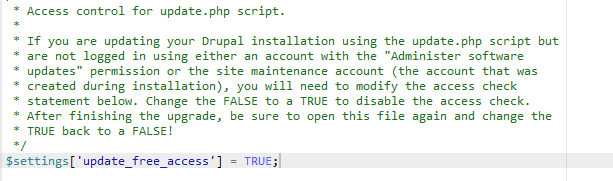
Hecho esto, recarga tu página web. De forma automática, se comprobará que las versiones del servidor son compatibles con la nueva versión de Drupal. Si todo está correcto, podrás finalizar la actualización con el asistente de Drupal siguiendo estos pasos:
- Overview: en esta vista general te recomienda que hagas un backup de Drupal.
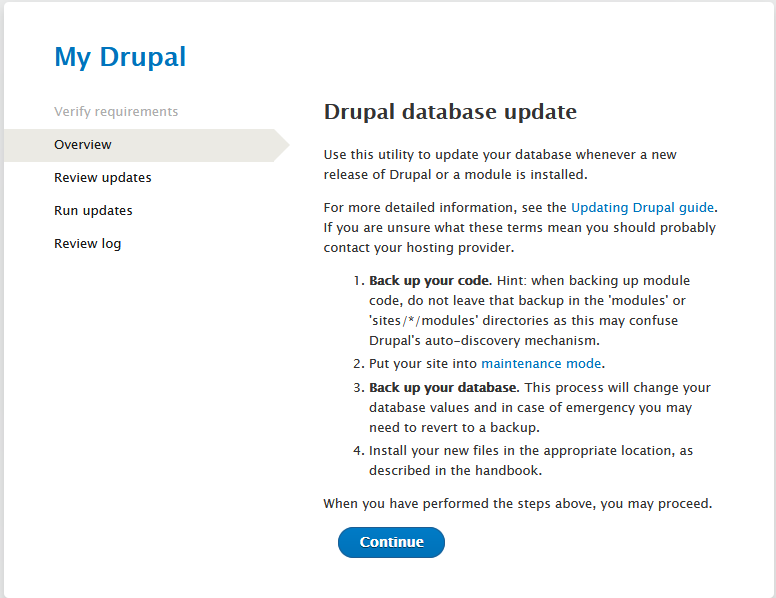
- Review updates: aquí verás un resumen de las actualizaciones pendientes.
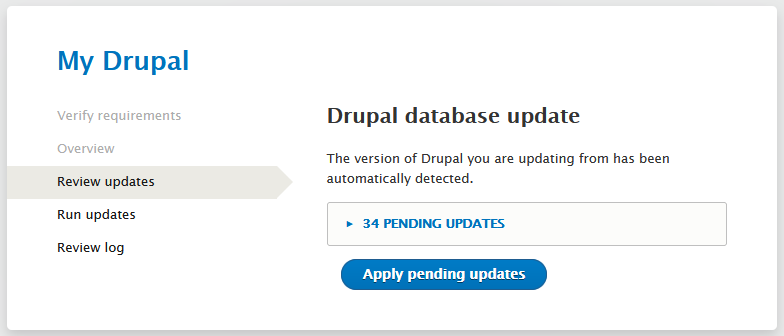
- Review log: aplica las actualizaciones pendientes. Al finalizar se muestra un log conforme que se ha actualizado de forma correcta e indicándonos que pongamos la variable update_free_access a False.
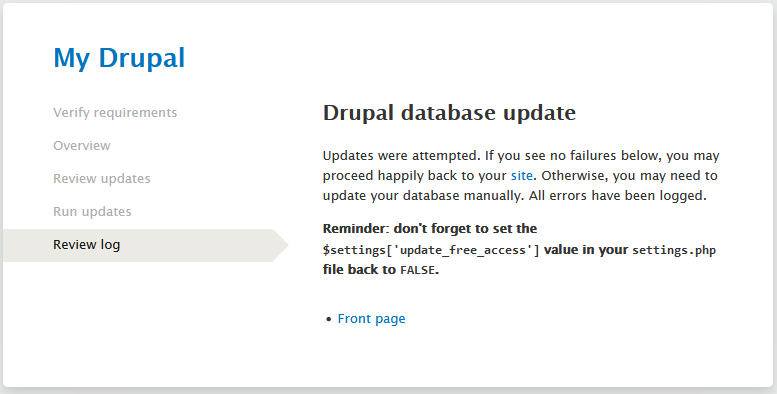
Revisa tu web Drupal
Para finalizar, desactiva el modo mantenimiento y comprueba que todo funciona correctamente. Asimismo, en Softaculous ya se tendría que mostrar la nueva versión.

Actualizar Drupal manualmente
Otra forma de actualizar Drupal es hacerlo de manera manual. Esta opción es algo más laboriosa, por lo que te recomendamos que solo la elijas si tienes conocimientos avanzados con este CMS.
Descarga la nueva versión
Lo primero que tienes que hacer, es descargar la versión de Drupal a la cual quieres actualizar a través del repositorio oficial de la aplicación.
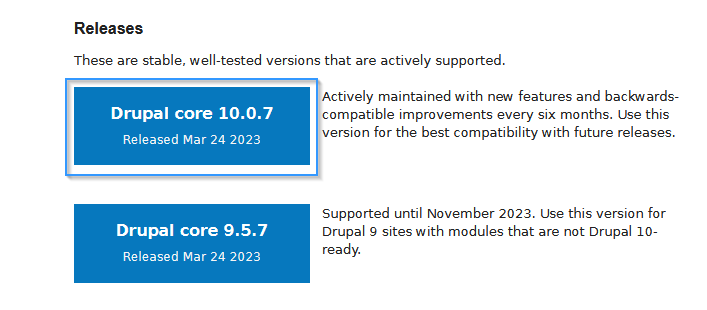
Carga los ficheros de Drupal en tu hosting
Una vez que hayas descargado el fichero de Drupal, debes cargarlo en el servidor. Esto puedes hacerlo a través del Administrador de archivos de cPanel.
Para esto, accede al directorio en el que tengas instalada la aplicación, en este ejemplo es el /public_html, y creo un nuevo directorio para cargar la nueva versión.
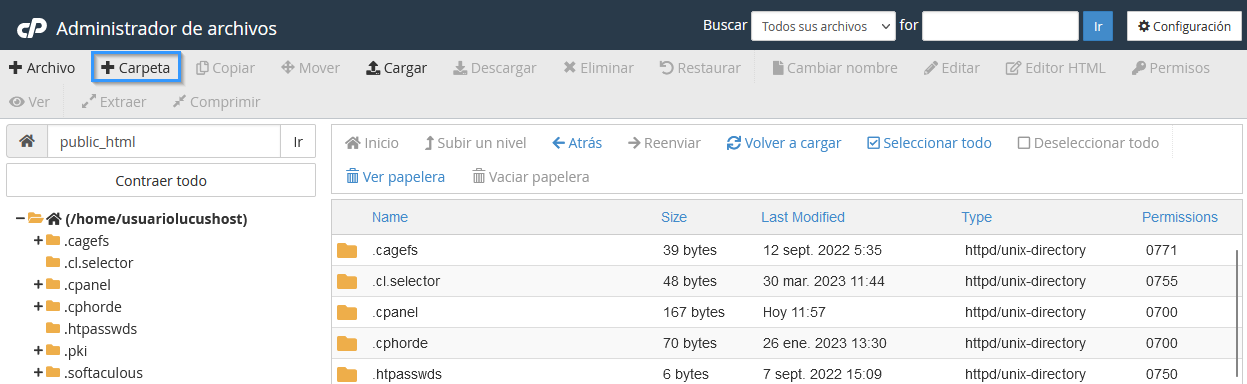
A continuación, establece el nombre del nuevo directorio:
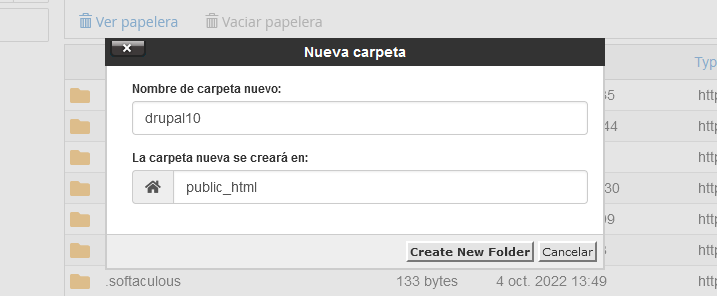
Accede al directorio que acabas de crear y sube el fichero que descargaste en tu PC.
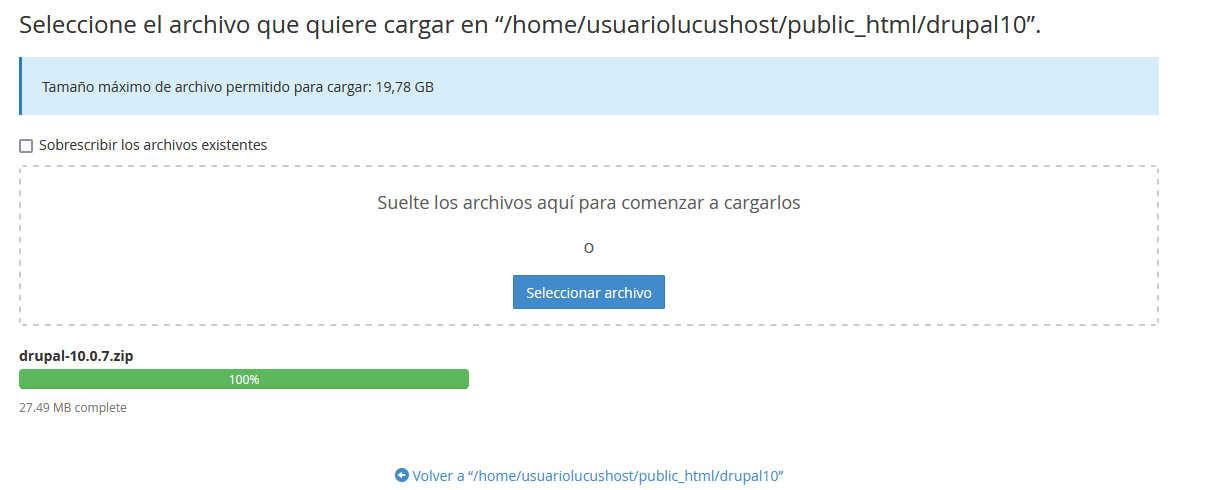
Ahora descomprime el archivo que acabas de subir.
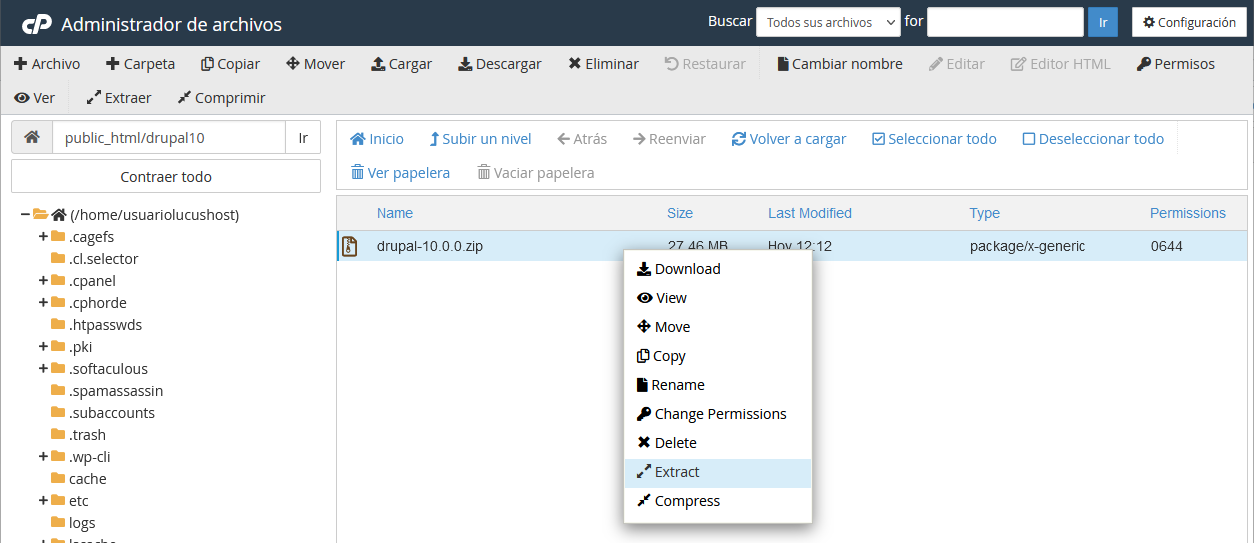
El siguiente paso es eliminar los directorios core, vendor y todos los archivos (incluso los ocultos) del directorio, a excepción del .htaccess, error_log, robots.txt.
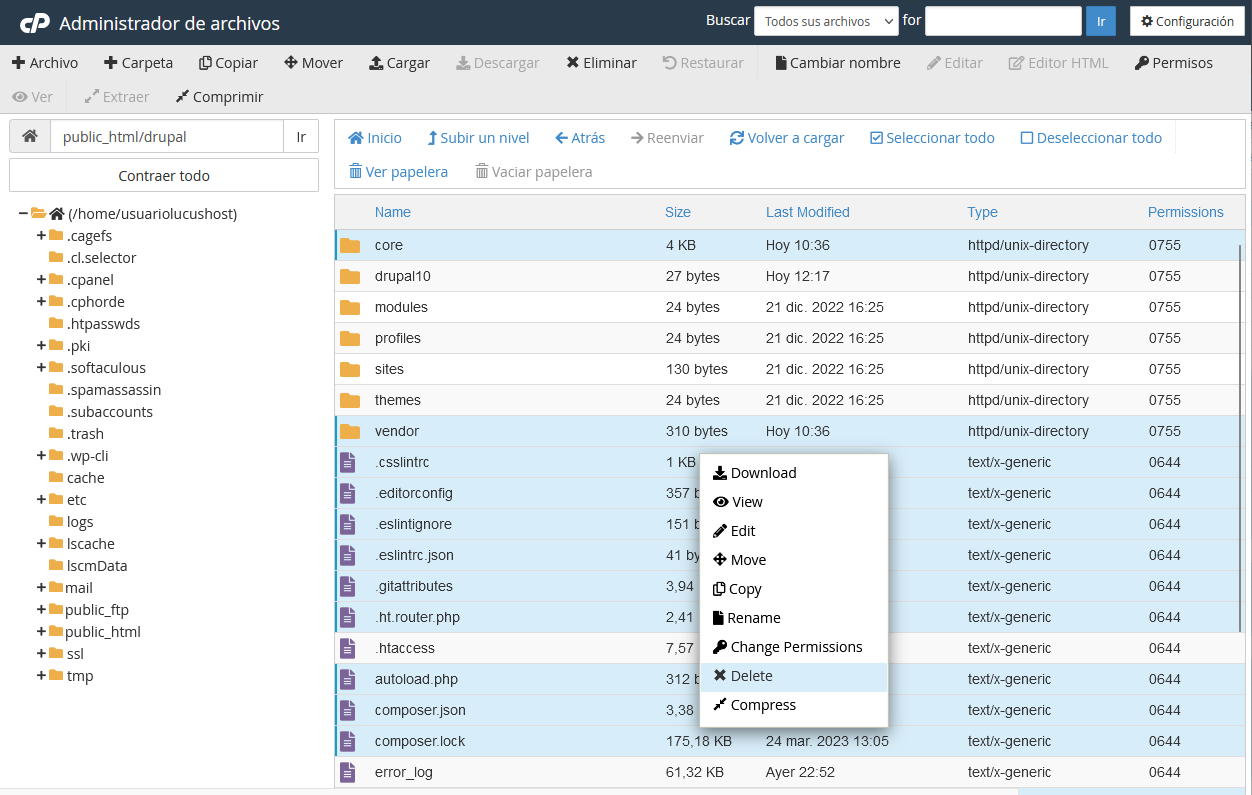
A continuación accede al directorio en el que tengas los archivos de la versión de Drupal a la que vas a actualizar. En este ejemplo voy al public_html/drupal10/drupal-10.0.7 y muevo los archivos al /public_html, excepto los ficheros .htaccess y robots.txt.
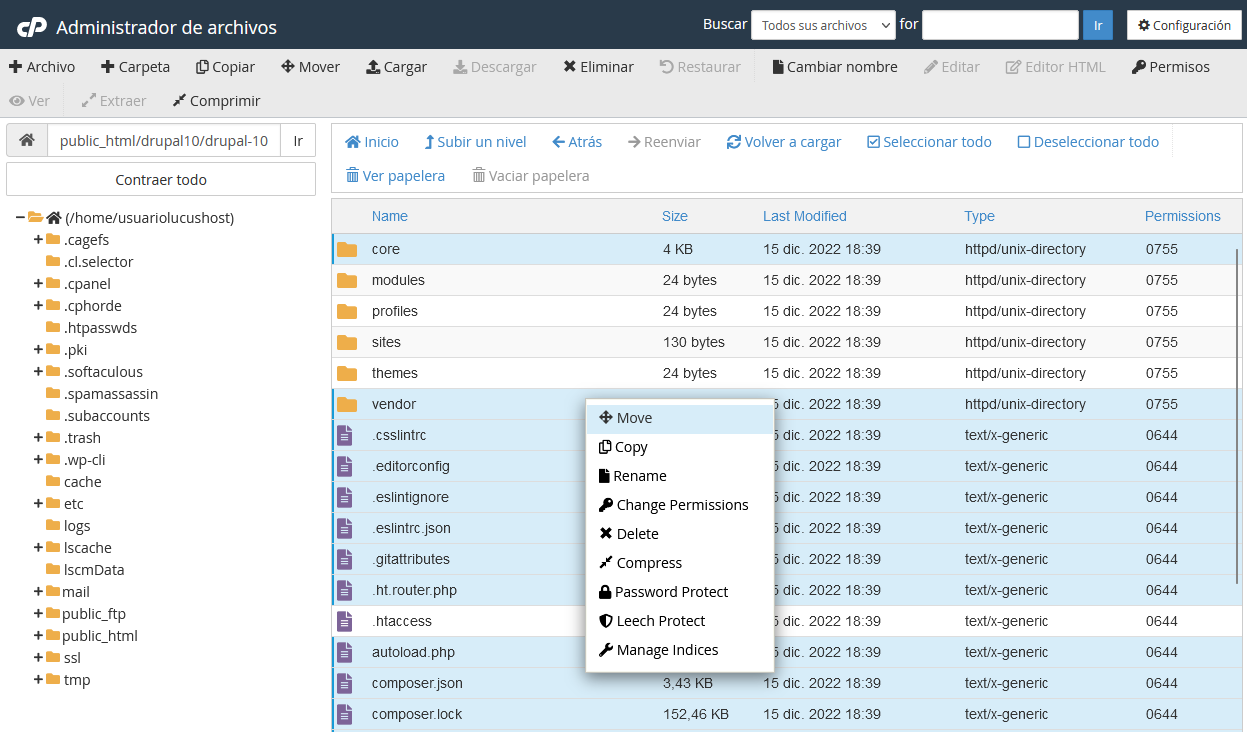
Indica la ruta hacia donde los vas a mover:
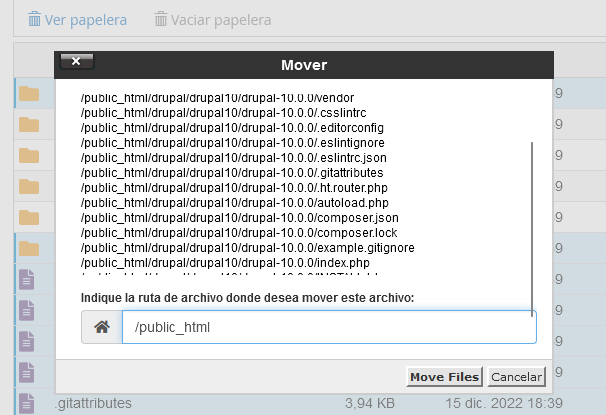
Para finalizar la actualización de Drupal, ve al fichero settings.php (dentro de la ruta public_html/sites/default/settings.php) y modifica la variable update_free_access estableciendo el valor True.
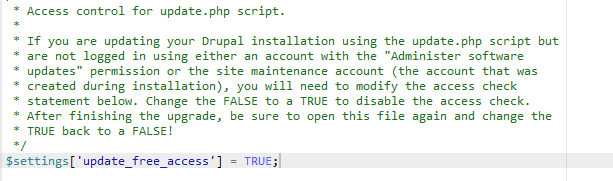
Ejecuta el asistente de Drupal
Para finalizar la actualización, abre el navegador y accede a la ruta del tipo:
- https://tudominio.com/update.php
De esta forma se lanza el script de actualización de Drupal:
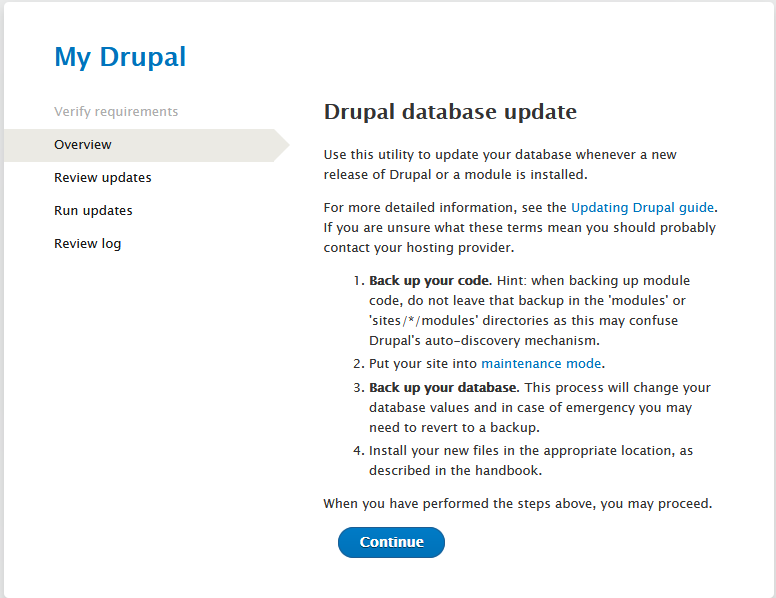
Continúa el proceso para finalizar la actualización: 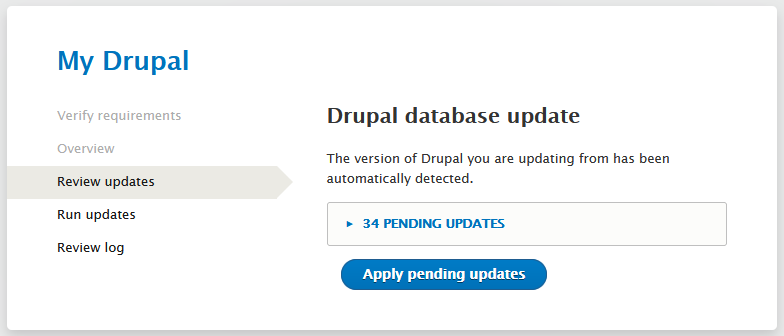
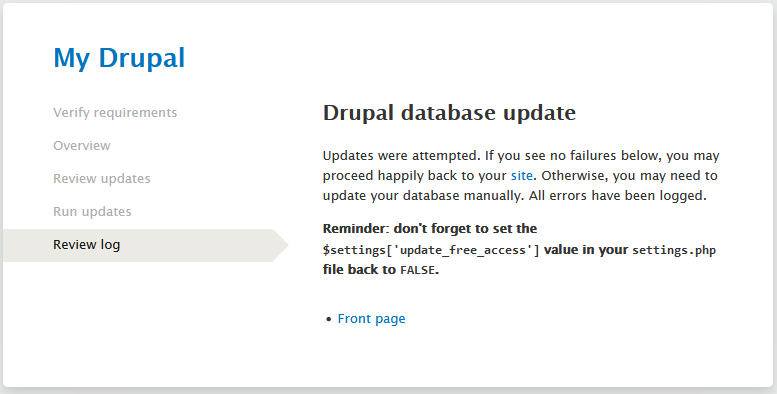
Finaliza y comprueba la actualización
Puedes comprobar si la actualización se completó correctamente. Para ello, basta con ver la versión de Drupal que tienes instalada, por ejemplo, desde la sección «Informes» – «Informes de estado».
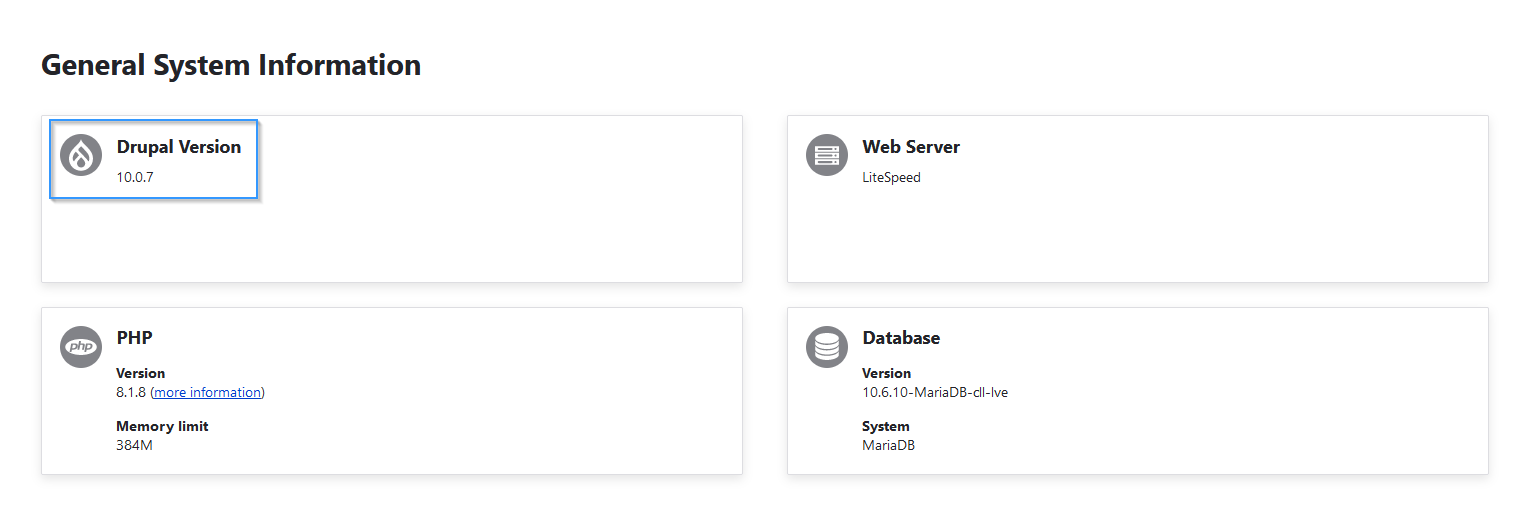
Por último, modifica el valor de la variable update_free_access dentro del fichero settings.php y establecer el valor en False.
¡Ojo! No olvides quitar el modo mantenimiento y comprobar que el comportamiento de tu sitio es correcto.
Actualizar Drupal con Drush
En último lugar, te voy a explicar cómo actualizar Drupal con Drush, es decir, por línea de comandos.
Para utilizar la shell de Drush es necesario que tengas acceso SSH a tu plan de hosting. Recuerda que nosotros incluimos esta funcionalidad en todos nuestros planes de Hosting Drupal.
Importante: el proceso de actualizar Drupal con Drush es diferente si se hace entre versiones menores (por ejemplo, de la 8.0 a la 8.9) que hacerlo entre versiones mayores (por ejemplo, de la 8.9.20 a la 9.5) .
Entre versiones menores
Primero crea una conexión SSH a tu cuenta de cPanel y accede al directorio en el que tienes instalada la aplicación. En este ejemplo voy al /pubic_html utilizando el siguiente comando:
cd public_html/
Una vez que accedas, comprueba la versión de Drupal con la que estás trabajando ejecutando lo siguiente:
drush core-status drupal-version

Hecho esto, sigue estos pasos:
- Activa el modo mantenimiento ejecutando:
drush sset system.maintenance_mode 1

- Haz un rebuild de la caché.
drush cr

- Actualiza las dependencias de composer.
composer update

- Actualiza Drupal.
drush pm-update drupal --no-backup
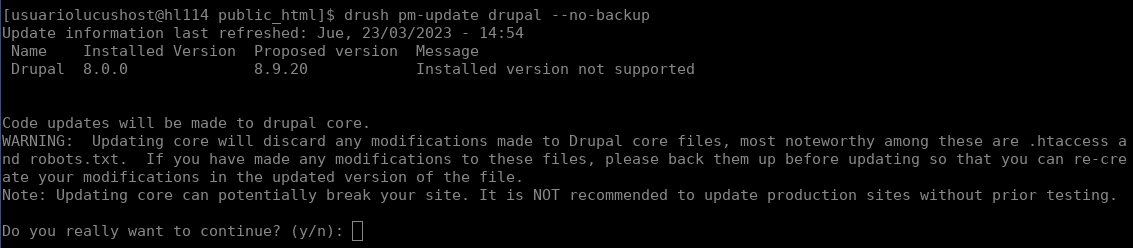

- Desactiva el modo mantenimiento.
drush sset system.maintenance_mode 0

- Haz otro rebuild de la caché.
drush cr

- Por último, comprueba si ya está instalada la nueva versión de Drupal.
drush core-status drupal-version

Entre versiones mayores
En el caso de querer actualizar Drupal entre versiones mayores (por ejemplo, si vas a actualizar Drupal 8.9.20 al 9.5) es necesario utilizar Composer. En este caso el proceso es el siguiente:
- Comprueba la versión de Drupal que tienes instalada:
drush core-status drupal-version

- Modifica los permisos del directorio sites/default. Por defecto el directorio tiene establecidos 555.
chmod 755 sites/default/

- Obtén la versión de Drupal 9 de los paquetes core-recommended y dev-dependencies.
composer require 'drupal/core-recommended:^9' 'drupal/core-composer-scaffold:^9' 'drupal/core-project-message:^9' --update-with-dependencies --no-update
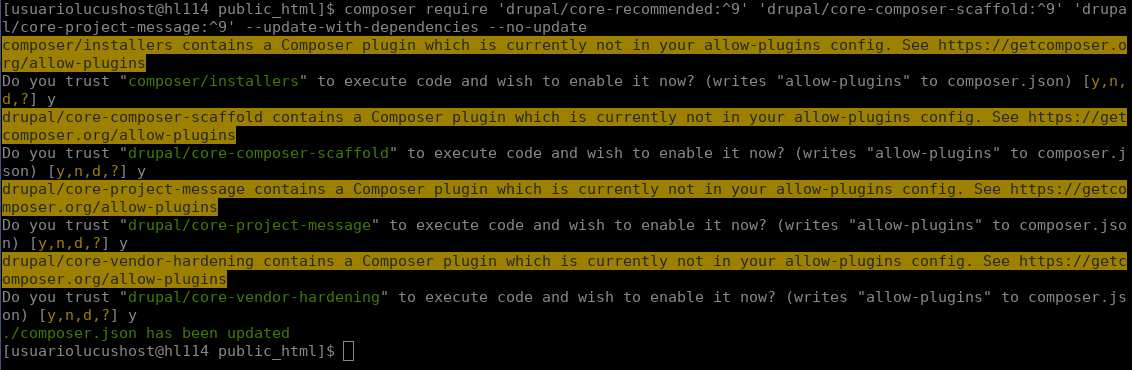
- Ejecuta la actualización de Drupal:
composer update --no-cache

- Ahora ejecuta el siguiente comando para comprobar si tienes alguna actualización pendiente en la base de datos:
drush updatedb

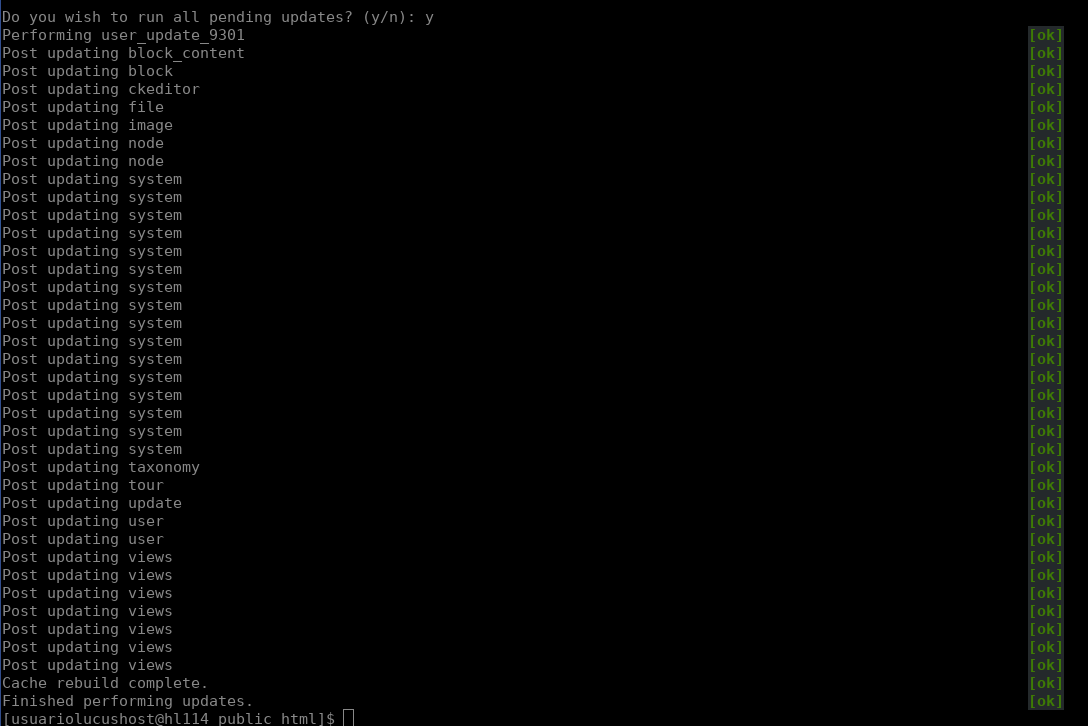
- Por último, comprueba que Drupal se actualizó correctamente.
drush core-status drupal-version

¿Ya tienes claro cómo actualizar el core de Drupal?
¡Y eso es todo! Como acabas de ver, actualizar Drupal puede parecer un proceso un poco tedioso cuando te enfrentas a él sin ayuda pero, con las herramientas adecuadas y una buena planificación, es perfectamente manejable. No importa si eliges hacerlo con Softaculous para mayor comodidad, de manera manual si eres de los que prefieren tener control total o con Drush si eres un usuario más técnico: lo importante es que mantengas tu sitio seguro y funcionando de forma óptima.
Recuerda que la clave de una buena actualización está en los preparativos. Asegúrate siempre de tener una copia de seguridad actualizada. De esta forma, si algo no sale según lo previsto, siempre podrás volver atrás sin perder nada importante. Además, yo te aconsejo que pruebes bien tu sitio tras la actualización para asegurarte de que todo sigue funcionando como debería.
Si alguna vez te encuentras con un problema o tienes dudas, no dudes en volver a esta guía o preguntarme en los comentarios. ¡Estamos para ayudarte! Drupal es un gestor de contenidos robusto y flexible, pero incluso los expertos se chocan con obstáculos de vez en cuando. Lo importante es no desesperar y recordar que todo tiene solución.
Así que ya sabes: ¡manos a la obra! Y si en el proceso te encuentras alguna cuestión inesperada, deja un comentario aquí abajo y estaré encantada de echarte una mano. ¡Actualiza con confianza!
![Cómo instalar Drupal [Guía paso a paso] Instalar Drupal [Guía paso a paso]](https://www.lucushost.com/blog/wp-content/uploads/2023/03/guia-instalar-drupal-220x159.png)
![Cómo instalar un tema en Moodle [Guía paso a paso] Cómo instalar un tema en Moodle](https://www.lucushost.com/blog/wp-content/uploads/2020/11/instalar-un-tema-en-moodle-220x159.png)
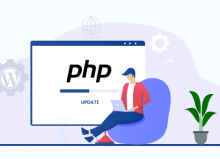
No hay comentarios