Cómo instalar Moodle [Guía paso a paso]

- 55shares
- Facebook6
- Twitter15
- LinkedIn15
- Buffer19
La formación online está ganando mucho terreno y cada vez son más las academias, centros educativos e incluso empresas que necesitan saber cómo instalar Moodle para poner en marcha su propia plataforma de e-learning.
Si tú también quieres dar un paso más y crear tu propio sistema de aprendizaje online, esta guía te viene de perlas.
A continuación te explico paso a paso cómo instalar Moodle en un hosting de dos formas diferentes: automáticamente, utilizando un autoinstalador de aplicaciones, y de forma manual mediante el administrador de archivos de cPanel o un cliente FTP.
¿Lo que quieres es instalar Moodle en localhost? Si únicamente quieres realizar pruebas o ver cómo funciona este gestor de contenidos, entonces ve directamente al último apartado de esta guía 🙂 .
¡Empezamos!
Tabla de contenidos:
Antes de nada, ¿qué necesito para instalar Moodle?
Moodle es un CMS o gestor de contenidos open source, por lo que cualquier usuario puede utilizarlo y modificarlo de forma gratuita, así como colaborar en su desarrollo. Eso sí, para instalar Moodle y empezar a trabajar en tu plataforma de e-learning vas a necesitar:
- Hosting para Moodle: si quieres instalar Moodle y que esté disponible en Internet las 24 horas del día, vas a necesitar sí o sí un plan de hosting. Si todavía te estás iniciando con este CMS, te recomiendo que empieces por un Hosting Moodle; un servicio de alojamiento web optimizado y desarrollado específicamente para esta aplicación. En cambio, si necesitas un servicio más adaptado, puedes echarle un ojo a los planes de Hosting elástico o incluso un Hosting VPS si necesitas configuraciones personalizadas (sistema operativo, panel de control…).
- Dominio: es el nombre que tus alumnos teclearán en el navegador para acceder a tu plataforma. En nuestro buscador de dominios, puedes registrar el tuyo fácilmente.
- Certificado SSL: un certificado de seguridad que proteja las conexiones entre el servidor y cliente es necesario en todo tipo de páginas web, especialmente en aquellas que se facilitan tantos datos personales y de pago como son las plataformas de aprendizaje online. Pero no te preocupes, todos nuestros planes de Hosting Moodle incluyen un certificado SSL gratis.
También es posible que quieras instalar Moodle en localhost o, lo que es lo mismo, instalar Moodle en tu PC. Para esto no es necesario un plan de hosting, ya que tu sitio no será accesible desde la red de Internet.
Pero entonces, ¿de qué me sirve instalar Moodle en local?
Realizar la instalación de Moodle en local o cualquier otro gestor de contenidos, como WordPress, o PrestaShop te servirá para crear un entorno de pruebas, hacer tests o para aprender a desarrollar en Moodle (¡que es mucho!), pero no te servirá para que tu campus virtual o el sistema que crees esté disponible en para los usuarios.
Yo en este artículo voy a explicarte las dos opciones: cómo instalar Moodle en un hosting paso a paso y cómo instalar Moodle en un servidor local. Esta última opción es la menos utilizada, pero prefiero que tengas a mano toda la información.
Cómo instalar Moodle en mi hosting
Antes de explicarte cómo instalar Moodle en tu hosting, quiero que sepas que hay varias formas de hacerlo: automáticamente o de forma manual.
- Instalar Moodle automáticamente. Con todos nuestros planes de hosting tienes acceso a un autoinstalador de aplicaciones llamado Softaculous que te lo pone muy fácil. Solo necesitarás un par de clics para poner tu plataforma en funcionamiento.
- Instalar Moodle manualmente o por FTP. Realizando la instalación de forma manual debes configurar todo lo necesario en tu hosting para poner tu plataforma Moodle a funcionar: crear una base de datos, crear una cuenta FTP, subir los archivos… Aunque no tiene mucha dificultad, sí que es un proceso bastante tedioso, sobre todo si todavía estás empezando con tu web.
Yo voy a explicarte cómo hacerlo de las dos formas, ¡tú elige la que prefieras!
Instalar Moodle automáticamente con Softaculous
Ya te lo dije, esta es la opción más sencilla para instalar Moodle y la que yo te recomiendo si todavía no te manejas como pez en el agua en esto.
Simplemente sigue los pasos que te muestro a continuación.
1. Accede a cPanel
Lo primero es lo primero. Entra al cPanel de tu hosting e introduce tus credenciales de acceso (nombre de usuario y contraseña).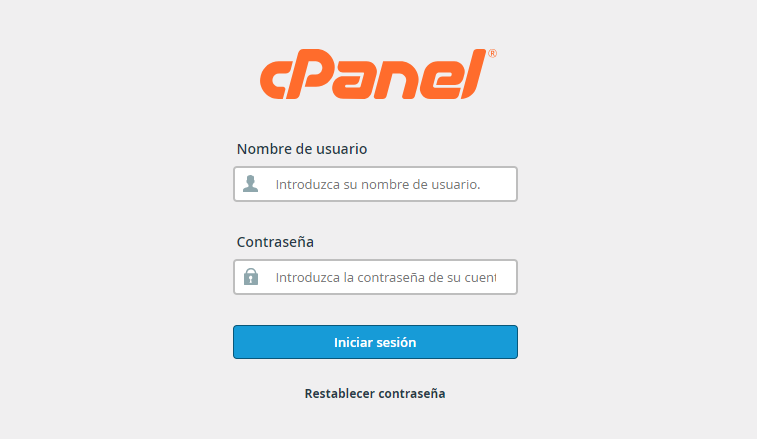
2. Abre Softaculous
Todos nuestros planes de hosting disponen de Softaculous, una herramienta que te permite instalar Moodle o cualquier otro CMS es solo un par de clics.
Una vez que estés dentro de cPanel, localiza la sección «Software» y pulsa en «Softaculous Apps Installer».
En el buscador, escribe «Moodle» y se abrirá una ventana como esta. Pulsa sobre el botón «Instalar ahora».
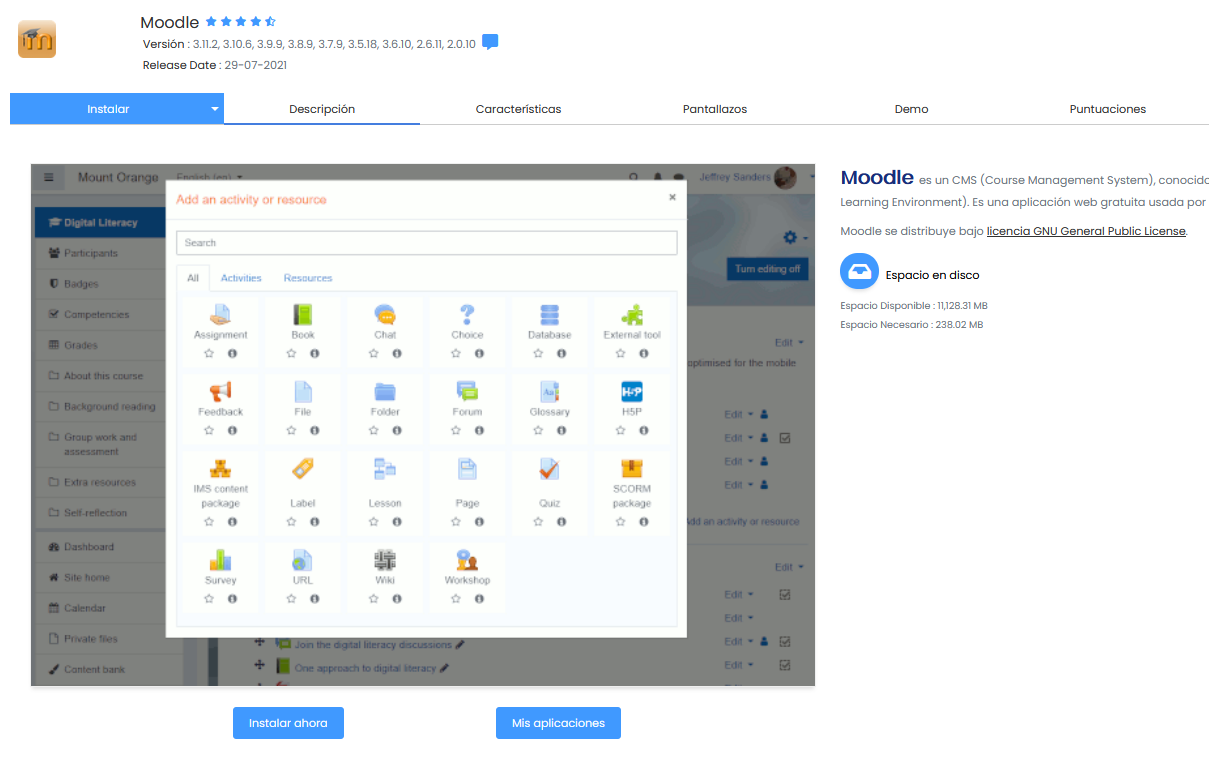
3. Introduce la información de tu plataforma Moodle
Para instalar Moodle en tu hosting es necesario que establezcas la información relacionada con la plataforma de aprendizaje que quieres crear. Para que te resulte más sencillo, voy a explicarte qué debes establecer en cada una de las secciones.
Formulario de instalación de Moodle
En el formulario de instalación de Moodle tendrás que añadir la siguiente información:
- Versión de Moodle: primero elige la versión de Moodle que quieres instalar, yo seleccioné la versión más reciente, Moodle 3.9.
- URL de la instalación: establece la dirección URL en la que quieres instalar la plataforma de Moodle. Si quieres realizar la instalación en el dominio principal, tienes que dejar en blanco el campo «directorio». En cambio, si quieres instalar Moodle en una ruta del tipo tudominio.com/aula-virtual, establece en el campo «aula-virtual» en el campo «directorio».
- Data directory: en el campo «Data directory» es el lugar donde se almacenarán la información de tu aplicación (archivos, datos de sesión, caché…) y es imprescindible para completar la instalación de Moodle. Aunque este directorio no estará accesible vía web y se creará dentro del directorio raíz de tu hosting, por motivos de seguridad es recomendable establecer uno diferente al que se muestra por defecto.
- Tareas programadas: establece la frecuencia con la que se ejecutarán la tarea CRON de Moodle. Para que tu sitio funcione correctamente, es necesario que este script se ejecute regularmente, por ejemplo, una vez cada hora. Tal y como se muestra en la siguiente captura de pantalla, el script se ejecutará en el minuto 5 de cada hora, todos los días de la
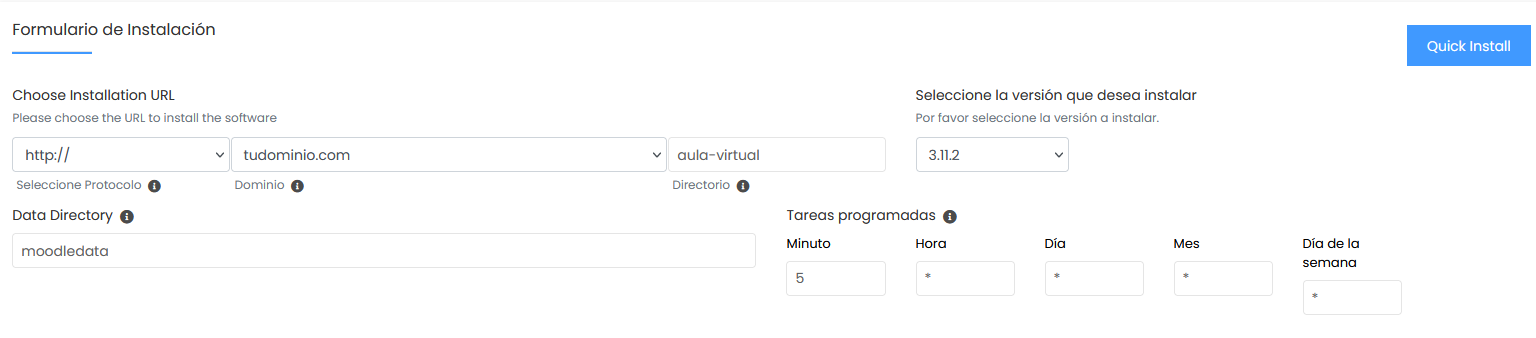
Configuración del sitio
En esta sección completa la siguiente información:
- Nombre del sitio: el nombre de tu proyecto o página web.
- Descripción del sitio: una pequeña descripción de tu plataforma de aprendizaje.
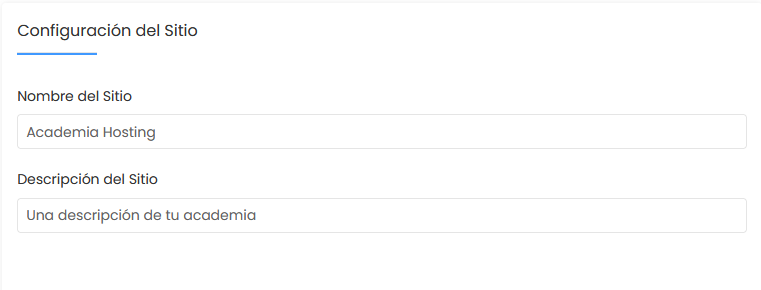
Cuenta de administrador
Ahora establece la información de acceso a tu cuenta:
- Usuario Administrador
- Contraseña Administrador
- Nombre
- Apellidos
- Email Administrador
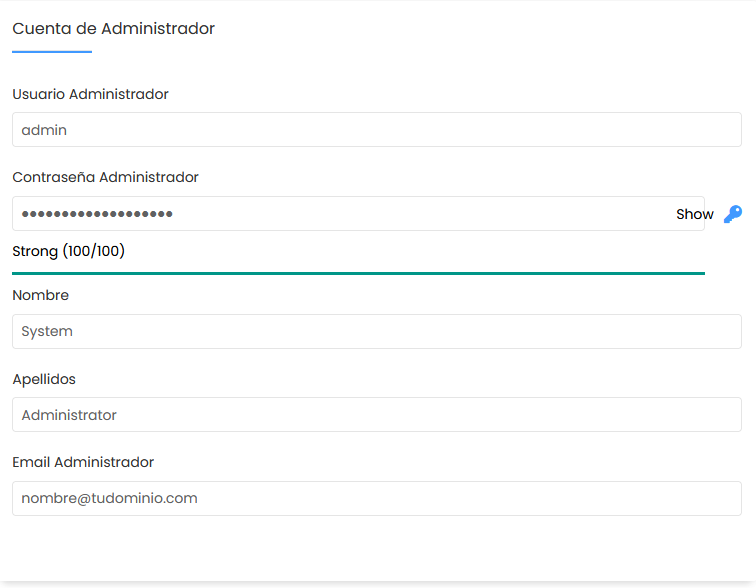
Para terminar, selecciona el idioma en el que quieres utilizar Moodle (por defecto, español) y pulsa sobre «Instalar». El proceso de instalación de Moodle comenzará solo.
4. ¡Listo! Accede al panel de control de Moodle
En cuanto finalice el proceso de instalación de Moodle en tu plan de hosting (esto puede durar unos 10 segundos), verás una pantalla como esta:
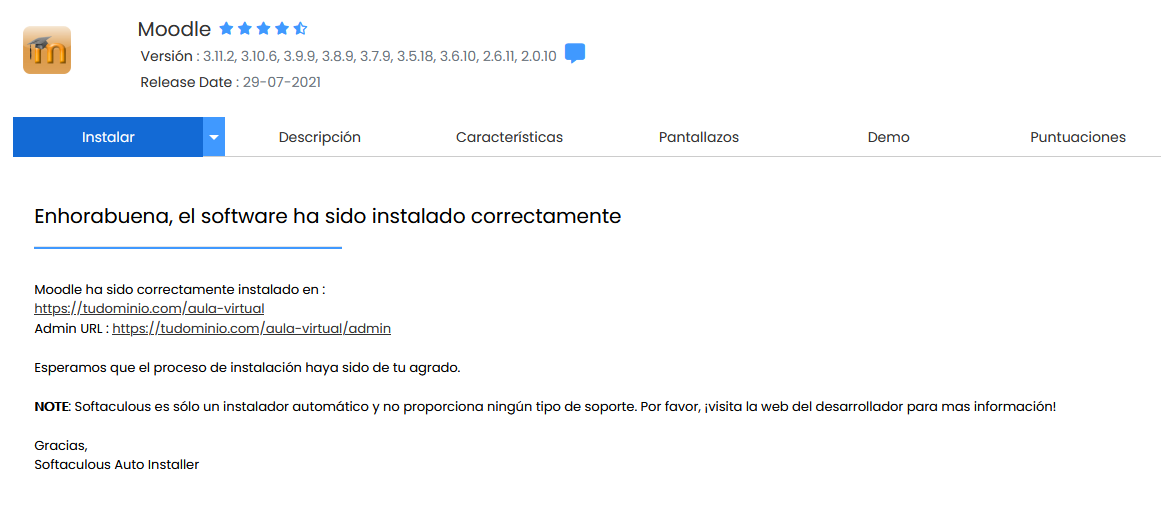
Automáticamente se generan dos URLs; la primera es la que tus alumnos necesitarán para acceder a la plataforma, y la segunda que es la que utilizarás tú para configurar la plataforma: modificar diseño, subir cursos, crear tareas, etc.
¿Quieres saber cómo entrar en Moodle? Lo primero, abre la URL del administrador e introduce las credenciales de acceso que estableciste en el proceso de instalación de Moodle. Por último pulsa e«Acceder».
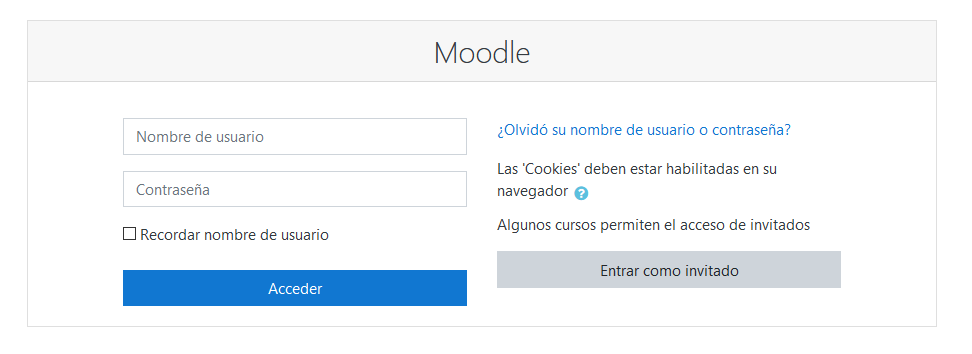
Automáticamente serás redirigido al panel de control de Moodle, a través del cual podrás empezar a realizar las primeras configuraciones.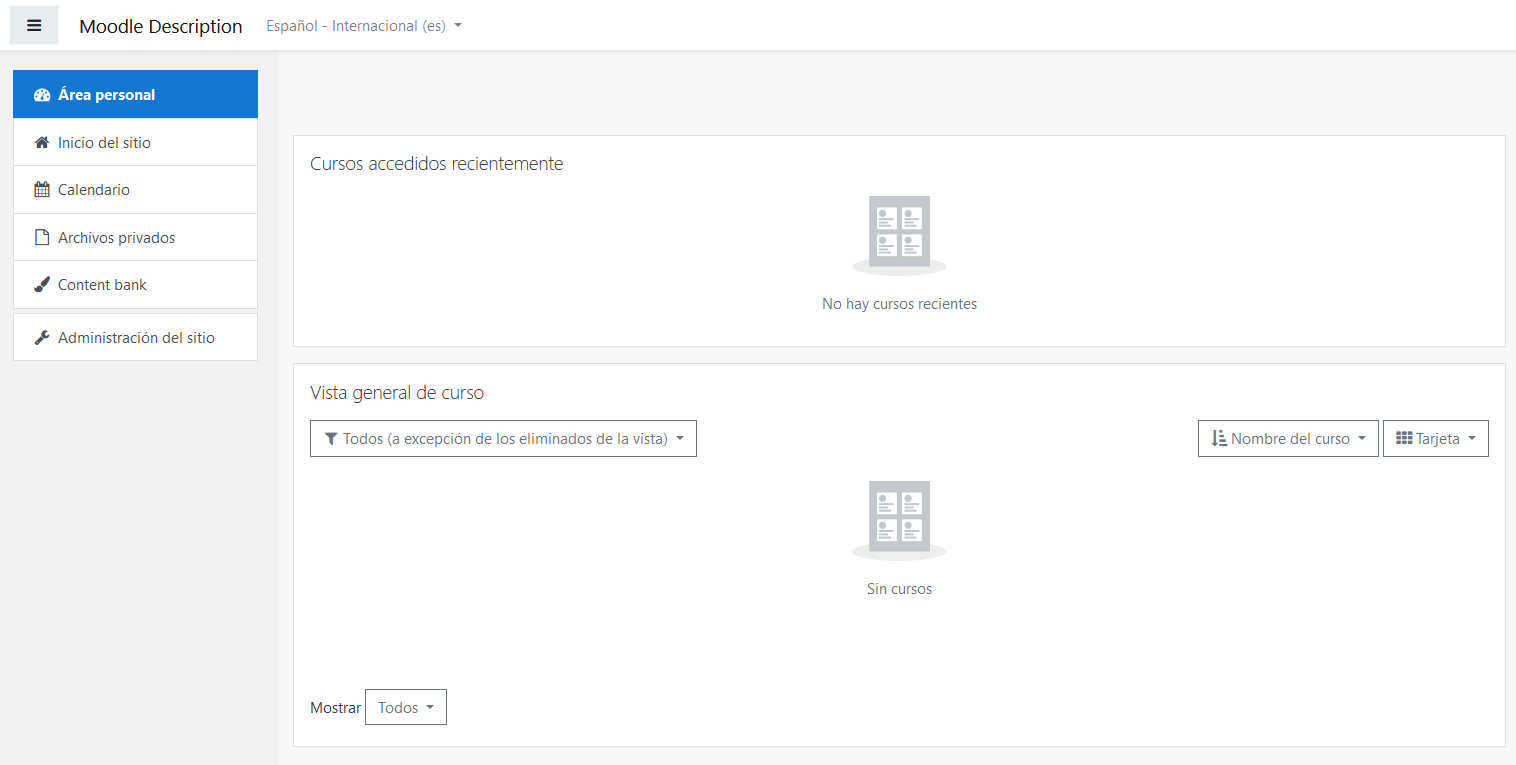
Instalar Moodle por FTP o manualmente
Para mí, la opción más sencilla es relizar la instalación de Moodle con Softaculous, ¡no tardas ni dos minutos!
Eso sí, si tu proveedor de hosting no tiene un autoinstalador de aplicaciones, lo más probable es que tengas que instalar Moodle por FTP o a través del administrador de archivos de cPanel. Es un proceso algo más complejo, pero si sigues estos pasos, conseguirás instalarlo fácilmente:
1. Descarga Moodle
Para instalar Moodle manualmente, lo primero que tenemos que hacer es descargar esta aplicación en nuestro equipo.
Al ser un software open source, puedes descargarlo de forma gratuita a través de su página web oficial. Selecciona la versión que quieras y descarga el archivo ZIP en tu PC.
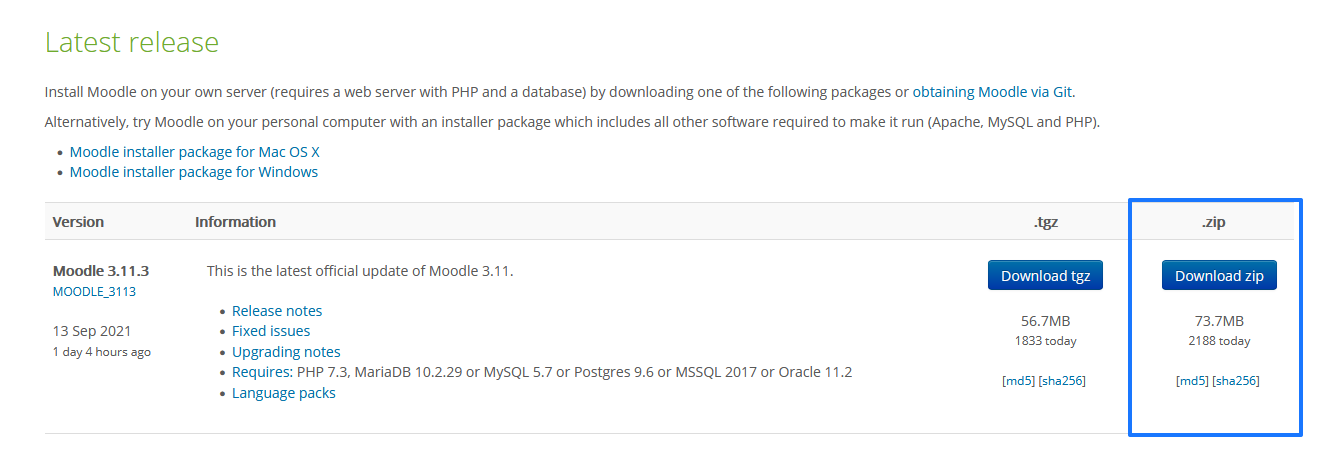
2. Sube Moodle a tu plan de hosting
El siguiente paso es subir el archivo que acabamos de descargar a un plan de hosting. Veamos cómo se hace.
1º. Accede a cPanel y crea una base de datos
En el panel de control de tu hosting localiza la sección «Base de datos» y pulsa sobre la opción «Base de datos MySQL».
En el apartado «Crear una nueva base de datos», añade el nombre de tu BBDD y pulsa sobre «Crear una base de datos» para que se guarden los cambios.
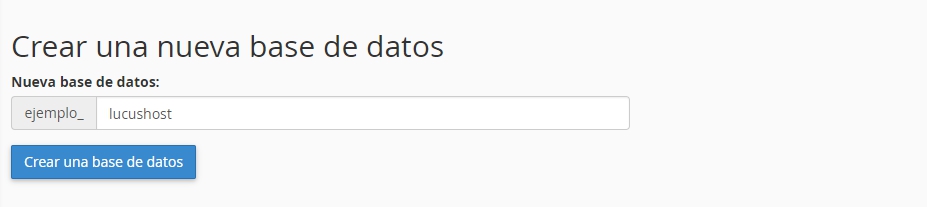
A continuación, crea los datos de usuario: nombre y contraseña y pulsa sobre «Crear usuario».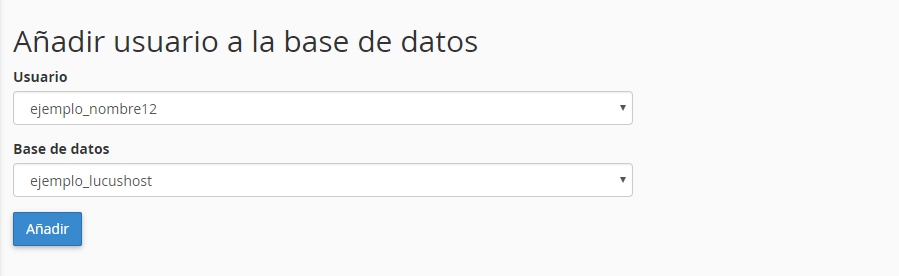
2º. Conecta el usuario con la base de datos y asígnale todos los privilegios
¿Te suena el mensaje Error estableciendo conexión con la base de datos? Pues para evitar este error tenemos que conectar el usuario que acabamos de crear con la base de datos y asignar todos los privilegios.
Accede a la sección «Añadir usuario a la base de datos», selecciona el nombre de la base de datos que has creado, el nombre de usuario y, por último, pulsa sobre el botón «Añadir».
Ahora se abrirá una nueva ventana. Selecciona todos los privilegios que se muestran y pulsa en «Hacer cambios».
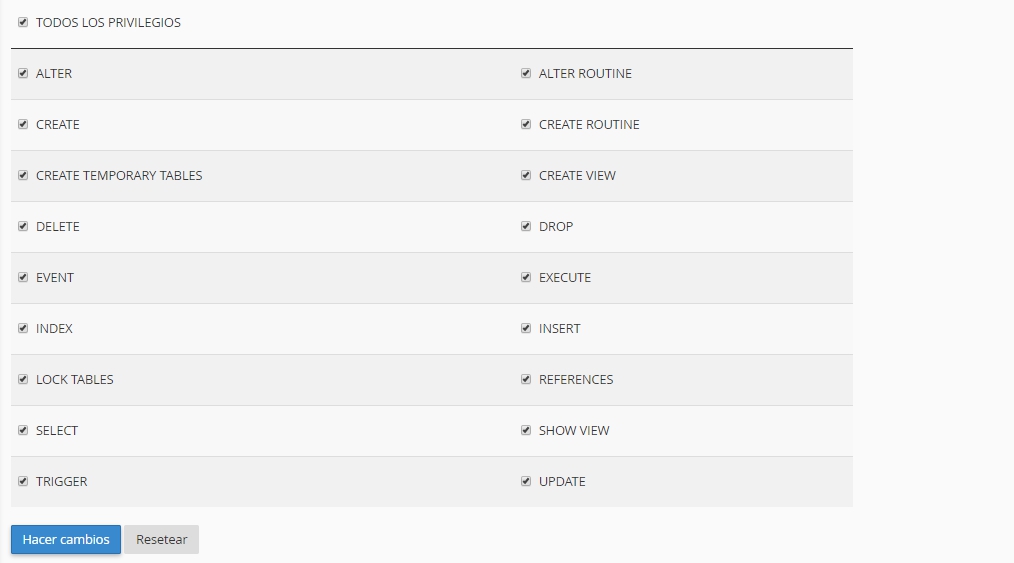
3º. Sube Moodle por FTP o por el administrador de archivos de cPanel
Aunque normalmente se suele utilizar FTP para instalar Moodle, ahora algunos planes de hosting como el nuestro incluyen en cPanel una sección llamada «Administrador de archivos».
Yo te explico cómo hacerlo con cualquiera de estas opciones, tú elige la que prefieras.
Para conectarnos por FTP puedes utilizar un programa como FileZilla y subir el paquete descomprimido que descargaste en el punto (1) al public_html de tu hosting.
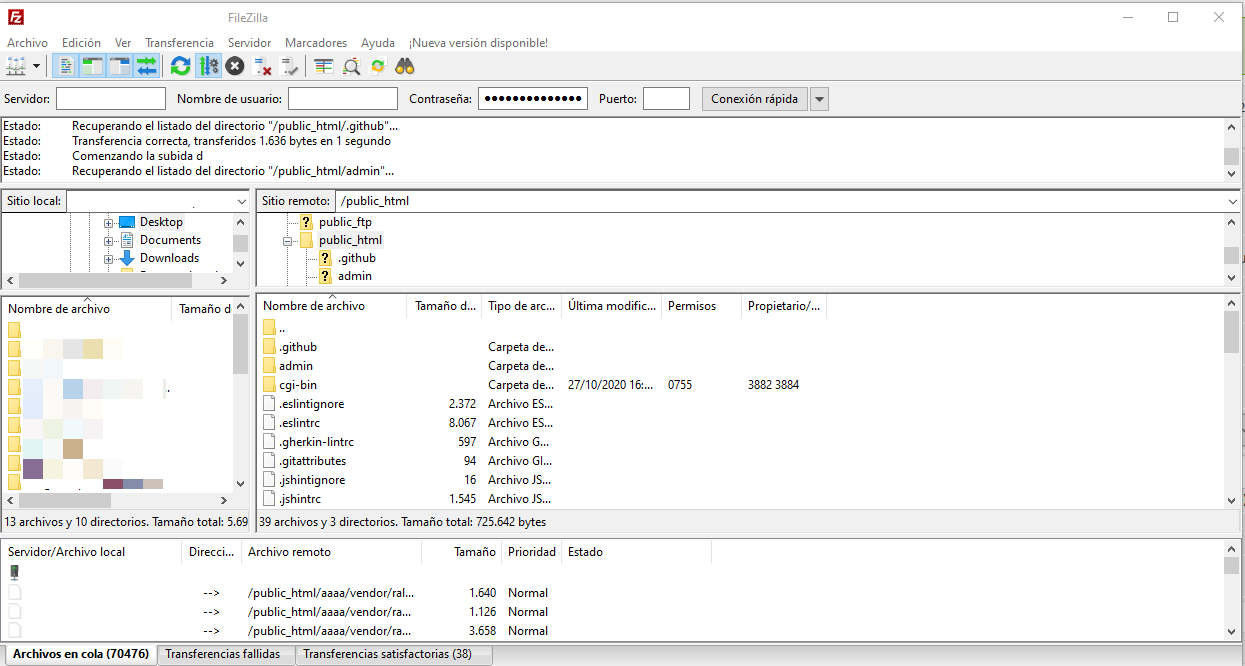
Nota: Si no quieres instalar Moodle en el dominio principal, deberás crear una nueva carpeta del tipo public_html/pagina
Si lo haces a través del administrador de archivos de cPanel, puedes sube el paquete que Moodle que descargamos en el punto (1) sin descomprimir.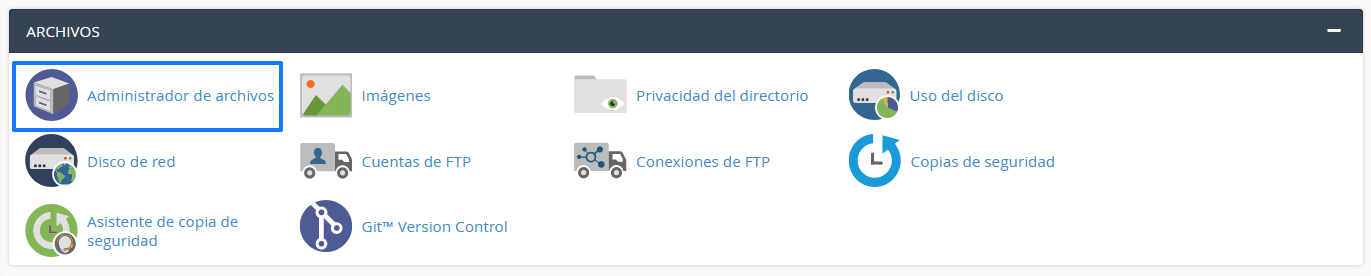
Ahora se abrirá una nueva pantalla. Accede al public_html de tu hosting y, en el menú superior, pulsa en «Cargar». Desde ahí ya podrás subir el paquete de Moodle a tu hosting.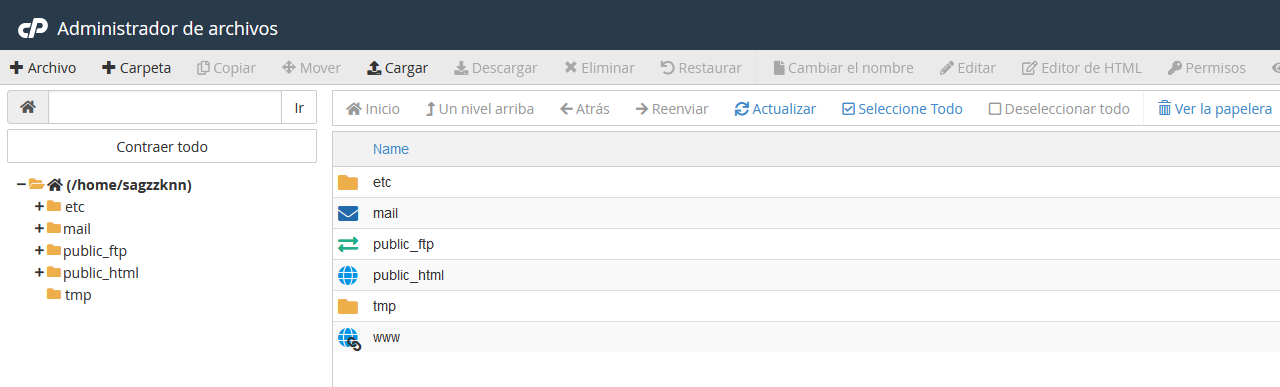
Una vez que se haya completado el proceso, vuelve a tu cuenta y descomprime el archivo. Para ello pulsa en el archivo que acabas de subir y pulsa sobre «Extract».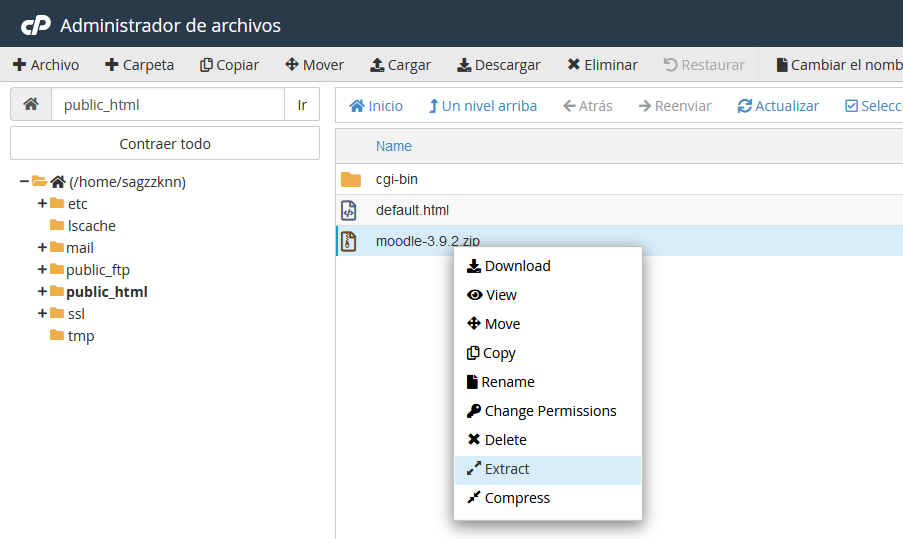
Automáticamente el archivo se descomprimirá en un directorio del tipo tudominio.com/moodle. Para que Moodle se muestre bajo el dominio principal, mueve el contenido de la carpeta Moodle al public_html.
Después accede a la carpeta y selecciona todos los archivos. Pulsa en el botón derecho del ratón y haz clic sobre «Move». Antes, asegúrate de tener marcada la opción «Configuración – Mostrar archivos ocultos».
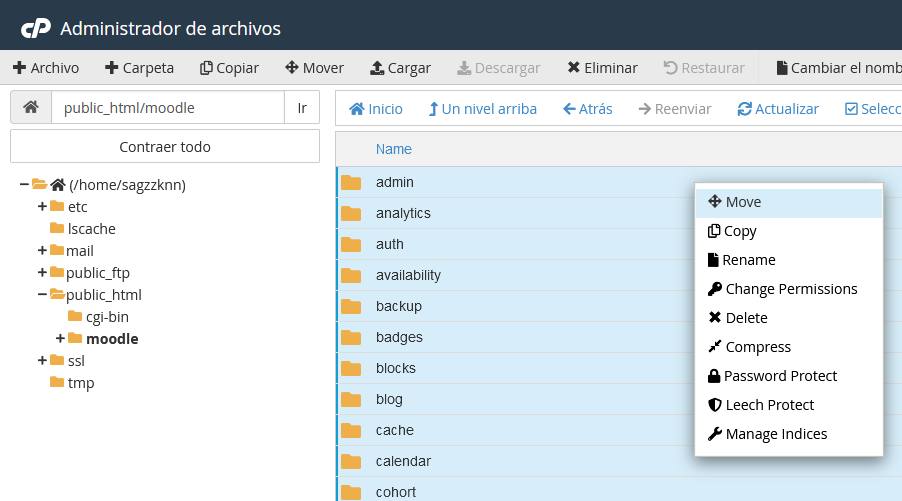
Borra moodle y deja solo /public_html/, tal y como te muestro a continuación. Ojo, si deseas instalar Moodle en un directorio o en un dominio adicional, asegúrate de establecer la ruta correcta.
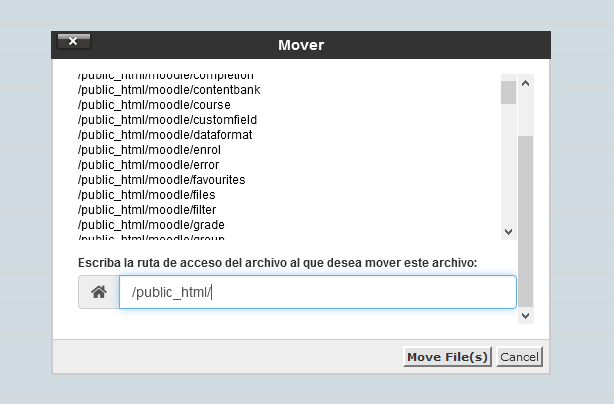
Nota: Ahora lo ideal es que vuelvas al public_html y elimines la carpeta Moodle, realmente todos los archivos ya están movidos al directorio principal.
4º. Inicia el asistente de instalación de Moodle
¡Ya casi lo tenemos! Ahora accede al navegador de tu web y escribe el dominio en el navegador. Automáticamente se iniciará el asistente de Moodle para completar la instalación:
- Selecciona el idioma.
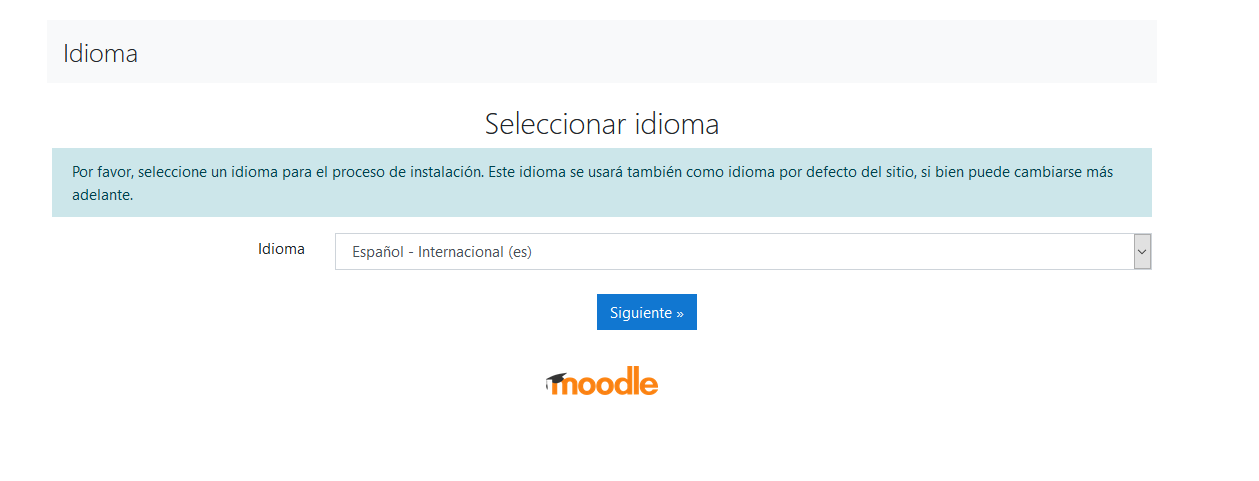
- Confirma los directorios y, en el caso de que así lo desees, modifica la ruta del directorio de datos.
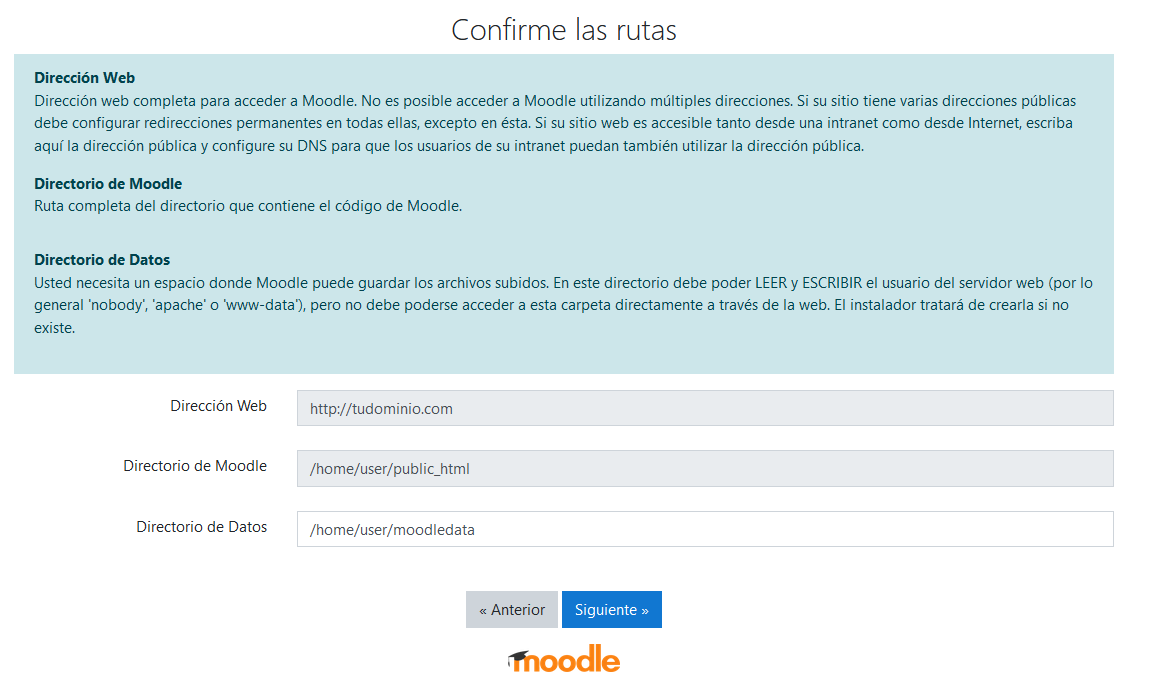
- Elige el tipo de base de datos. Nosotros re recomendamos «MySQL mejorado».
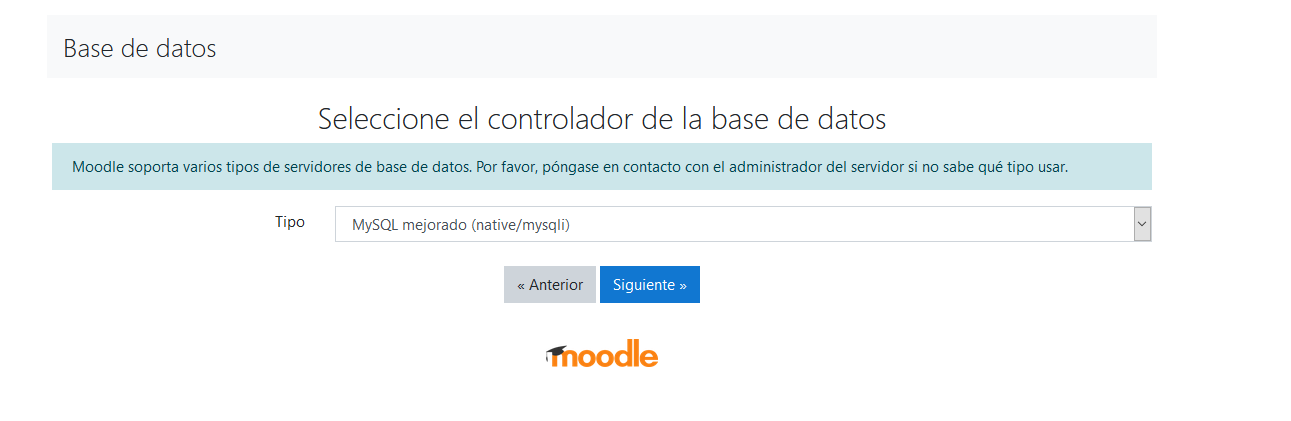
- Rellena los campos con la información de la base de datos que creamos en el punto (2).
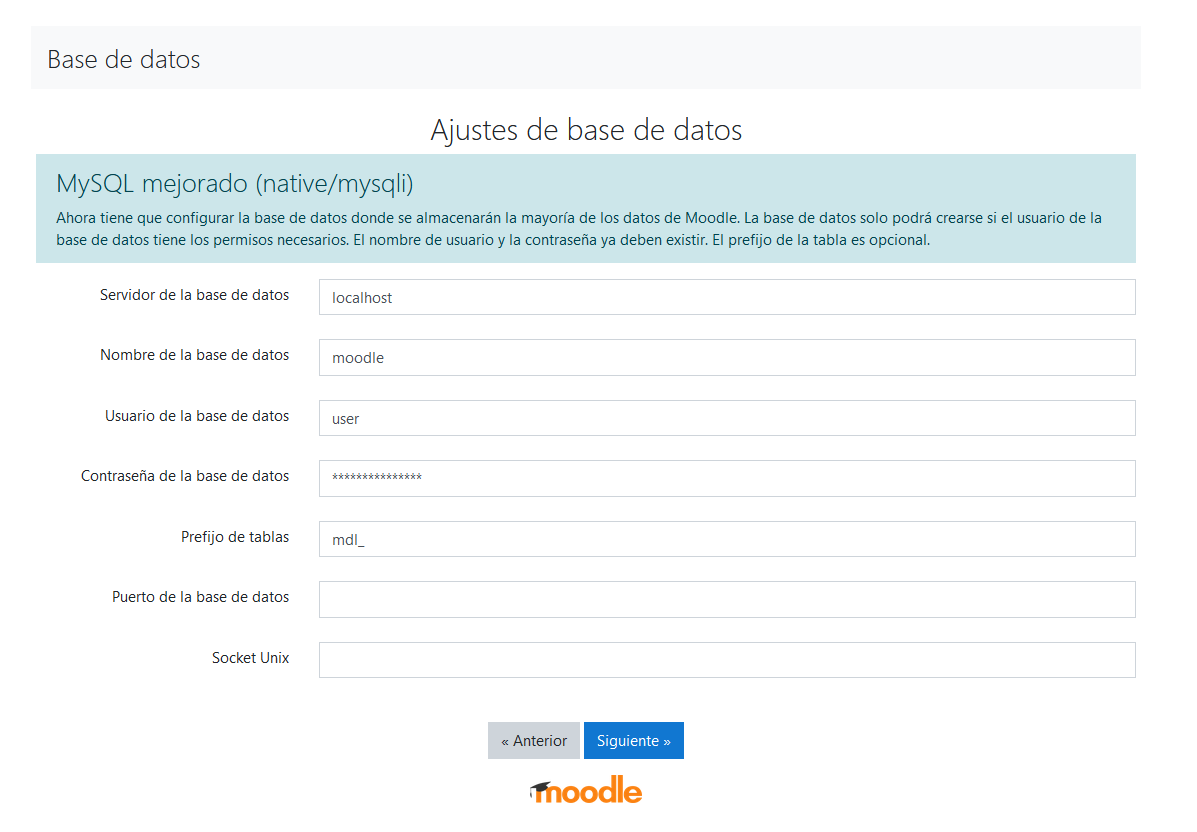
¡Hecho! Ya tienes Moodle instalado en tu hosting. Automáticamente serás redirigido al panel de administración de Moodle para que establezcas tus credenciales de acceso y puedas empezar a configurar tu plataforma de formación online.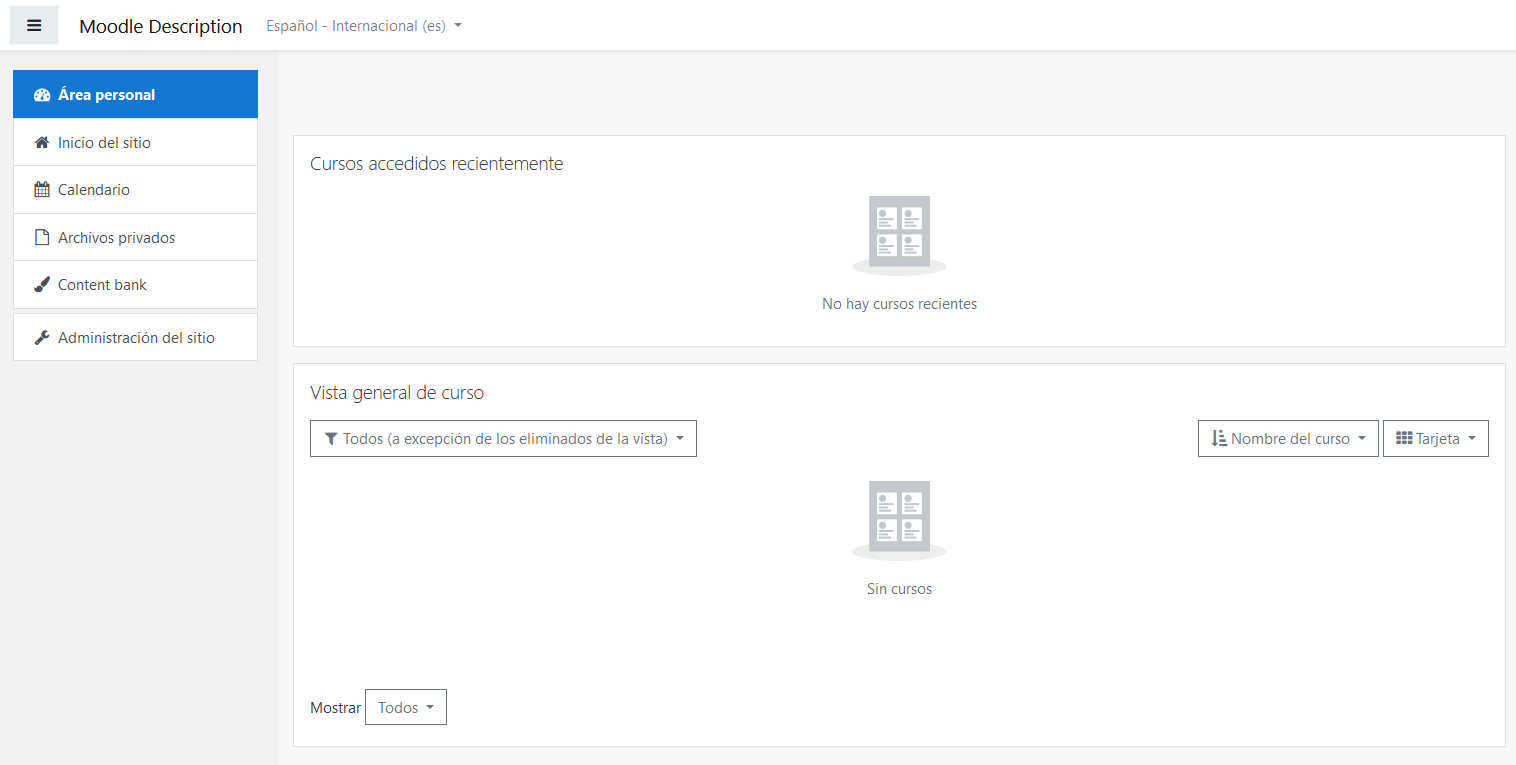
Instalar Moodle en localhost o en un servidor Local
Si lo que quieres es instalar Moodle en un servidor local o localhost para tener un entorno de pruebas o desarrollo antes de publicar tu plataforma online, el proceso es relativamente sencillo.
Recuerda que para ello debes tener instalado en tu equipo un software que te permita crear un servidor local. Una buena opcion es XAMPP o WAMPServer. Yo para este ejemplo utilizaré XAMPP.
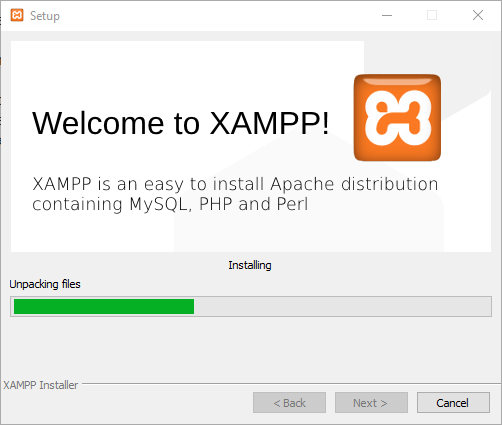
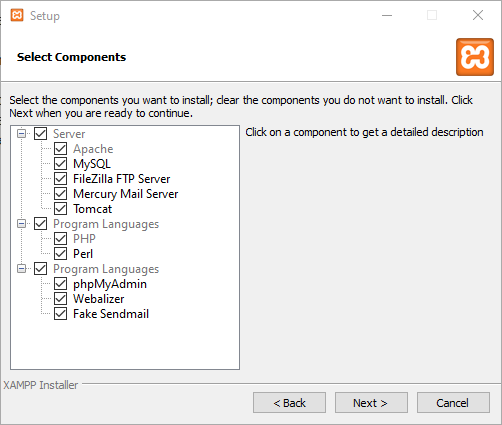
Una vez instalado, abre el panel de control e inicia Apache y MySQL.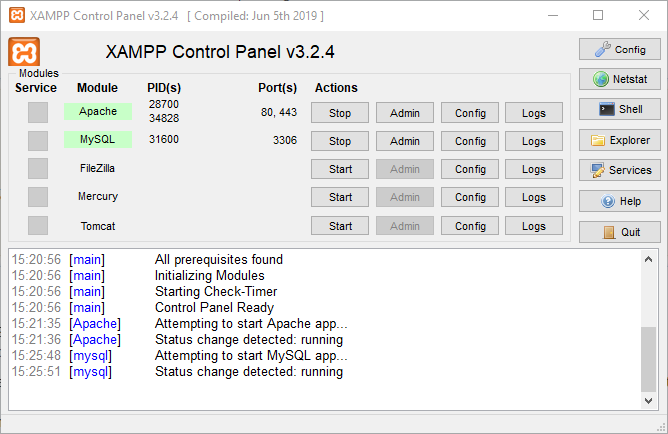
Una vez hecho esto, puedes comprobar si está funcionando correctamente accediendo a la ruta http://localhost/.
Descarga Moodle en formato ZIP desde su página principal y descomprime el archivo en htdocs, que está en la ruta donde hemos instalado XAMPP.
El siguiente paso es crear una base de datos para Moodle. Para ello, ve a http://localhost/phpmyadmin y pulsa en «Nueva». Establece un nombre y pulsa en «Crear».
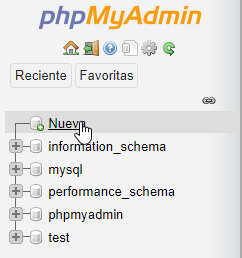
Por último, instala Moodle en tu servidor local accediendo a la ruta en la que has descomprimido el archivo. En nuestro caso http://localhost/moodle e inicia el asistente de inicio rápido de Moodle.
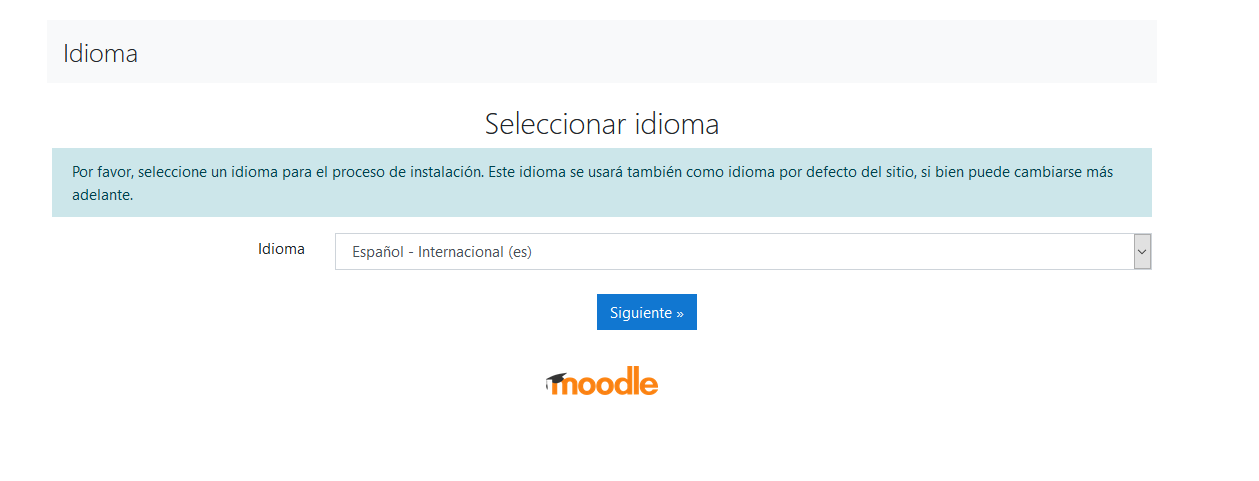
En el apartado anterior, Instalar Moodle por FTP o manualmente, te indicamos paso a paso la configuración que debes establecer en el asistente.
Elige la mejor opción para instalar Moodle y crea tu plataforma de formación
Ahora que conoces las diferentes formas de instalar Moodle, estás listo para dar el primer paso hacia la creación de tu propia plataforma educativa.
Para instalaciones rápidas y sin complicaciones, Softaculous es ideal y accesible desde la mayoría de los paneles de hosting. Instalar Moodle en tu plan de hosting es un proceso realmente sencillo si usas Softaculous. En menos de dos minutos tienes tu plataforma online y lista para configurarla.
Si prefieres un mayor control sobre cada paso de la configuración, la instalación manual a través de FTP o utilizando el administrador de archivos de cPanel te permitirá personalizar los detalles desde el primer momento. El proceso es algo más tedioso, pero seguro que no vas a tener problemas.
Por último, si buscas un entorno de prueba, la instalación en localhost es una excelente manera de experimentar con Moodle antes de lanzarlo al público. A veces, tener esta opción a mano es muy útil para crear entornos de prueba o desarrollo antes de llevar los cambios a la web en producción.
¿Y qué viene después de instalar Moodle? Personalizarlo a tu gusto y hacerte con una plantilla chula, así que te dejo esta guía que puede ayudarte: Cómo instalar un tema en Moodle. Elige la opción que mejor se adapte a tu proyecto y comienza a personalizar tu Moodle para ofrecer una experiencia de aprendizaje única y optimizada. ¡Empieza hoy y construye una plataforma de e-learning a la altura de tus objetivos!
¿Alguna duda o problemas para instalar Moodle? Si es así, déjame un comentario aquí abajo y te echo una mano 👇
- 55shares
- Facebook6
- Twitter15
- LinkedIn15
- Buffer19
![Cómo instalar un tema en Moodle [Guía paso a paso] Cómo instalar un tema en Moodle](https://www.lucushost.com/blog/wp-content/uploads/2020/11/instalar-un-tema-en-moodle-220x159.png)
![Cómo instalar Drupal [Guía paso a paso] Instalar Drupal [Guía paso a paso]](https://www.lucushost.com/blog/wp-content/uploads/2023/03/guia-instalar-drupal-220x159.png)
![Cómo actualizar Drupal [Guía paso a paso] Cómo actualizar Drupal](https://www.lucushost.com/blog/wp-content/uploads/2023/03/actualizar-drupal-220x159.png)
Wilberth Terán Sánchez
Posted at 14:22h, 19 abrilBuenos días yo instale moodle en mi PC de forma local y ahora lo quiero subir a un hosting, hay alguna forma de subir los cursos que ya hice en la computadora al hosting
María Acibeiro
Posted at 15:20h, 19 abrilHola,
Si solo quieres migrar los cursos de localhost a tu plan de hosting, tienes que:
1º. Realizar un backup del curso o los cursos que quieres migrar.
2º. Si no tines Moodle instalado en tu hosting, instala la aplicación.
3º. Restaura el backup de los cursos, que puedes hacerlo desde el propio backend de la aplicación.
Aquí te dejo la documentación oficial de Moodle en la que te explica paso a paso cómo hacerlo: https://docs.moodle.org/all/es/19/Restaurar_un_curso
Si tienes dudas y tienes tu hosting con nosotros, no dudes en contactar con soporte y te echamos una mano 🙂
CESAR
Posted at 01:58h, 30 marzoNo puedo instalar Moodle Me quedo estancado donde se pone «http localhost» no me aparece nada en el navegador! quizas me Falta un programa previo o hago mal un paso… de todas formas lo poco o mucho que se instala Afecta al sistema de la computadora hace estragos el moodle
María Acibeiro
Posted at 10:46h, 30 marzoHola César, ¿estás realizando la instalación de forma manual o a través del instalador de aplicaciones?
Si tienes tu hosting con nosotros, no dudes en contactar con soporte y te echamos una mano a realizar la instalación de Moodle correctamente 🙂
¡Un saludo!
Percy
Posted at 18:04h, 01 febreroUna vez instalodo moodle en localhosting, en mi PC. ¡Como doy inicio a Moodle?
María Acibeiro
Posted at 16:48h, 02 febreroHola Percy, ¿Te refieres a acceder al panel de administración de Moodle?
Si tienes bien configurado el server local, tendrías que ver la página de inicio de Moodle en http://localhost y, para entrar en tu panel: http://localhost/admin.
Miguel
Posted at 06:53h, 31 agostoMuy buen material, para empezar Moodle para secundaria con unos 400 usuarios, me funciona en un web hostigado para empezar?, gracias
María Acibeiro
Posted at 09:20h, 31 agostoHola Miguel, habría que conocer un poquito mejor en qué va a consistir tu proyecto para ver qué hosting necesitas. Si quieres, envíanos un correo a contacto@lucushost.com o llámanos al 982 989 112 y te echamos una mano. Un saludo 🙂
Daniel Ardeti
Posted at 14:26h, 05 agostoHola Maria. Muy bueno tu artículo me ha servido para comprar un plan Senior e instalar Moodle en Lucushost. El primer problema que ahora encuentro es como mejorar la apariencia. En temas solo encuentro dos muy simples que no se como personalizar, es decir cambiar colores y otros. Cuando he intentado instalar algún tema que he descargado simplemente se arruina toda la plataforma. Ya que me envía a una página donde me indica que tengo que instalar y configurar la base de datos MariaDb y realizar otras configuraciónes en Apache que por mi falta de conocimientos me parecen difíciles. Pero ya Moodle no corre más y se queda en esa página. Por lo que lo desinstale y tengo que empezar de nuevo. Por lo que la pregunta es ¿como puedo mejorar la apariencia de Moodle? En Lucushost
María Acibeiro
Posted at 15:22h, 05 agostoHola Daniel, antes de nada, muchas gracias por leernos 🙂
Si tienes problemas con algún tema de Moodle, lo ideal es que contactes con el desarrollador de la plantilla. Quizá no estés utilizando la versión adecuada o no sea compatible con tu versión de Moodle. De ahí a que tengas problemas con el funcionamiento de la web.
No obstante, recuerda que necesitas volver atrás o ya tenías algo de trabajo hecho, no es necesario que elimines la instalación y empieces de cero. Desde el área de cliente tienes acceso a Premium Backup, una herramienta que te permite gestionar todas las copias de seguridad de tu hosting. Selecciona la fecha y hora de la copia y tu web volverá a ese estado sin que tengas que hacer nada.
Daniel Ardeti
Posted at 17:45h, 05 agostoMuchas gracias amiga. Podrías recomendarme algún foro o similar donde pueda encontrar apoyo o ayuda gratuita de moodle?