Cómo instalar reCAPTCHA en WordPress
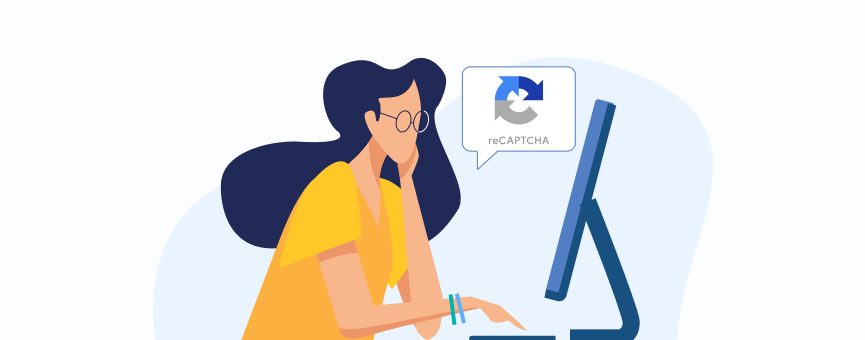
- 47shares
- Facebook1
- Twitter11
- LinkedIn11
- Buffer24
Si te pregunto cuál es el principal ingrediente del éxito de una web, ¿qué me dirías? Sí, ya sé que hay miles de factores que hacen que una página triunfe o fracase, pero está claro que la seguridad es uno de los más importantes, ¿o no? Pues hoy vamos a centrarnos precisamente en esto, en seguridad web. Concretamente voy a explicarte cómo instalar un sistema de reCAPTCHA en WordPress.
Pero, ¿realmente necesito un sistema de reCAPTCHA en WordPress? Sí, ya que es algo que te ayudará a reforzar todavía más la seguridad de tu sitio y que los bots mediante tareas automatizadas no tiren todo tu trabajo por la borda.
¿Vemos cómo se hace? Ya te adelanto que insertar un reCAPTCHA en WordPress no es tarea difícil 🙂 .
Tabla de contenidos:
¿Cuál es la diferencia entre CAPTCHA y reCAPTCHA?
¿CAPTCHA o reCAPTCHA? ¿Cuál es la diferencia?
Esta es la duda más habitual a la hora de insertar un sistema reCAPTCHA en WordPress, así que lo primero es conocer la diferencia entre estos dos sistemas.
¿Qué es un CAPTCHA?
El término CAPTCHA es una abreviatura de Completely Automated Public Turing test to tell Computers and Humans Apart, es decir, un Test de Turing en el que un usuario, antes de realizar una acción, tiene que demostrar que es un humano y no un bot.
Estos tests se basan en reconocer una cadena de texto difícilmente legible antes de registrarse en una página web, dejar un comentario o regenerar una contraseña.
Un sistema CAPTCHA es muy efectivo a la hora de evitar registros spam o evitar comentarios spam en WordPress.
¿Qué es reCAPTCHA?
Un sistema reCAPTCHA es la evolución de los CAPTCHA con el objetivo de mejorar y aumentar la eficacia a la hora de verificar si el tráfico de una web proviene de un bot o de un usuario real.
Como curiosidad, Google compró este proyecto en el año 2009 y lo empezó a utilizar en sus plataformas.
Tras esta adquisición, Google trabajó en el desarrollo de este sistema para mejorarlo. Tanto es así que, gracias a sus algoritmos internos (por ejemplo, la dirección IP, cookies activas o el movimiento del ratón), es capaz de determinar si un usuario es real o no pulsando únicamente un botón. Esto facilita muchísimo el proceso y lo hace mucho más amigable para los usuarios.
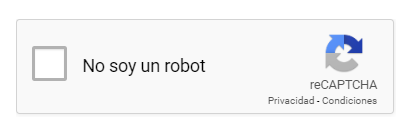
Dime que no soy la única que después de completar un formulario en una web no fui capaz de descifrar el conjunto de letras que me mostraban para corroborar que era una persona y no un bot…
Actualmente, solamente Google solo utiliza cadenas de texto o reconocimiento de imágenes (tomadas de Google Street View) cuando no está seguro de que es un humano o un robot el que intenta realizar la acción.
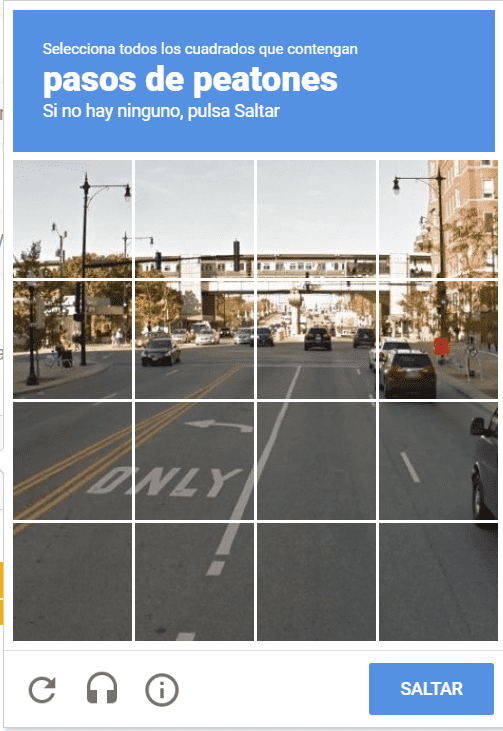
Por tanto, podemos decir que la diferencia entre CAPTCHA y reCAPTCHA es que este último es el sistema desarrollado por Google con el objetivo de mejorar la experiencia de usuario a la hora de completar una acción en una página web. Así que, cuando alguien habla de CAPTCHA seguramente se esté refiriendo a reCAPTCHA.
¿Por qué implementar un sistema reCAPTCHA?
La respuesta más simple: por seguridad.
Instalando un sistema reCAPTCHA en WordPress estarás añadiendo una capa de seguridad extra a tu web que te servirá para lidiar con los problemas de spam. Evitarás que los bots llenen tu web de contenido malicioso o simplemente publicidad que puede afectar al funcionamiento de tu sitio.
- Formulario de registro
- Formulario de acceso, inicio de sesión o login
- Regeneración de contraseña
- Formulario de suscripción
- Formulario de contacto
- Sección de comentarios
Incluso puedes añadir un CAPTCHA para proteger el login de WordPress. Es una forma de disuadir a los bots que intentan acceder por fuerza bruta al panel de administración de tu web.
Cómo instalar reCAPTCHA en WordPress
Insertar reCAPTCHA en WordPress es un proceso muy sencillo, de hecho, no te llevará más de diez minutos. Solo son dos pasos:
- Registrar tu web en Google reCAPTCHA
- Conectar Google reCAPTCHA con WordPress
Si nunca lo has hecho, no te preocupes. A continuación, te explico con más detalle los pasos a seguir y los plugins para hacer la integración de Google reCAPTCHA en WordPress para evitar así tocar el código de tu web y facilitar aún más el proceso.
Importante: Antes de instalar un reCAPTCHA en WordPress (o realizar cualquier otro cambio en tu página) revisa que tienes una copia de seguridad disponible. Así te aseguras de que, si algo sale mal, puedes volver atrás en solo un par de minutos. Recuerda que en todos nuestros planes de Hosting WordPress y Hosting SSD dispones de la herramienta Premium Backup, que realiza dos copias de seguridad diarias y que puedes realizar cualquier restauración en solo un par de clics. Así que, si tienes tu web con nosotros, sabes que estás a salvo 🙂
1. Obtén la clave API de Google reCAPTCHA
Aunque reCAPTCHA sea un servicio gratuito, es necesario registrar tu web en Google para que te faciliten el código de autorización que necesitarás luego para instalar el reCAPTCHA en WordPress.
Para ello accede a Google reCAPTCHA y, en la esquina superior derecha, pulsa sobre el botón «Admin Console». Recuerda registrarte con la dirección de correo que utilizas para todos los servicios de Google (Analytics, Ads, Search Console), de esta manera tienes todo unificado en una misma cuenta.
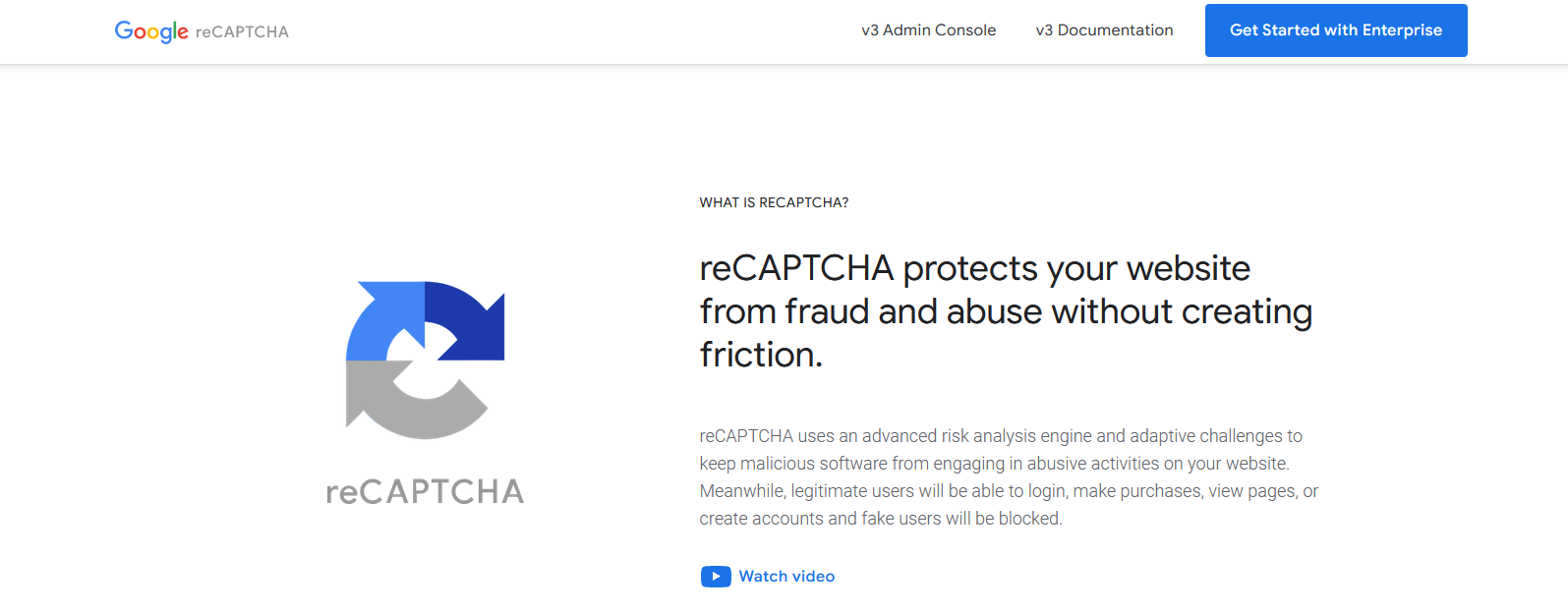
Ahora registra tu web. Para ello es necesario que establezcas un nombre de etiqueta (por ejemplo, reCAPTCHA TuDominio.com), elige la versión que quieres usar y añade el dominio de tu web para completar el registro. Por último pulsa en «Enviar».
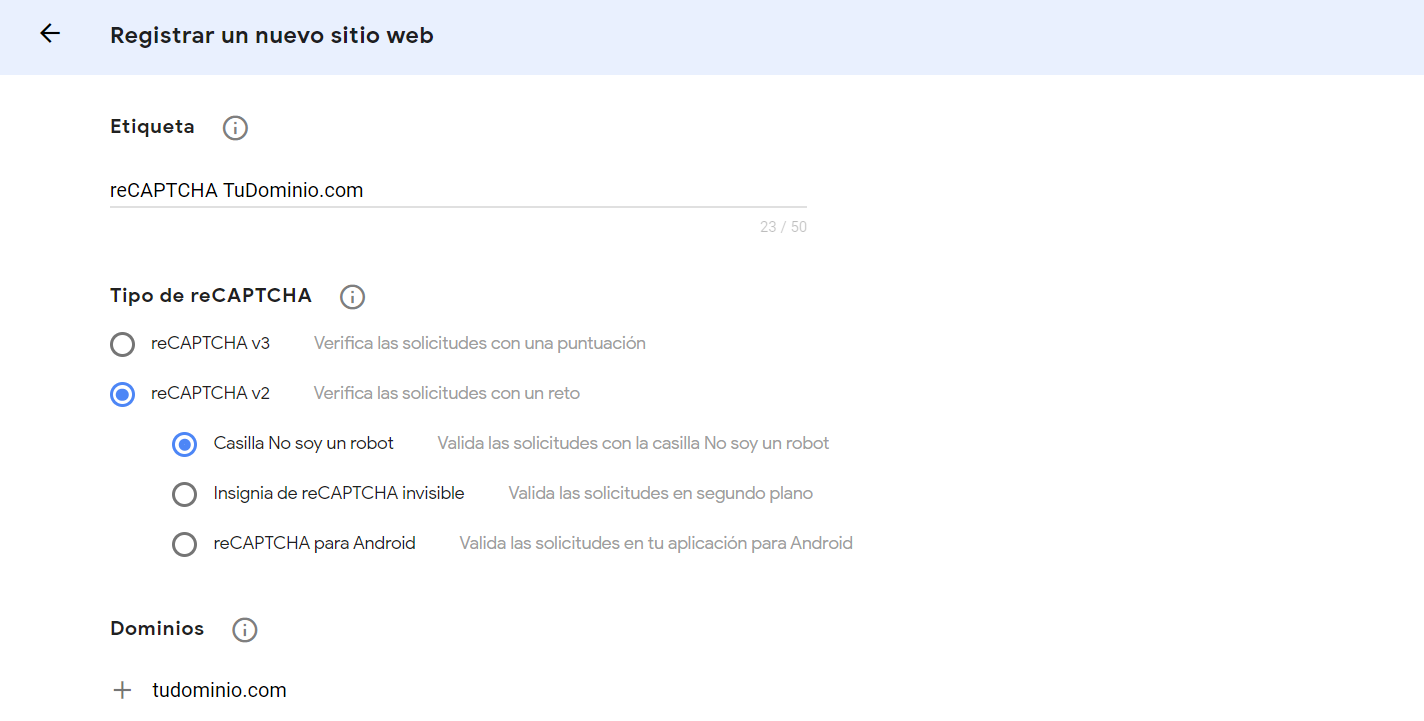
Un momento, ¿qué versión o tipo de reCAPTCHA de Google selecciono?
En el formulario verás que tienes dos opciones, reCAPTCHA v3 y reCAPTCHA v2. Aunque aquí tienes toda la información, te resumo en qué consiste cada una de ellas:
- reCAPTCHA v3: Es la versión más reciente y permite identificar si el usuario es real o no sin ningún tipo de interacción por su parte. Se trata de código JavaScript que devuelve una puntuación en función del comportamiento del usuario.
- reCAPTCHA v2: Si seleccionas esta opción, verás que automáticamente te devuelve tres alternativas:
- Casilla No soy un robot: Quizá sea la más utilizada. El sistema únicamente solicita al usuario que marque la casilla No soy un robot para verificar que es real. En ocasiones, puede desafiar al usuario a que seleccione algunas imágenes que contengan un semáforo, coche, paso de peatones… Te suena, ¿verdad?
- Insignia de reCAPTCHA invisible: En este caso no es necesario que el usuario realice ninguna acción, excepto que Google sospeche de que efectivamente sí puede ser un bot.
- reCAPTCHA para Android: Es una versión desarrollada específicamente para aplicaciones Android.
Elegida la versión de reCAPTCHA, Google te facilita dos claves que son necesarias para instalar este sistema en tu WordPress (Clave de sitio web y Clave secreta). De hecho, se mostrará una pantalla muy similar a esta.
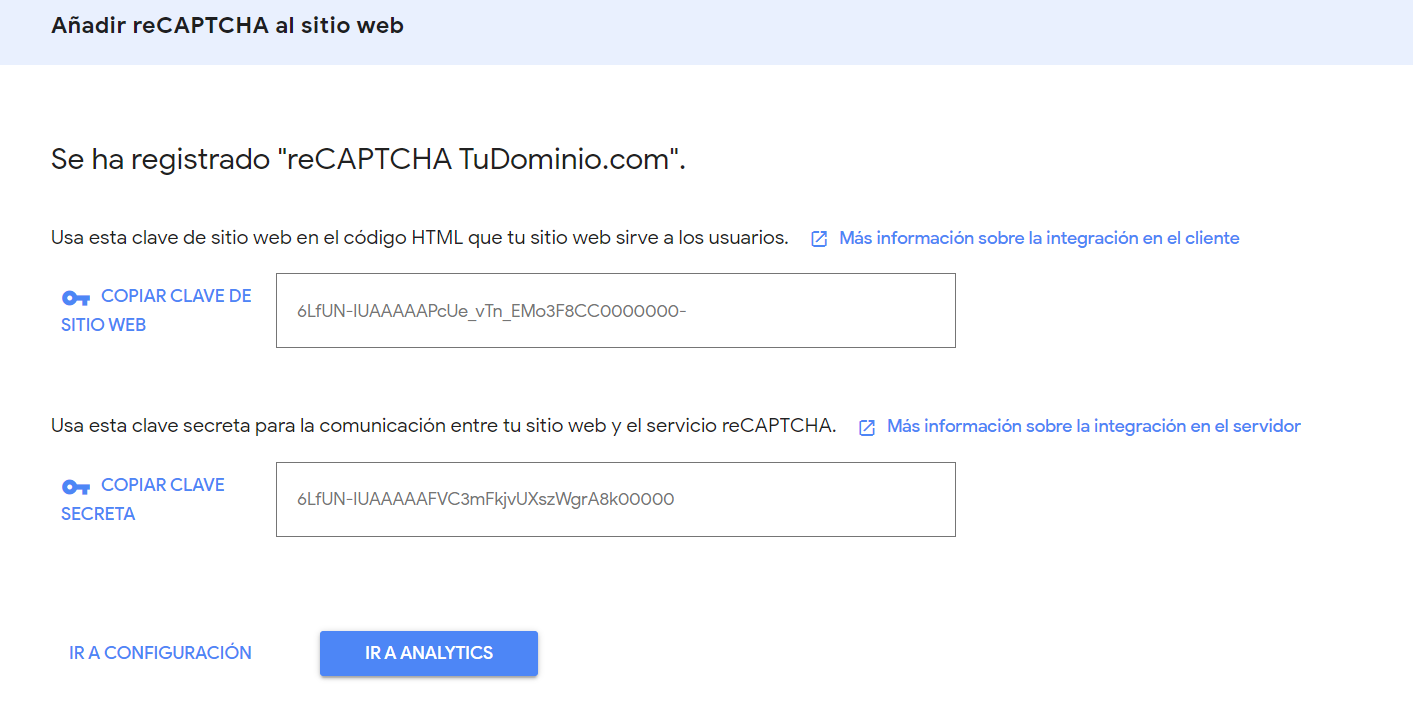
2. Instala un plugin reCAPTCHA en WordPress
El siguiente (y último) paso es conectar Google reCAPTCHA con WordPress.
Para ello, en el repositorio oficial de WordPress tienes un montón de plugins que te permito hacerlo. Yo te recomiendo reCaptcha by BestWebSoft, ya que tiene una interfaz muy intuitiva y te permite realizar la integración muy rápido.
- Accede a tu instalación de WordPress y, en el menú lateral, pulsa sobre «Plugins» – «Añadir nuevo». En el buscador escribe reCaptcha by BestWebSoft y comienza el proceso de instalación.
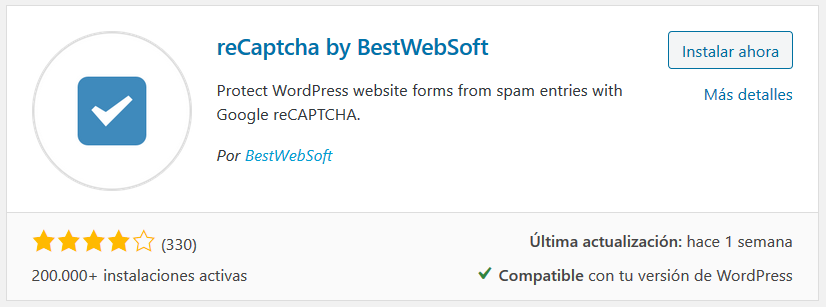
- Después de instalarlo y activarlo, se creará una nueva sección en el menú de WordPress: reCAPTCHA. Pulsa sobre ella y abre la ventana de «Ajustes». Ahora introduce las claves que obtuvimos en la página de Google reCAPTCHA:
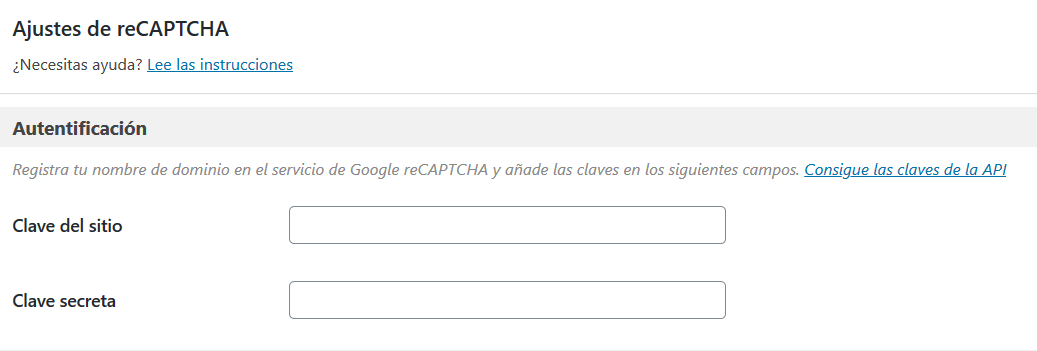
- Establece las configuraciones del plugin. ¿Dónde quieres que se muestre el reCAPTCHA (formulario de acceso, registro, comentarios, restablecimiento de contraseña)? ¿Quieres ocultarlo para algún usuario o rol de WordPress?
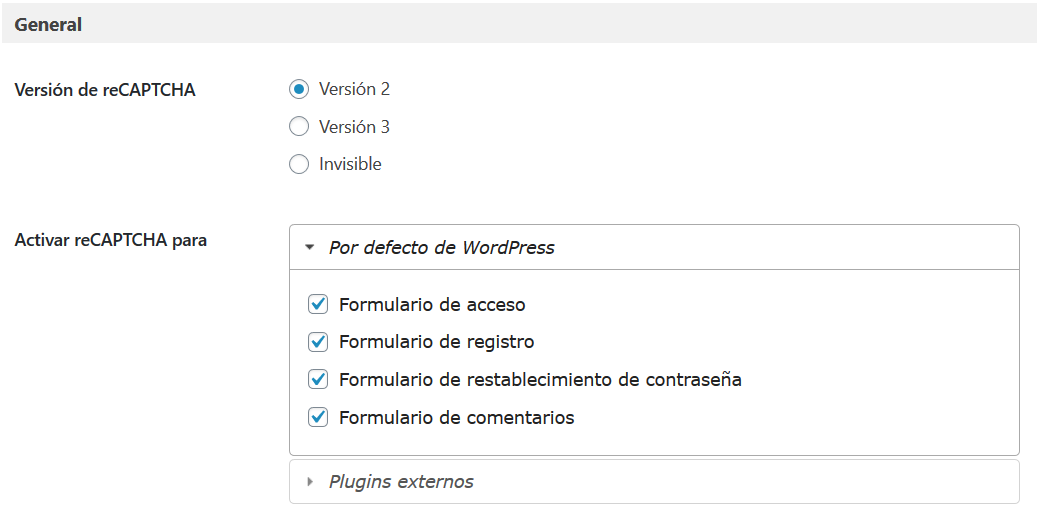
Si quieres insertar el reCAPTCHA en formularios que has creado con plugins como, por ejemplo, Mailchimp for WordPress, Formulario de pago de WooCommerce o NinjaForms es necesario que aumentes tu plan a la suscripción Pro.
¿Quieres ver el resultado? Así es como se mostraría en nuestro blog de pruebas:
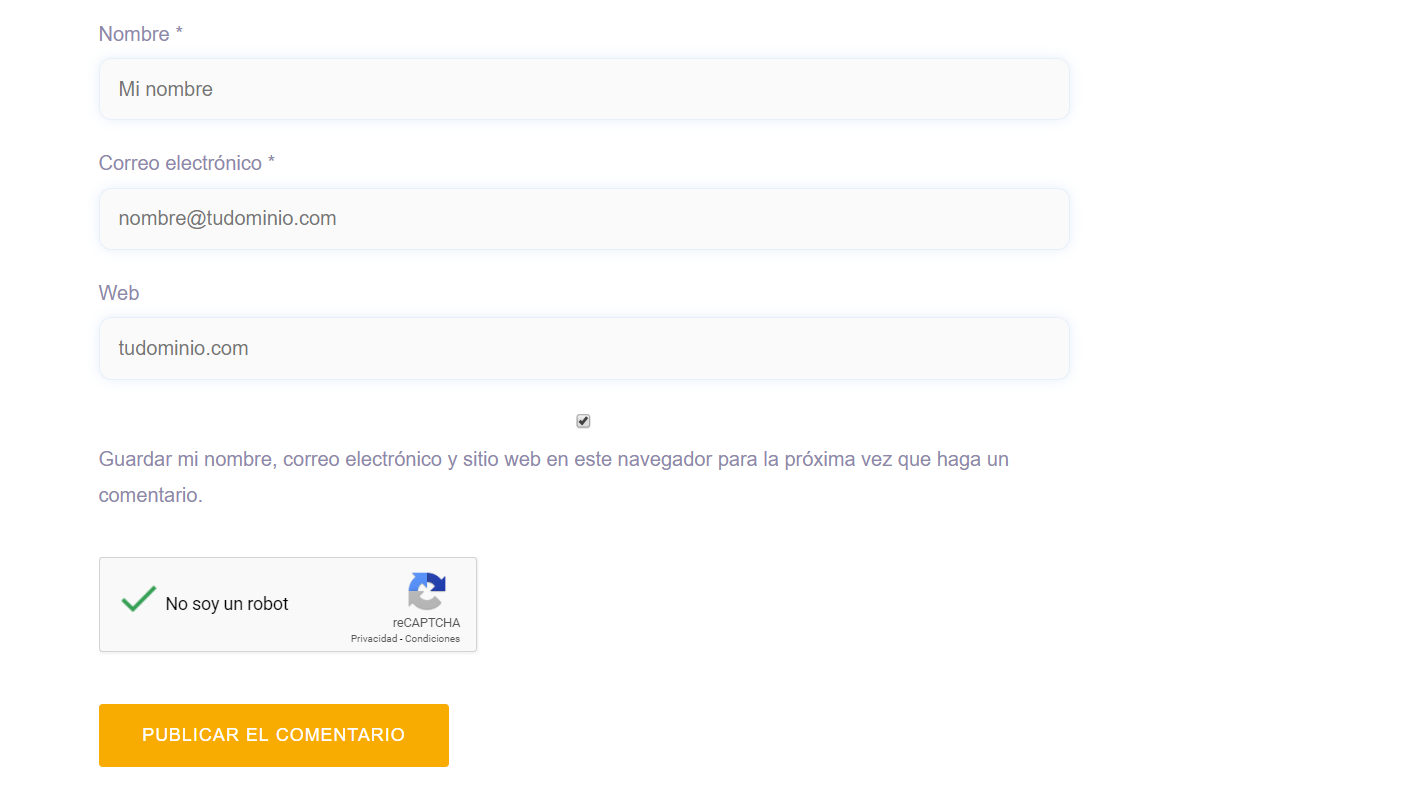
Otros plugins de reCAPTCHA WordPress
En el ejemplo que te acabo de mostrar he utilizado el plugin reCaptcha by BestWebSoft, pero como ya te dije en el repositorio oficial de WordPress tienes muchas más opciones que también te pueden ser útiles, especialmente si quieres integrar el CAPTCHA con otros plugins como Gravity Forms o Contact Form 7, y sin tener que pasarte a una versión premium.
Aquí te dejo 3 alternativas muy fáciles de configurar e integrar el sistema reCAPTCHA en WordPress:
- Advanced noCaptcha & invisible Captcha (v2 & v3). Es muy similar al que te acabo de mostrar. Una vez que lo instalas y lo activas, introduce las claves secretas que te proporciona Google y selecciona en qué formularios de tu web quieres que se muestre el CAPTCHA. Si utilizas BuddyPress, puedes realizar la integración en la versión gratuita, sin necesidad de pasarte a un plan de pago.
- Login No Captcha reCAPTCHA. No es un plugin que posea muchas opciones, pero tiene algo muy bueno y es que es muy fácil de configurar. Únicamente tienes que activarlo, introducir las claves secretas de Google y ¡listo!
- ReCaptcha v2 for Contact Form 7. Si tienes un formulario de contacto con Contact Form 7, este plugin te vendrá de perlas.
Hay muchas opciones para instalar reCAPTCHA, solo tienes que elegir
Instalar un sistema reCAPTCHA en WordPress es un proceso bastante sencillo y rápido.
Recuerda, lo primero que debes hacer es obtener las claves secretas de tu CAPTCHA a través de la página de Google. Hecho esto, instala un plugin en tu web para realizar la integración y… ¡listo!
Yo te expliqué paso a paso cómo hacerlo con reCaptcha by BestWebSoft, pero en el repositorio oficial tienes muchas opciones y casi todas son igual de fáciles de configurar.
- 47shares
- Facebook1
- Twitter11
- LinkedIn11
- Buffer24
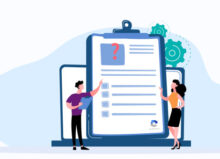
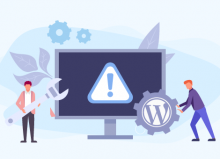
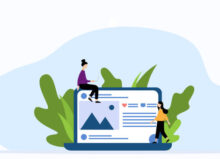
Victor
Posted at 16:21h, 03 mayoHola María, no sé cómo responder a la respuesta que me diste, por eso abro uno nuevo, el plugin que utilice es este (reCaptcha by BestWebSoft).
María Acibeiro
Posted at 11:16h, 10 mayoVíctor, en principio te debería funcionar, aunque es posible que alguna incompatibilidad con los plugins o temas que tengas en tu sitio no te dejen acceder.
Lo ideal sería que elimines el plugin de tu sitio por FTP o a través del Administrador de archivos de cPanel. Aquí te dejo una guía sobre cómo hacerlo: https://www.lucushost.com/blog/desinstalar-plugin-wordpress/
Hecho esto, puedes probar nuevamente a instalarlo, eso sí, desactivando todos los plugins de tu sitio. Posteriormente, activar uno a uno hasta que detectes cuál entra en conflicto con el de reCAPTCHA.
Si tienes tu página web con nosotros, no dudes en contactar con soporte para que puedan ayudarte con esto 🙂
Victor
Posted at 15:01h, 03 mayoHola buen dia, despues de instalar el Recaptcha en mi web, no me deja acceder al panel de admin. El usuario y la clave estan bien ya lo he revisado varias veces. Que puede estar pasando?
María Acibeiro
Posted at 15:25h, 03 mayoHola Víctor, ¿con qué plugin lo has instalado?
Belli
Posted at 02:33h, 16 marzoNo me deja acceder
María Acibeiro
Posted at 15:10h, 20 marzo¿A dónde intentas acceder, Belli? Coméntanos tu problema y, si está en nuestra mano, te ayudamo 🙂
Michelle
Posted at 19:44h, 29 septiembreHola, ayuda Y si tengo el form en un shortcode dentro de elementor en wordpress?
María Acibeiro
Posted at 08:23h, 30 septiembreHola Michelle,
No entiendo muy bien tu pregunta… 😕 ¿Quieres añadir el recaptcha en Elementor?
Luisa Liliana
Posted at 15:32h, 29 marzoMuchísimas gracias, ha sido un excelente post y de gran ayuda.
María Acibeiro
Posted at 15:33h, 29 marzoMe alegra que te haya sido de ayuda, Luisa. ¡Gracias por tu comentario! 🙂
Gemma
Posted at 06:54h, 01 febreroMuy bien explicado y muy útil.
Estoy empezando con mi primera pagina de afinador de guitarra y ya estaba teniendo muchos intentos de ataque a través del formulario.
Con tu explicación me ha sido muy fácil instalar recaptcha y evitar el odioso spam.
Gracias.
María Acibeiro
Posted at 10:47h, 02 febrero¡Gracias a ti Gemma! Me alegra mucho de que te haya sido de ayuda 🙂
Katherine
Posted at 12:58h, 27 eneroHola, se puede introducir en un formulario de contacto creado con wordpress? Es que me llegaron 2 spam a ese formulario de contacto, y no lo creé con ningún plugin, si no con wordpress. El formulario lo maneja, eso sí, el plugin WP Mail SMTP. Generalmente los filtra solo, pero esta vez no lo hizo
María Acibeiro
Posted at 16:43h, 27 eneroSí, podrás configurarlo en las secciones de la web que tú elijas. Lo ideal para hacer pruebas y ver cómo funciona en tu sitio es que primero realices la instalación del reCAPTCHA en un sitio de staging. Así te aseguras de que todo funciona correctamente y, hecho esto, puedes pasar todos los cambios a la web en producción sin problemas 🙂
También es importante que revises si tu instalación de WordPress tiene instalado algún plugin antispam. Si quieres, aquí te dejo un post en el que hablamos sobre cómo evitar comentarios spam en WordPress. ¡Espero que te sea de ayuda!
enrique
Posted at 01:41h, 20 eneroBuenas tardes
Excelente tutorial de como poner captcha.
Gracias
Saludos.
María Acibeiro
Posted at 11:02h, 25 enero¡Muchas gracias a ti por leernos y comentar! 🙂
Angélica
Posted at 07:39h, 23 abrilQuiero mi recapta en español
María Acibeiro
Posted at 08:52h, 23 abrilHola Angélica, ¿qué plugin has utilizado para añadir el reCAPTCHA en tu web?
Paco
Posted at 11:48h, 24 marzoAhora ha cambiado ¿no?. Google lo ha hecho de pago.
María Acibeiro
Posted at 12:14h, 24 marzoSí, ahora ha cambiado, aunque reCAPTCHA v2 y reCAPTCHA v2 sigue siendo gratuito para 1 millón de usos al mes. Por lo menos esta es la información que facilitan desde su página web: https://www.google.com/recaptcha/about/
Inmobiliaria en Manresa
Posted at 17:21h, 02 marzoMuy buen artículo es que sin recaptcha de verdad que es una locura con el spam.
María Acibeiro
Posted at 11:17h, 03 marzo¡Me alegro de que te haya gustado! Muchas gracias por leernos ☺️