Cómo instalar Drupal [Guía paso a paso]
![guia instalar drupal Instalar Drupal [Guía paso a paso]](https://www.lucushost.com/blog/wp-content/uploads/2023/03/guia-instalar-drupal.png)
Si estás pensando en utilizar este gestor de contenidos para tu página web, tener a mano una guía completa para instalar Drupal te vendrá de perlas.
No porque sea un proceso demasiado complejo. De hecho, con un autoinstalador de aplicaciones como Softaculous puedes realizar la instalación de Drupal en solo un par de minutos, igual que lo harías con WordPress, PrestaShop o Moodle. En cambio, si no tienes una herramienta así en tu hosting, el proceso es mucho más laborioso y te llevará algo más de tiempo.
Aclarado esto, toca entrar en materia. A continuación tienes una guía con todo lo necesario para instalar Drupal en tu plan de hosting.
¡Empezamos!
Tabla de contenidos:
Antes de nada, ¿qué necesito para instalar Drupal?
Al igual que si se tratase de cualquier otro gestor de contenidos, para instalar Drupal necesitas un plan de alojamiento (hosting), un dominio y un certificado SSL.
Si aún te estás adentrando en este mundo, te aclaro brevemente qué es cada uno de estos servicios.
- Dominio: el nombre de la marca de tu empresa que te va a representar en Internet. O lo que es lo mismo, el nombre que los usuarios necesitan escribir en la barra del navegador para acceder a tu web.
- Hosting: para que tu web esté disponible las 24 horas y disponible desde cualquier parte del mundo, necesitas un plan de alojamiento web, también llamado hosting. Yo te recomiendo un servicio específico para este CMS como el Hosting Drupal, ya que dispone de optimizaciones y herramientas propias para esta aplicación.
- Certificado SSL: un certificado SSL encripta todas las conexiones entre navegador y servidor, de forma que toda la información que se intercambia viaja cifrada y segura. Algo totalmente imprescindible para garantizar la seguridad de tus clientes y que en LucusHost decidimos incluir de forma gratuita en todos los planes de hosting 🙂 .
Cómo instalar Drupal con Softaculous
Para mí, es la forma más sencilla y rápida de instalar Drupal. Verás que son solo un par de clics 🙂.
Eso sí, solamente es posible elegir esta vía si tu proveedor de hosting te facilita una herramienta como esta. En LucusHost tenemos disponible Softaculous en todos los planes de hosting, uno de los autoinstaladores de aplicaciones más utilizados en Hosting.
1. Accede a Softaculous
Lo primero, entra a cPanel con tu nombre de usuario y contraseña. Recuerda que puedes hacerlo escribiendo tudominio.com/cpanel en el navegador, o también a través de tu área de cliente.
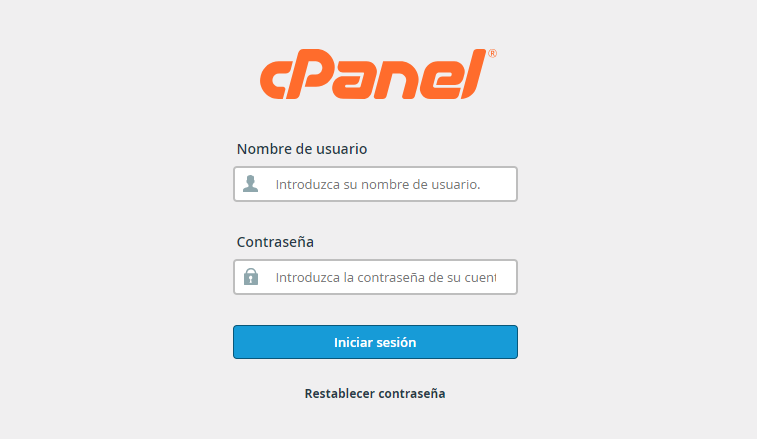
Una vez que estés dentro de cPanel, localiza la sección «Softaculous» (también puedes utilizar el buscador que tienes en el margen superior derecho).

2. Comienza el proceso de instalación
Una vez que hayas accedido a Softaculous, escribe en el buscador la aplicación que deseas instalar. En este caso escribe Drupal y pulsa en «Enter».

Haz clic en la aplicación y, a continuación, pulsa sobre la opción de «Instalar» para iniciar el proceso.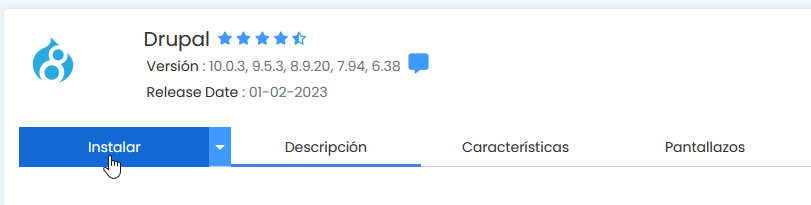
3. Establece la información de tu sitio Drupal
Para completar la instalación de Drupal, Softaculous te pedirá algunos datos asociados a tu sitio web.
En la sección «Formulario de instalación» debes elegir el dominio, subdominio o directorio sobre el cual quieres realizar la instalación.
Asimismo, te pedirá que elijas la versión de Drupal a instalar (es recomendable instalar la más reciente), así como definir las tareas cron para que tu aplicación funcione correctamente. 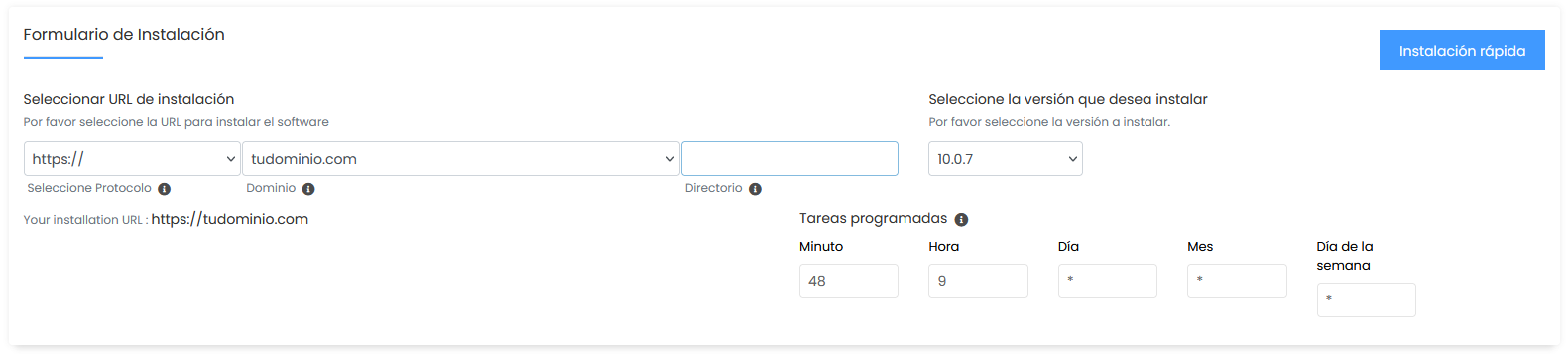
En la sección «Configuración de sitio», debes establecer el nombre de tu página o marca. En la opción «Cuenta de administrador», establece los datos de acceso para el usuario administrador de la web.
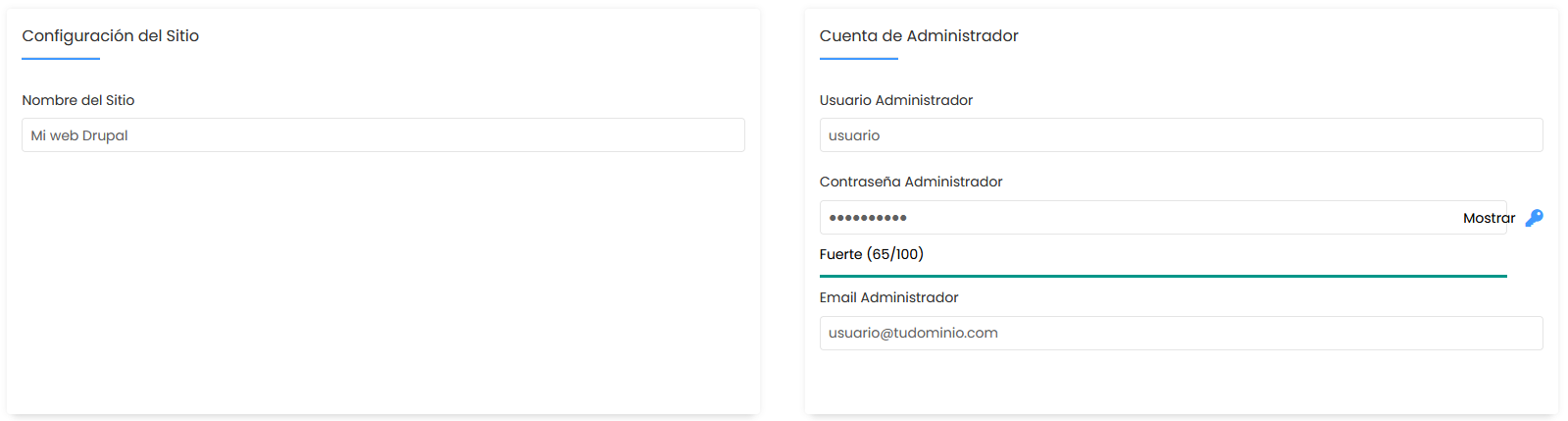
4. Finaliza la instalación de Drupal
Tras completar toda la información que te mostré más arriba, se abrirá una ventana como esta:
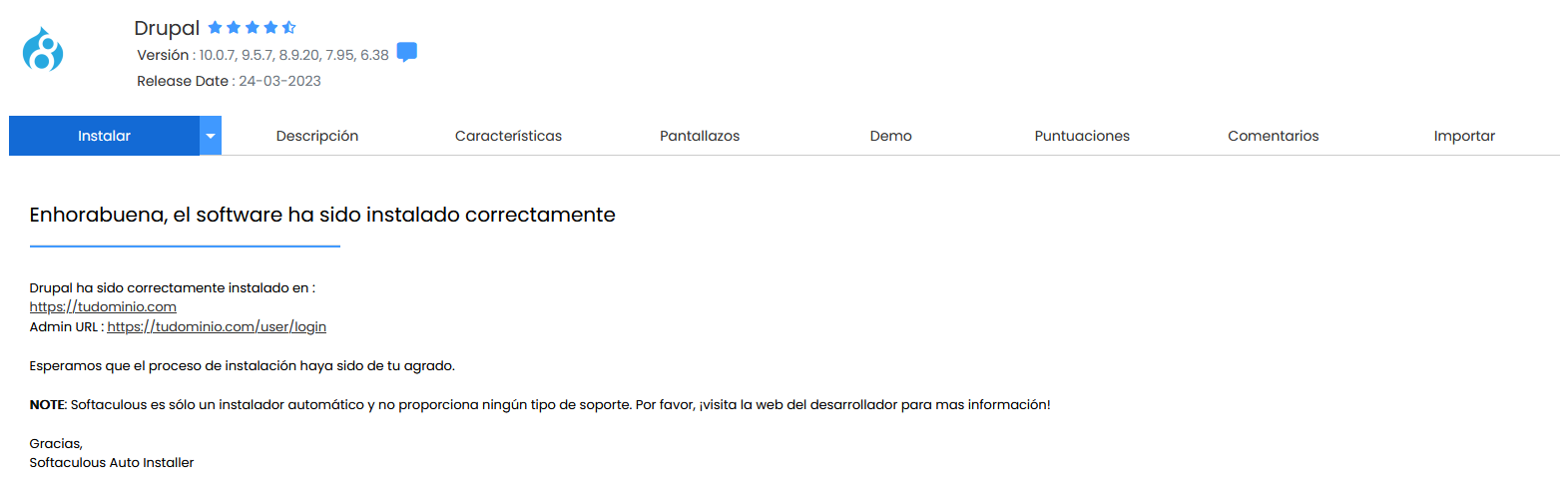
Como ves, Softaculous te facilita dos URLs: una es la URL de tu página web o «frontend» y la otra es el «backend», es decir, el panel desde el que puedes configurar y personalizar la aplicación.
Nota: para acceder al panel de administración de Drupal, deberás establecer las mismas credenciales del punto anterior.
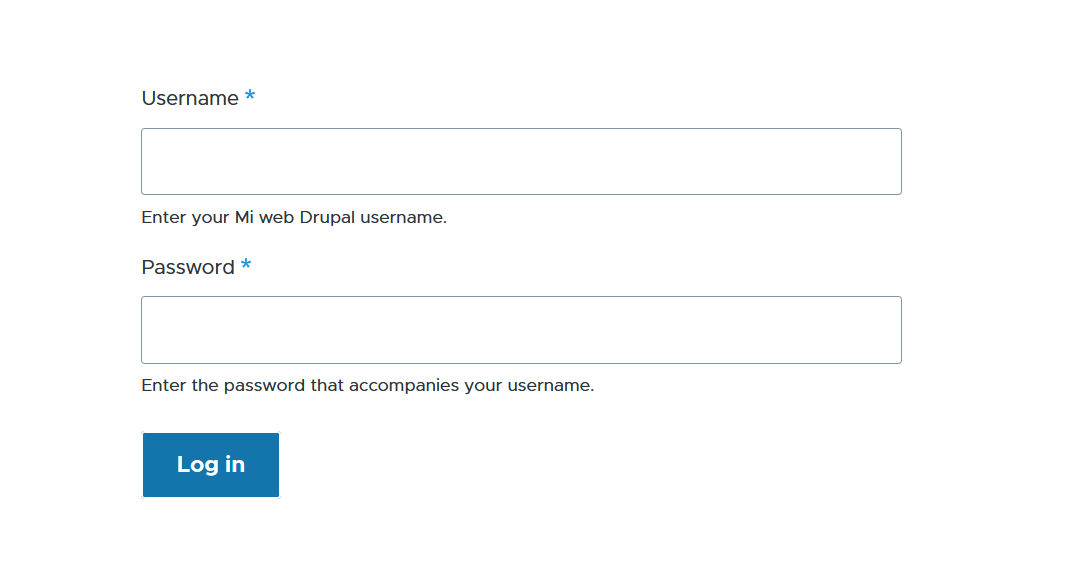
Una vez que inicies sesión en tu sitio, verás una pantalla como esta desde la que podrás empezar a hacer los primeros ajustes de tu web.
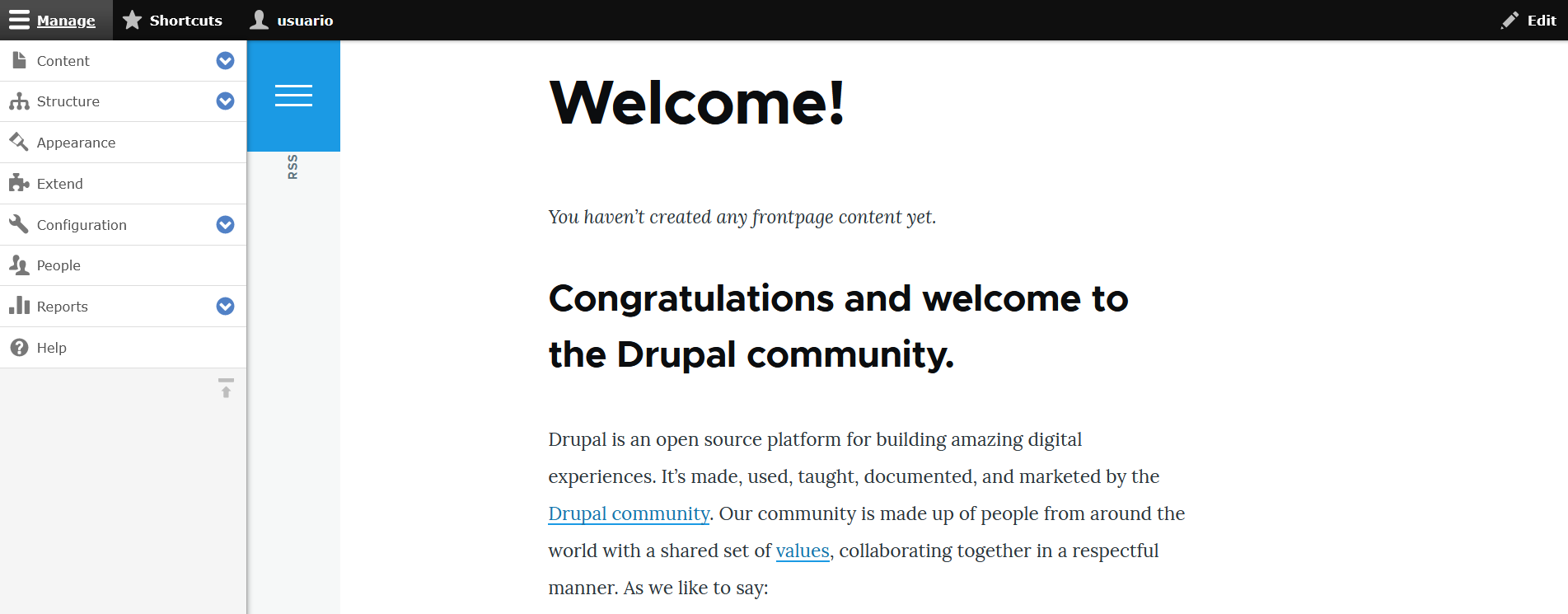
Cómo instalar Drupal manualmente
Si no tienes un autoinstalador de aplicaciones en tu hosting, vas a tener que realizar la instalación de Drupal de forma manual. Es un proceso más laborioso, pero si sigues estos pasos no vas a tener problemas 🙂 .
¿Vemos cómo se hace?
1. Descarga Drupal
Lo primero que tienes que hacer es descargar los ficheros de la aplicación de Drupal en tu equipo. Para ello, accede al repositorio oficial y pulsa en «Download Drupal | zip».
2. Sube los archivos de Drupal a tu hosting
En este paso deberás subir los archivos que acabas de descargar en tu PC al plan de alojamiento. Esto puedes hacerlo a través de una conexión FTP o a través del Administrador de Archivos de cPanel.
Utilizando FTP
Para subir los archivos, necesitas crear una cuenta de FTP y tener en tu equipo un cliente FTP como FileZilla.
Descomprime el tu equipo el archivo ZIP que descargaste en el punto anterior y cárgalo en el directorio /public_html.
En el caso de querer instalar Drupal en otro dominio que no sea el principal, debes crear un nuevo directorio dentro del /public_html, por ejemplo, /public_html/tudominio
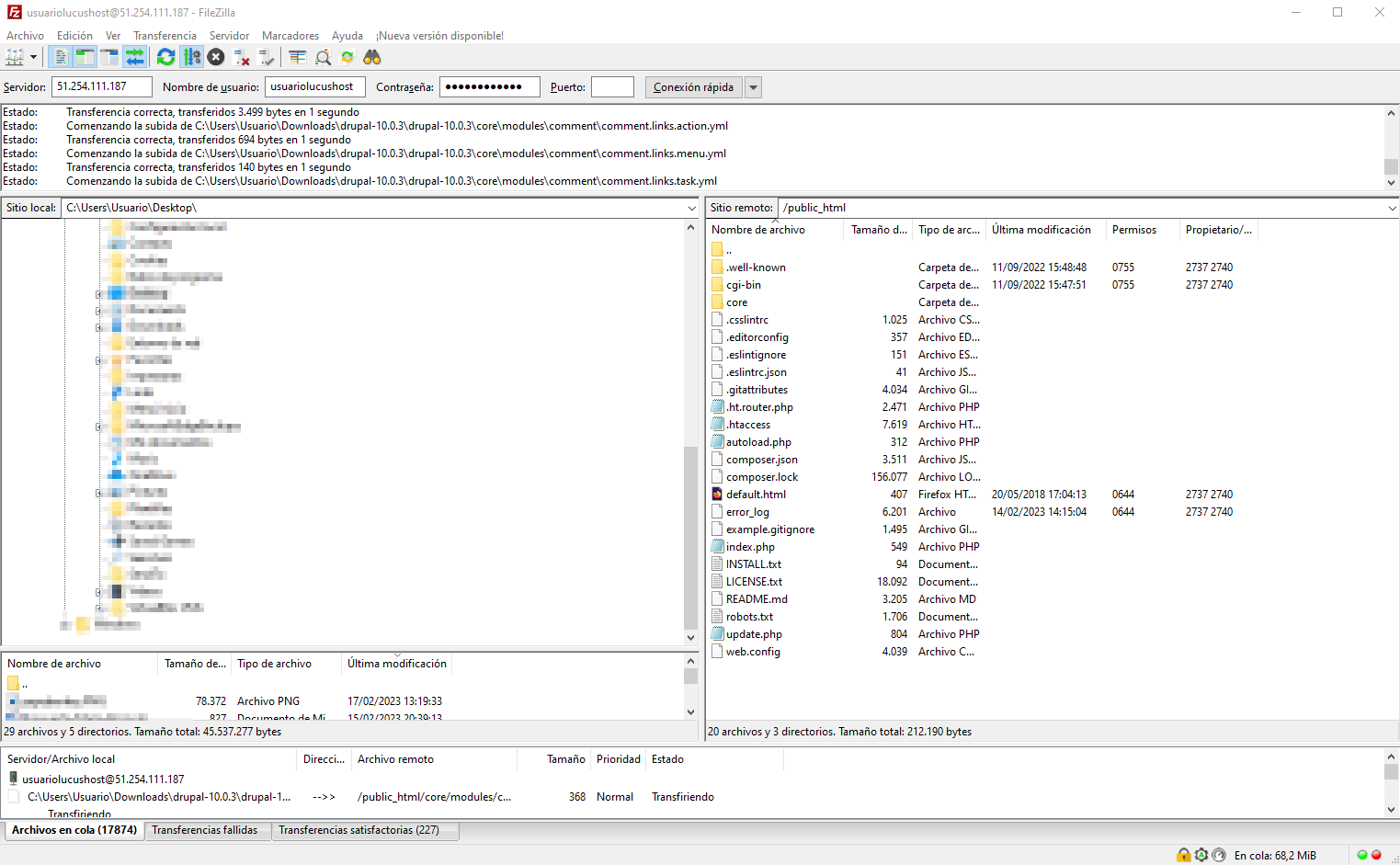
Utilizando el Administrador de archivos de cPanel.
Para hacerlo mediante el Administrador de archivos, primero accede a cPanel y localiza esta herramienta.

Después ve al directorio /public_html, pulsa en «Cargar» y sube el archivo ZIP de Drupal sin descomprimir.
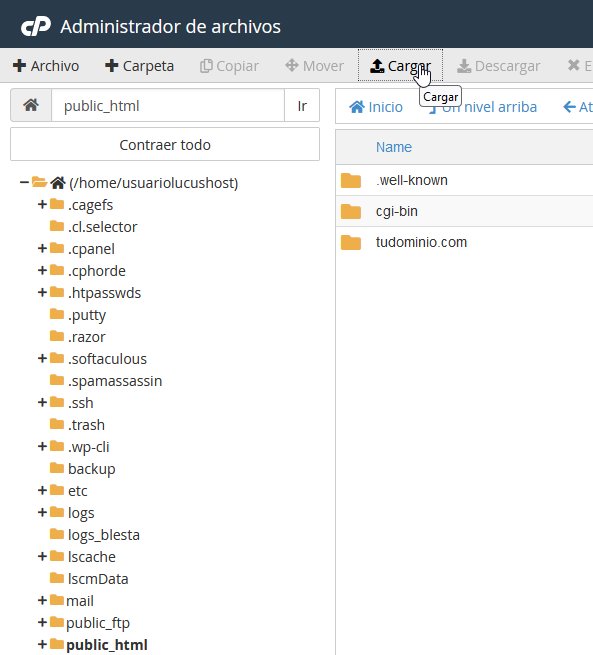
Una vez que se haya cargado el archivo, pulsa con el botón derecho en «Compress».
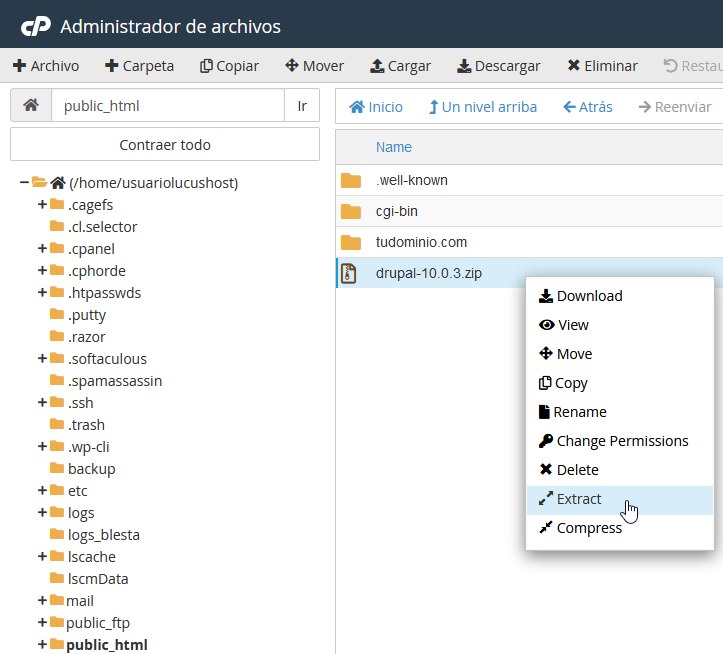
Automáticamente, el archivo se descomprime en un directorio del tipo public_html/drupal-10.0.3. Por tanto, debes mover el contenido al /public_html para que se visualice en nuestro dominio principal.
Para ello, accede al public_html/drupal-10.0.3, selecciona todos los ficheros y, pulsando con el botón derecho del ratón, haz clic en «Move». Antes, asegúrate de tener marcada la opción «Configuración → Mostrar archivos ocultos».
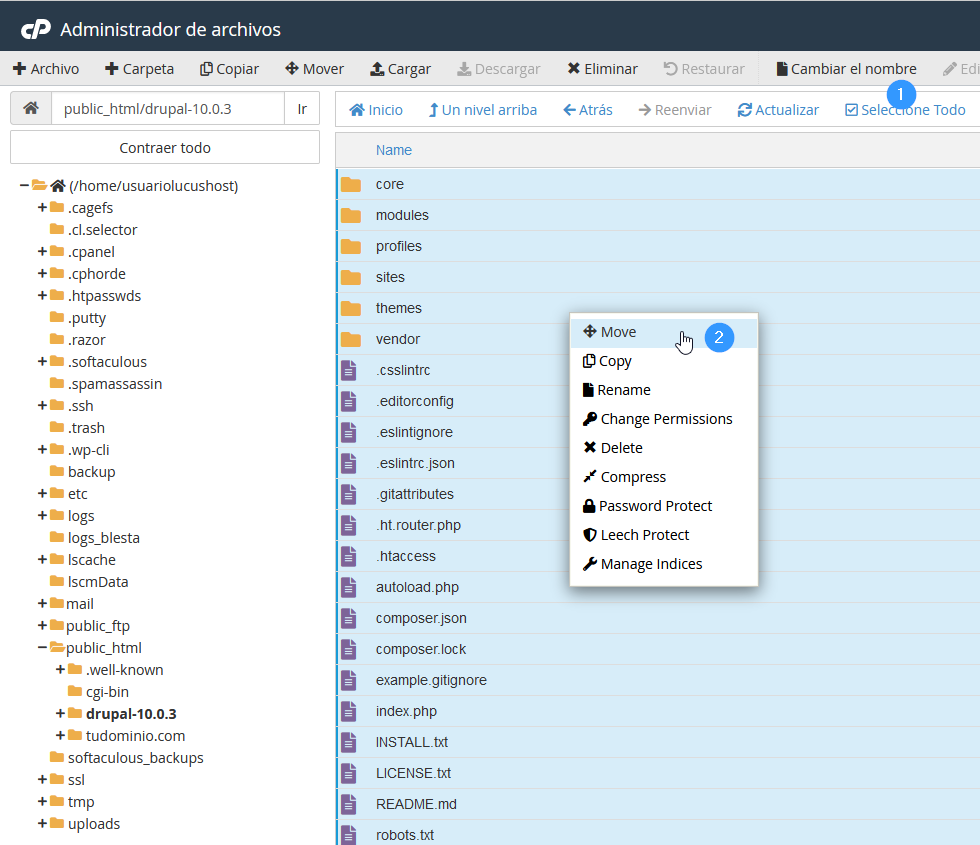
Deja la ruta /public_html tal y como ves en esta imagen.
En caso de querer hacer la instalación en otro directorio, es importante que te asegures de establecer la ruta correcta.
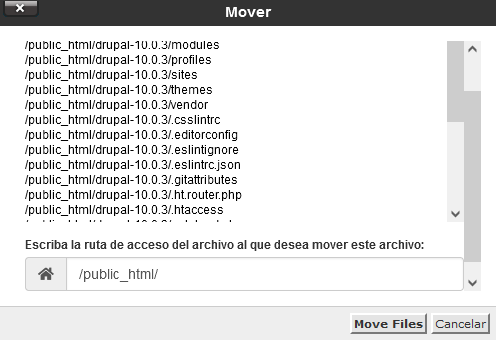
Una vez que hayas movido todo el contenido, puedes eliminar el archivo comprimido y el directorio en el que se ha descomprimido.
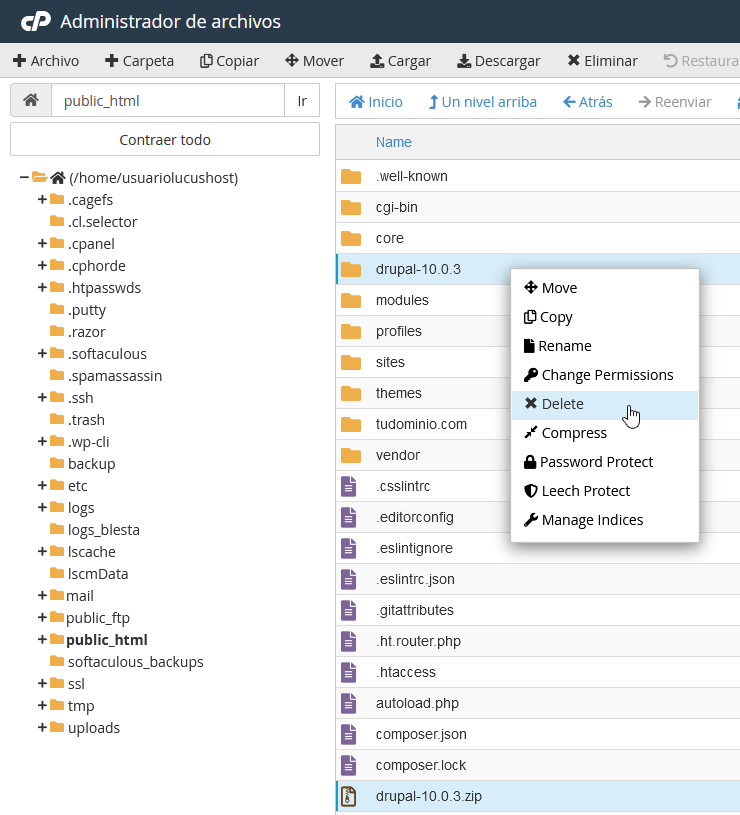
3. Crea la base de datos en cPanel
Para poder completar la instalación de Drupal, crea una base de datos para tu aplicación a través de cPanel. Eso puedes hacerlo a través de la opción «Asistente de bases de datos MySQL».

Para crear la base de datos, sigue estos pasos:
- Crear una base de datos.
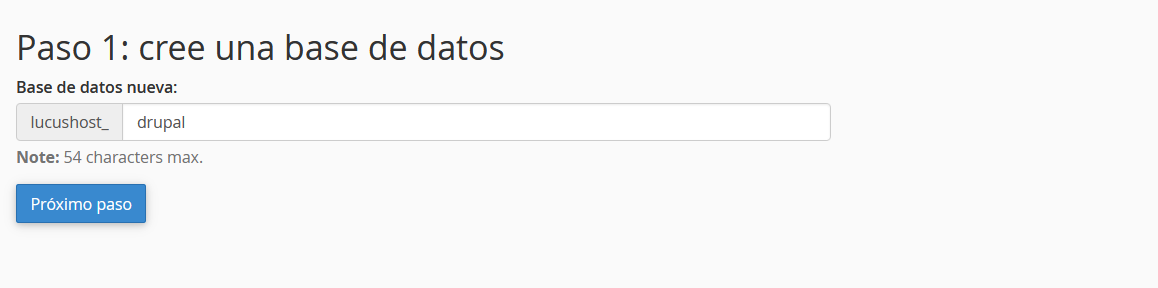
- Crea un usuario y genera una contraseña.
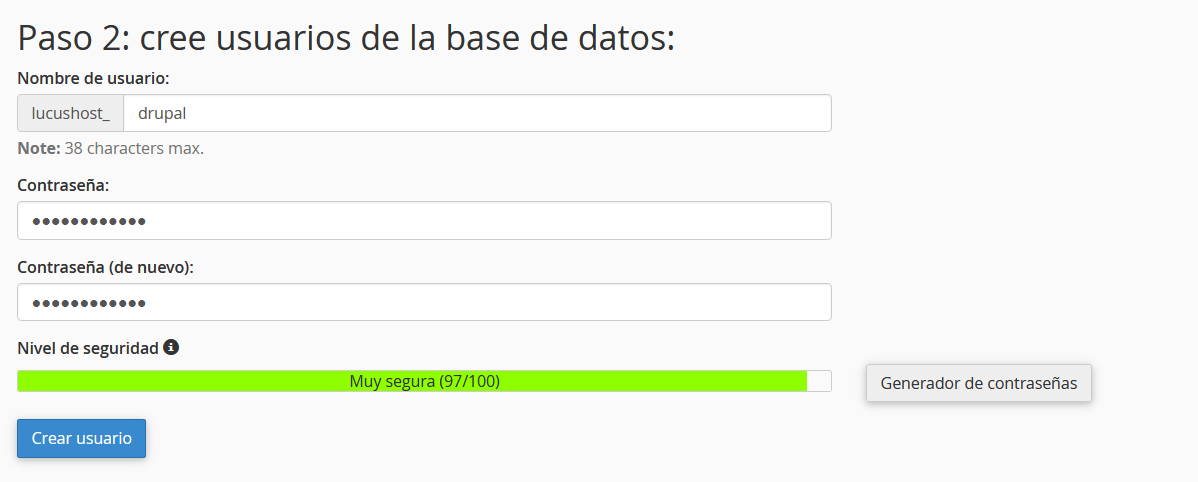
- Vincula el usuario de la base de datos y asígnale todos los permisos.
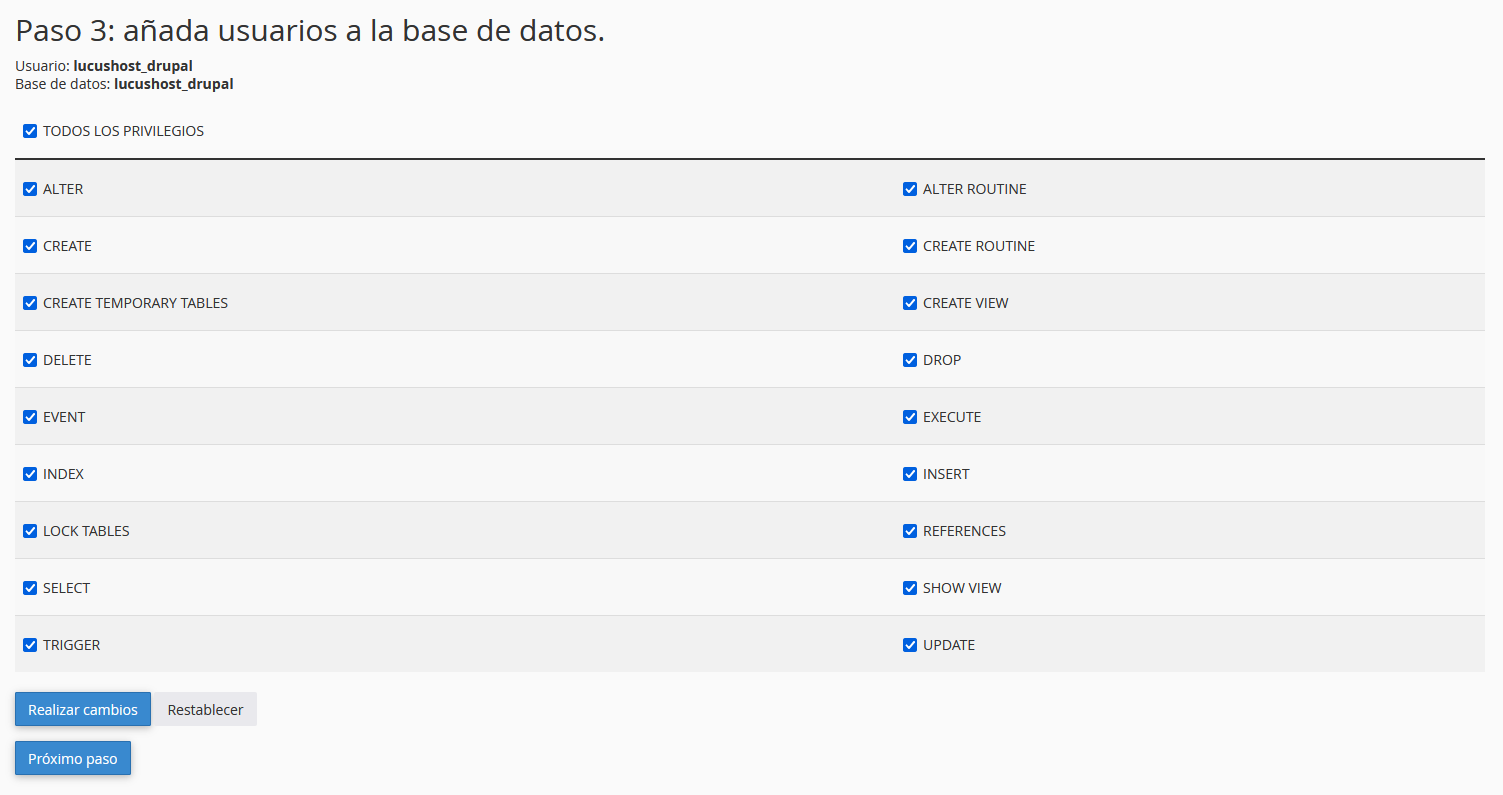
4. Inicia el asistente de instalación de Drupal
La parte más laboriosa está hecha. Ahora solamente queda establecer alguna información referente a tu aplicación.
Para hacer esto, abre el navegador y escribe el nombre de la ruta en la que vas a completar la instalación de Drupal. Por ejemplo:
https://tudomino.com
Automáticamente, se abrirá el asistente de instalación de Drupal y tendrás que seguir estos pasos para finalizar la instalación.
1. Lo primero, selecciona el idioma. En este caso elijo «Español». 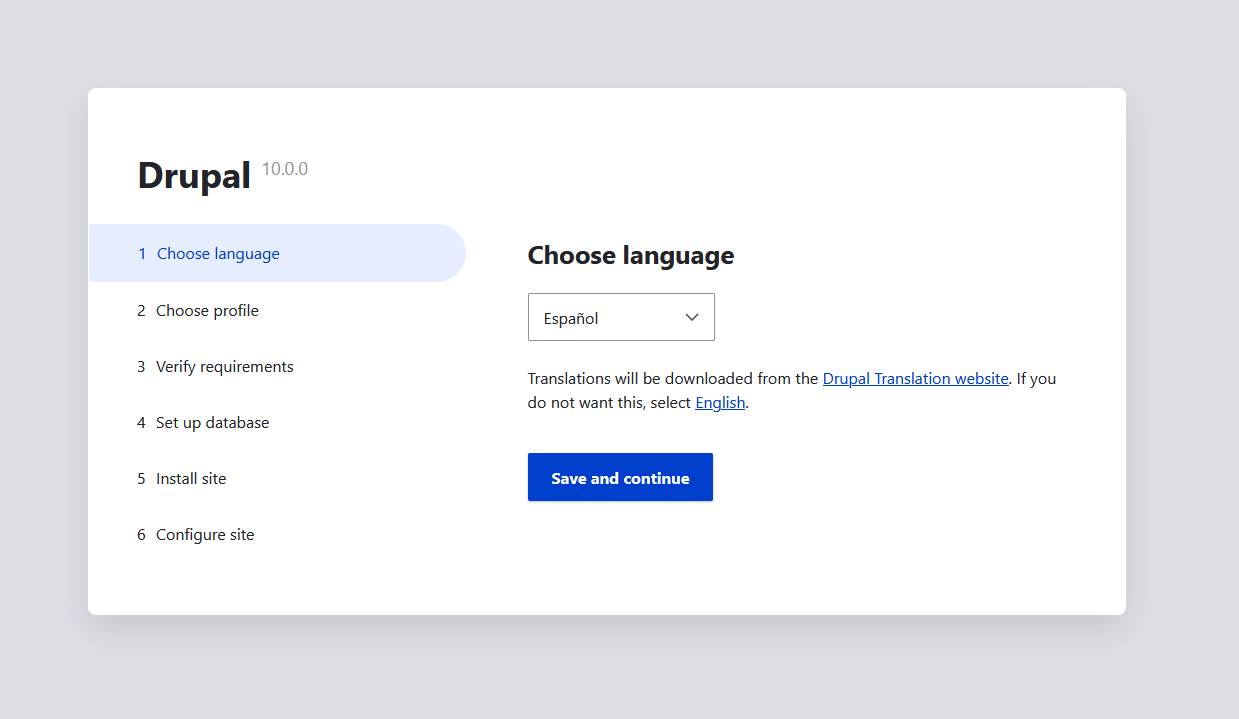
2. A continuación, selecciona un perfil de instalación. 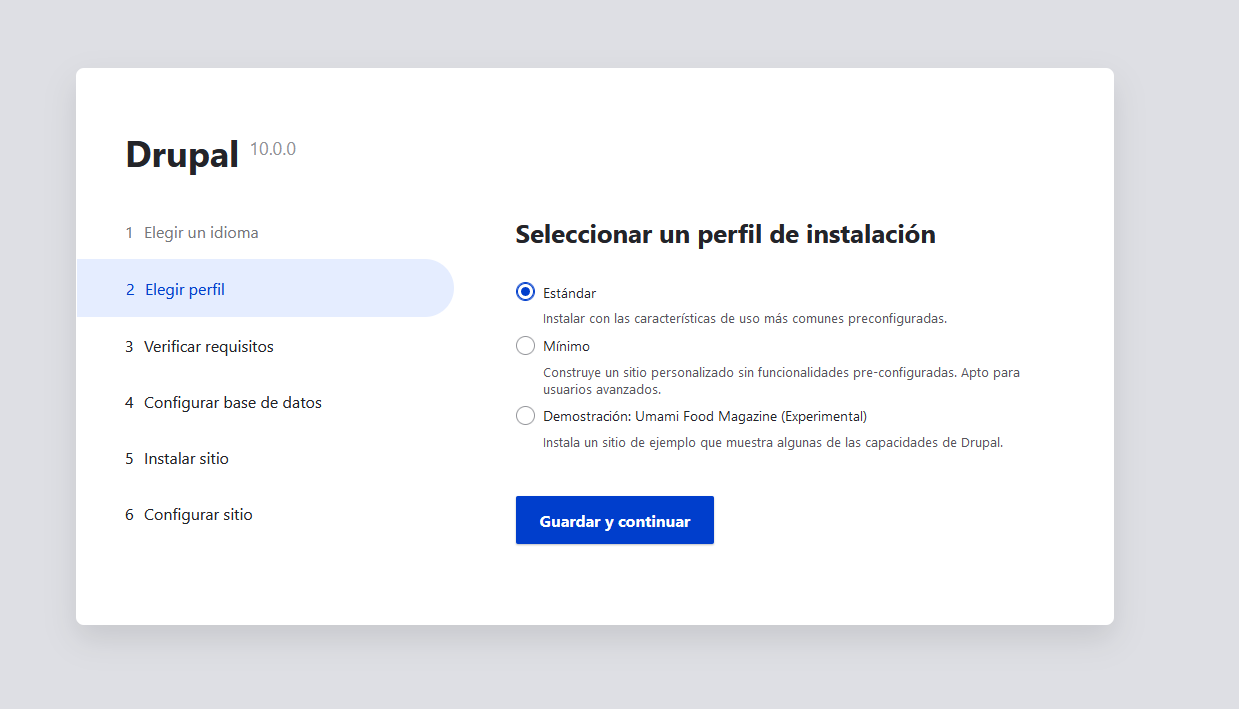
3. Ahora establece los datos de la base de datos de Drupa, que son los que creaste en cPanel.
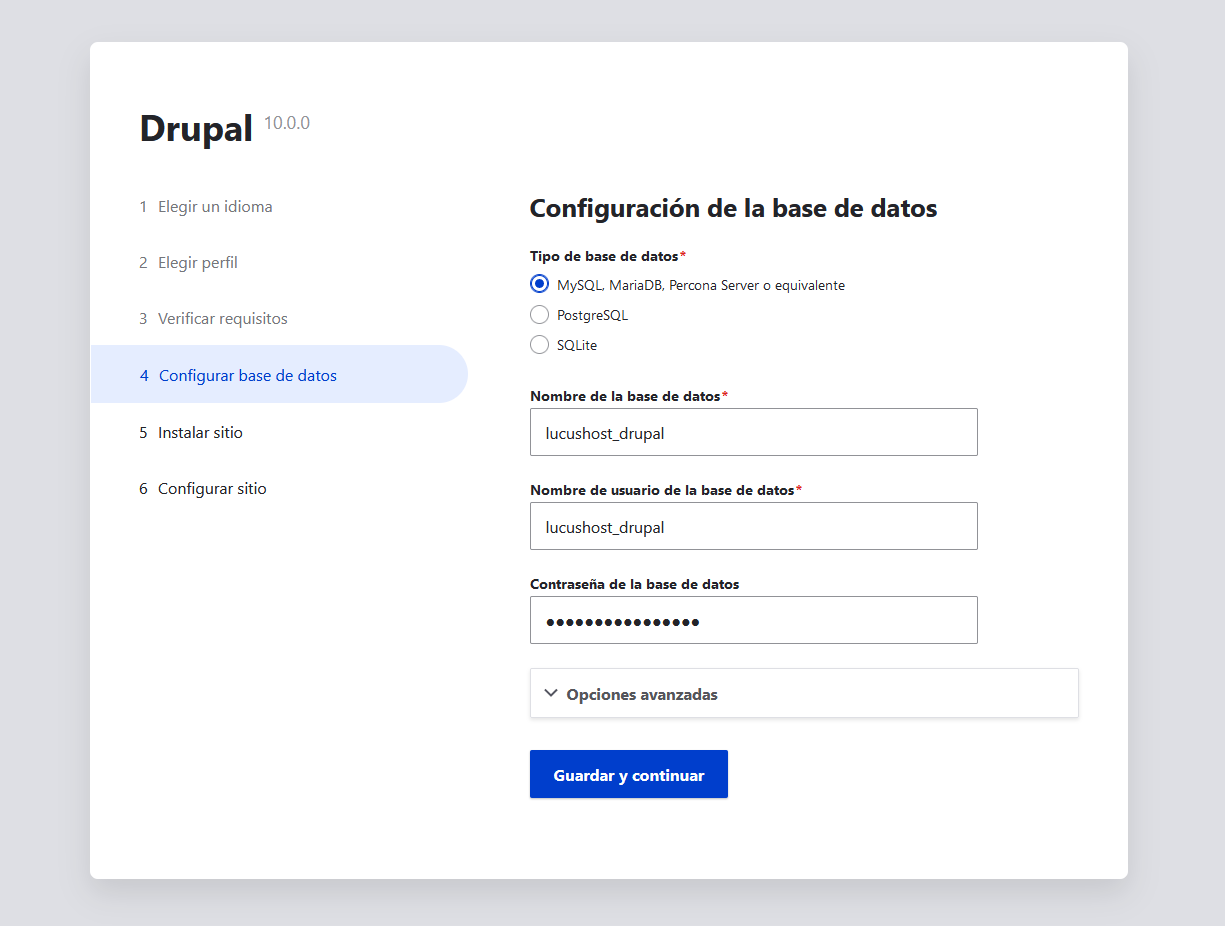
4. Si los datos son correctos, automáticamente comenzará el proceso de instalación y verás una pantalla como esta: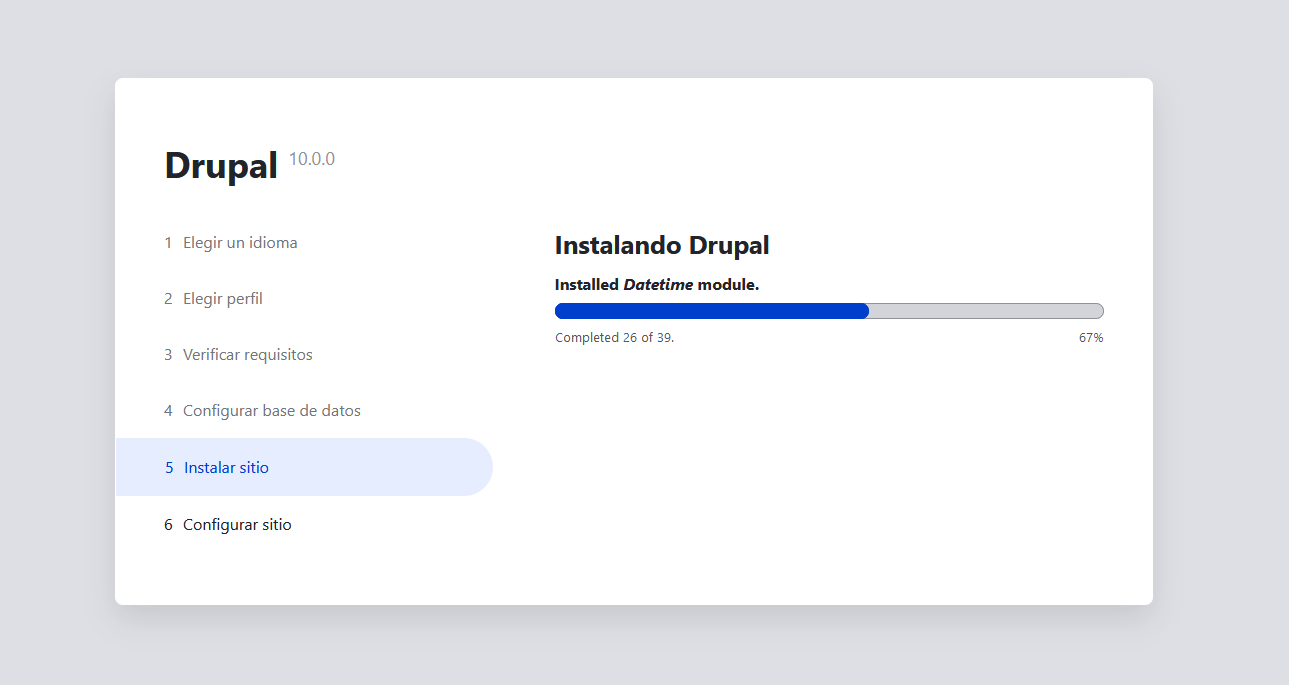
Para finalizar, Drupal te pedirá alguna información para terminar de configurar tu página web.
Debes establecer el nombre de la web y el email del administrador (asegúrate siempre de tener acceso a esa cuenta, útil para recibir información de tu sitio, restablecer la contraseña, etc. ).
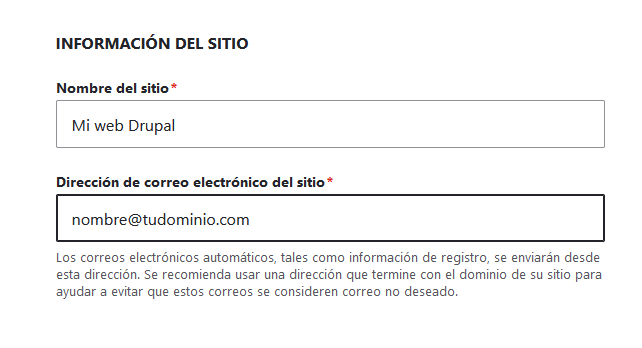
También deberás establecer la información relativa al administrador del sitio (nombre de usuario, contraseña y dirección de correo).
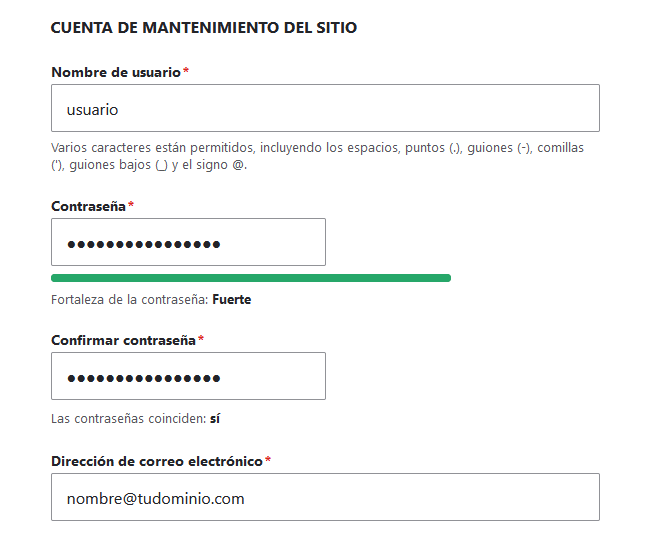
Para finalizar, establece un país, la zona horaria y pulsa sobre «Guardar y continuar».
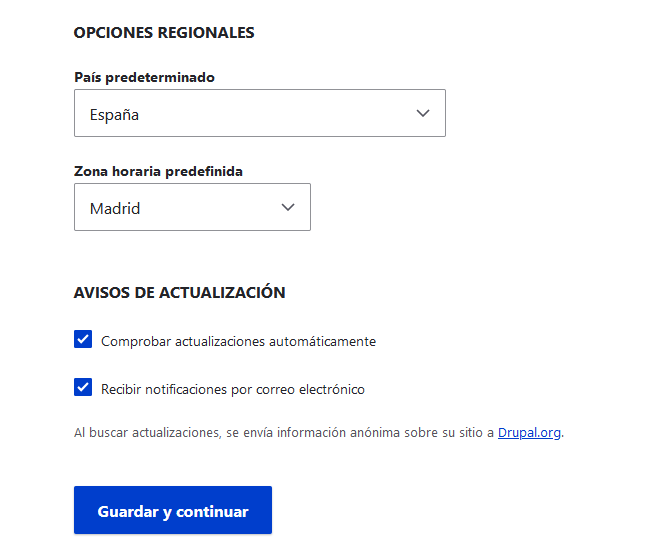
¡Listo! Drupal ya está instalado y se mostrará un mensaje en la pantalla como este:
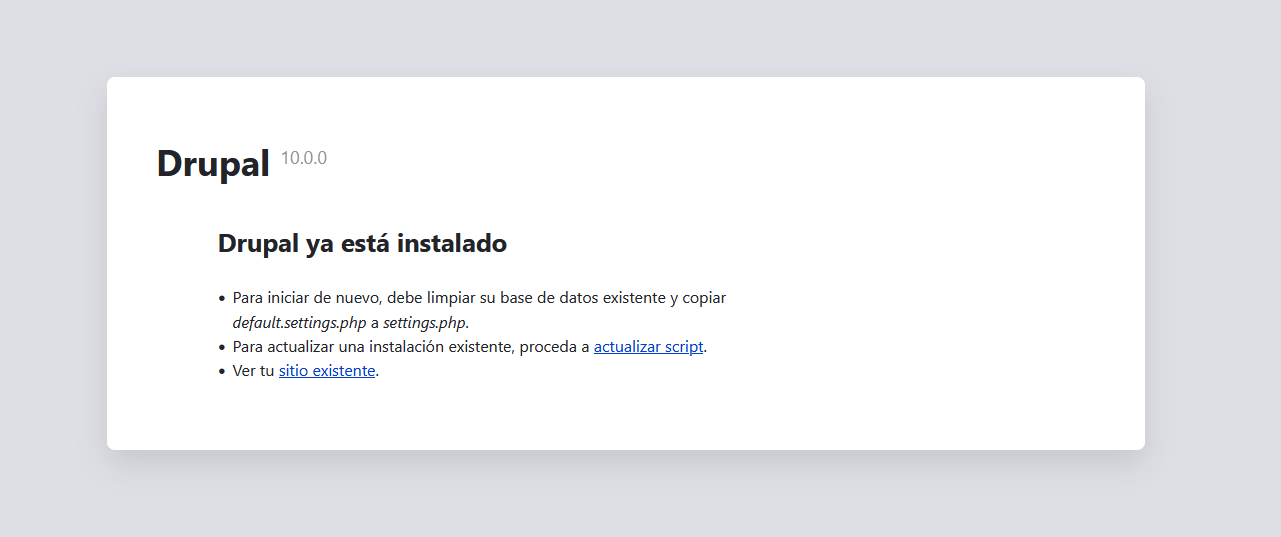
Podrás acceder a la pantalla de login de tu sitio añadiendo la siguiente cadena a la URL de tu web:
/user/login
¿Alguna duda?
Como has visto, teniendo un autoinstalador de aplicaciones como Softaculous el proceso de instalación de Drupal o cualquier otro gestor de contenidos es muy rápido y puedes hacerlo sin dificultad. Realmente es ir añadiendo la información que te pide la herramienta y ¡listo!
En cambio, si no dispones de una herramienta así, tienes que hacer el proceso de forma manual mediante FTP o bien a través del Administrador de archivos de cPanel. Es un proceso más laborioso y te llevará un par de minutos más, pero puedes hacerlo sin problema.
¿No eres capaz o tienes dudas? Entonces, no sé a qué esperas para dejarme un comentario aquí abajo para que pueda ayudarte 🙂 .
![Cómo actualizar Drupal [Guía paso a paso] Cómo actualizar Drupal](https://www.lucushost.com/blog/wp-content/uploads/2023/03/actualizar-drupal-220x159.png)
![Cómo instalar un tema en Moodle [Guía paso a paso] Cómo instalar un tema en Moodle](https://www.lucushost.com/blog/wp-content/uploads/2020/11/instalar-un-tema-en-moodle-220x159.png)
![Cómo instalar Moodle [Guía paso a paso] Cómo instalar Moodle](https://www.lucushost.com/blog/wp-content/uploads/2020/06/como-instalar-moodle-220x159.png)
No hay comentarios