Cómo volver a una versión anterior de WordPress
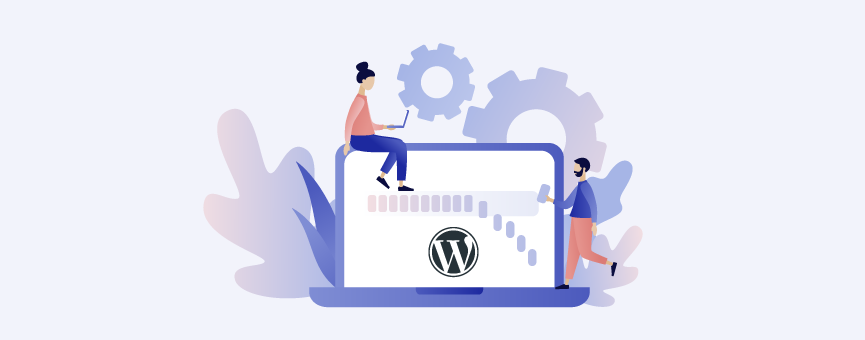
Una de las primeras preguntas que te puede surgir al leer el título de este post es… ¿Por qué volver a una versión anterior de WordPress? O, ¿en qué momento voy a tener que hacer esto?
Te adelanto que es algo mucho más habitual de lo que piensas. De hecho, aunque tu web esté funcionando correctamente, no está de más que le eches un ojo a este post. Es bastante rápido y créeme, saber cómo volver a una versión anterior de WordPress te sacará de más de un apuro.
¡Venga, pues vamos a ello!
Tabla de contenidos:
¿Por qué volver a una versión anterior de WordPress?
Ya te dije que volver a una versión anterior de WordPress es algo que, si tienes una web, deberías saber hacer sí o sí. Y ahora vas a entender por qué lo digo…
Si tienes una web seguro que no es la primera vez que después de una actualización del core de WordPress, tu sitio se pone patas arriba, ¿verdad? Normalmente ocurre porque algunos plugins, temas o incluso la versión de PHP que utilizas en tu hosting no es compatible con la versión de WordPress a la que acabas de actualizar.
La solución más rápida es volver a una versión anterior de WordPress, es decir, a la que estabas utilizando, para que tu web vuelva a estar disponible y funcionando con normalidad. Pero, ojo, esto solamente debería ser una solución temporal.
¿Y por qué solo de forma temporal? Como sabes, las actualizaciones de WordPress, tanto de núcleo como de plugins o temas, suelen corregir problemas de seguridad o vulnerabilidades, por lo que es importante mantenerlas siempre al día.
Por tanto, para salir del paso, volver a una versión anterior de WordPress es una buena solución. Pero para atajar el problema de raíz, debes buscar qué plugin está generando incompatibilidades con tu aplicación o qué requisitos necesita la nueva versión de este gestor de contenidos. Si tienes tu web con nosotros y necesitas que te echemos una mano, ya sabes que estamos disponibles por teléfono, chat o email para ayudarte a solucionarlo 🙂 .
Cómo volver a una versión anterior de WordPress
Ahora pasamos a la parte práctica. A continuación voy a explicarte cómo volver a una versión anterior de WordPress a través de 4 métodos diferentes, aunque igual de eficaces 🙂 .
A) Subiendo manualmente la versión anterior de WordPress
Una de las opciones más recurridas para volver a una versión anterior de WordPress es subir los archivos de la versión antigua de forma manual, por FTP o utilizando el administrador de archivos de cPanel. Si nunca te has conectado a tu hosting, estas dos guías te serán de mucha ayuda:
Yo en este ejemplo voy a utilizar el administrador de archivos, pero tú elige la opción con la que te sientas más cómodo.
- Descarga la versión de WordPress que tenías instalada antes de la actualización. Puedes acceder al listado completo de versiones antiguas desde la página oficial de WordPress.org. Por ejemplo:
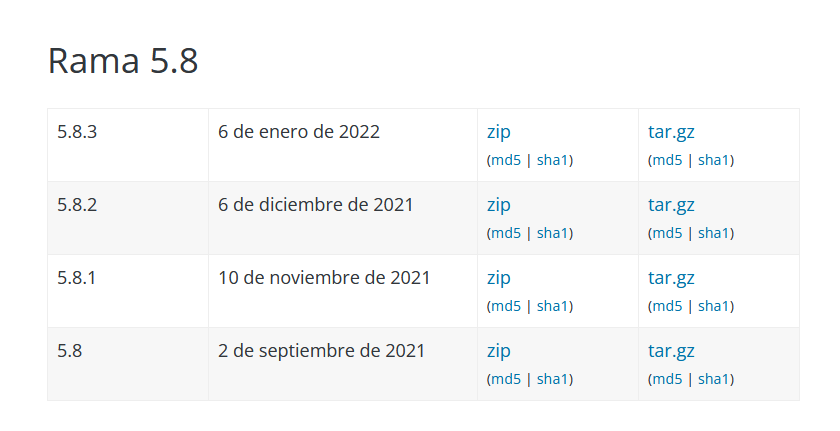
- Accede al panel de control de tu hosting y ve a «Administrador de archivos».
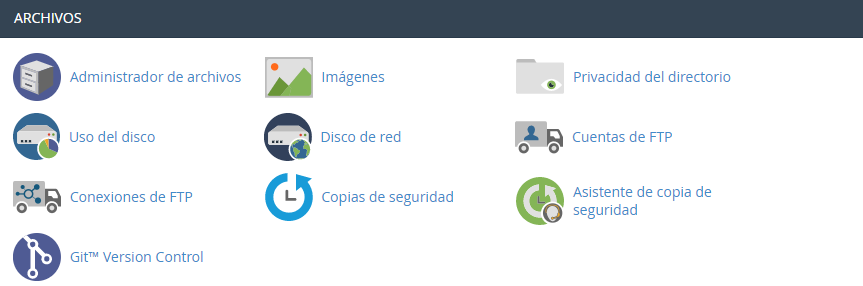
- En el public_html selecciona el directorio de tu aplicación y renombra los directorios wp-admin, wp-includes y el fichero wp-settings.php. Por ejemplo, puedes establecer el nombre wp-admin_old, wp-includes_old y wp-settings.php_old.
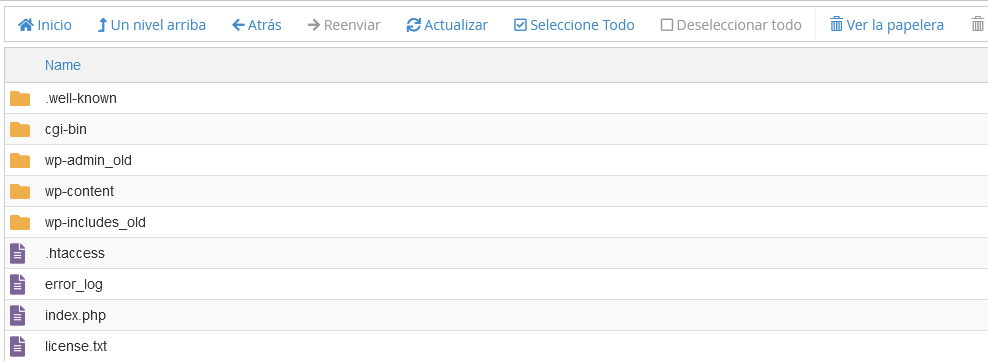
- Abre el ZIP que descargaste en el punto 1 y sube las carpetas wp-admin, wp-includes (comprimida) y el fichero wp-settings.php a través del administrador de archivos de cPanel. Puedes hacerlo arrastrando la carpeta o en la opción «Cargar», subiendo el archivo desde tu equipo.
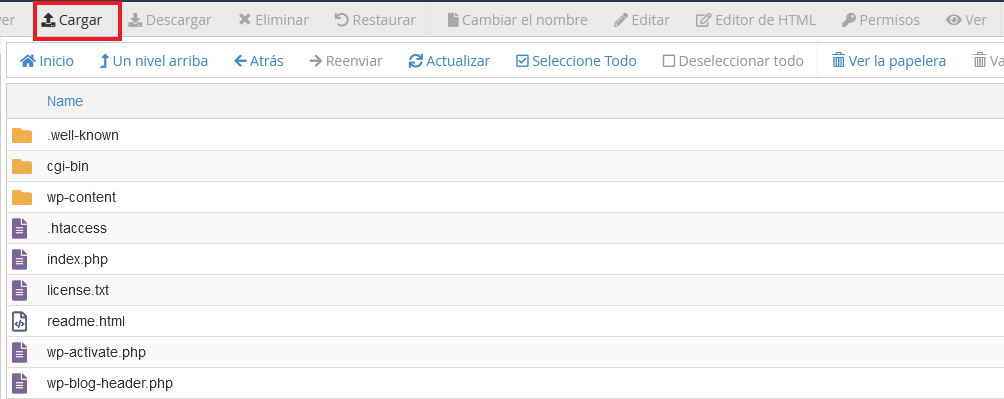
- ¡Ya casi está! Vuelve al directorio de tu aplicación y descomprime los archivos wp-admin.zip y wp-includes.zip que has subido. Para ello, pulsa en el botón derecho y selecciona la opción «Extract».
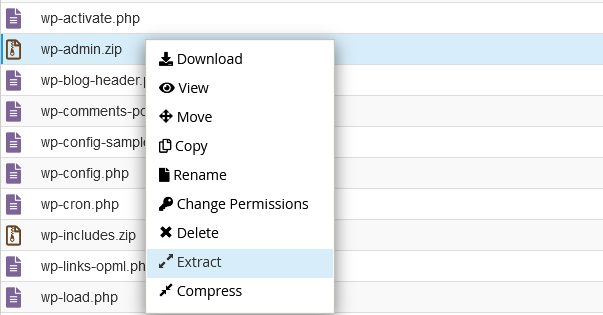
¡Listo! Ahora tu web ya está trabajando con la versión de WordPress que utilizabas antes. Ojo, esto únicamente deberías hacerlo de forma temporal, por lo que no es necesario que elimines las carpetas wp-admin_old, wp-includes_old y el fichero wp-settings.php_old, ya que posiblemente vas a volver a necesitarla.
B) Utilizando WP-CLI
Otra opción muy rápida para volver a una versión anterior de WordPress es a través de WP-CLI, la interfaz de comandos para WordPress. Recuerda que en LucusHost lo tienes disponible en todos los planes de Hosting WordPress SSD. ¿Quieres ver cómo se hace?
- Accede por SSH a tu servidor y ve al directorio de WordPress en el que quieres modificar la versión. A continuación, renombra los directorios wp-admin y wp-includes.

- Descarga la versión de WordPress a la que quieres volver y reinstala el core utilizando el siguiente comando:
wp core download --force --skip-content --version=5.3.2 --locale=es_ES

¡Listo! Tu WordPress ahora estará trabajando con la versión que hayas establecido.
C) Utilizando un plugin
WordPress siempre poniéndonoslo fácil. Si no te manejas muy bien a nivel técnico y buscas un camino más sencillo, te recomiendo que utilices un plugin como WP Downgrade.
Advertencia: Este plugin, aunque sea el más utilizado para volver a una versión anterior de WordPress, no está probado en las últimas 3 actualizaciones de este CMS, por lo que no es recomendable utilizarlo si tienes instalada la versión 5.6 o superior. En todo caso, recuerda que puedes realizar una prueba en el staging de WordPress.
¿Vemos cómo funciona este plugin?
- Instala y activa el plugin WP Downgrade en WordPress. Si necesitas ayuda, aquí te dejo esta guía paso a paso: Cómo instalar un plugin en WordPress.
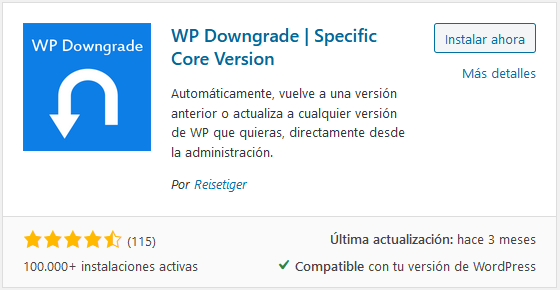
- En el menú de WordPress, pulsa en «Ajustes» → «WP Downgrade».
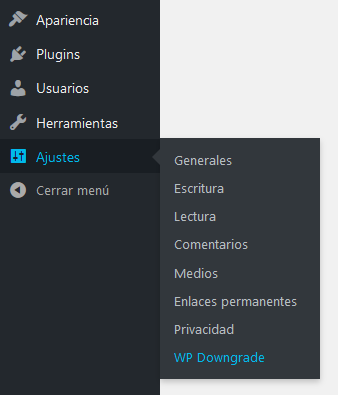
- Establece la versión de WordPress a la que quieres volver y pulsa en «Guardar cambios».
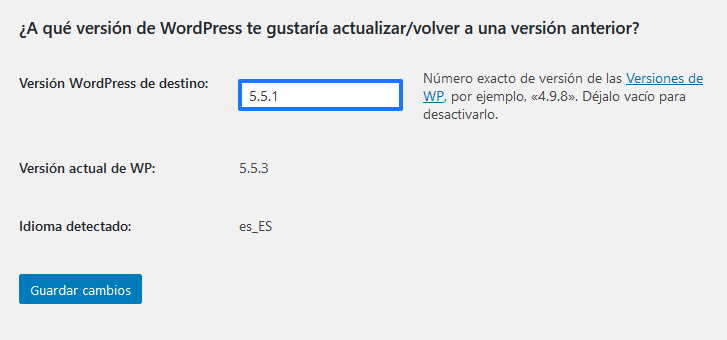
- ¡Un último paso! Accede a la sección de «Actualizaciones» de WordPress y tendrás disponible un aviso para reinstalar la versión que has establecido en el plugin WP Downgrade.
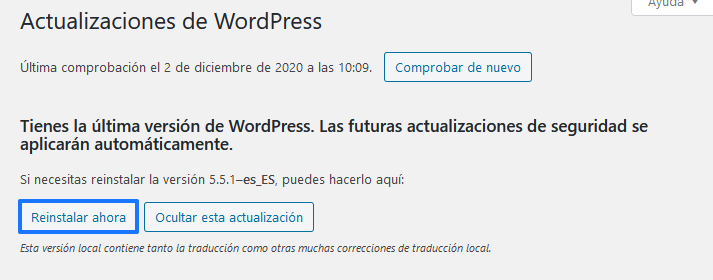
¡Listo! Automáticamente se instalará la versión de WordPress que hayas elegido. Eso sí, ten en cuenta que este proceso puede demorarse algunos segundos. En cuanto haya finalizado, verás una pantalla similar a la que te muestro con la nueva versión del core de WordPress que hayas instalado:
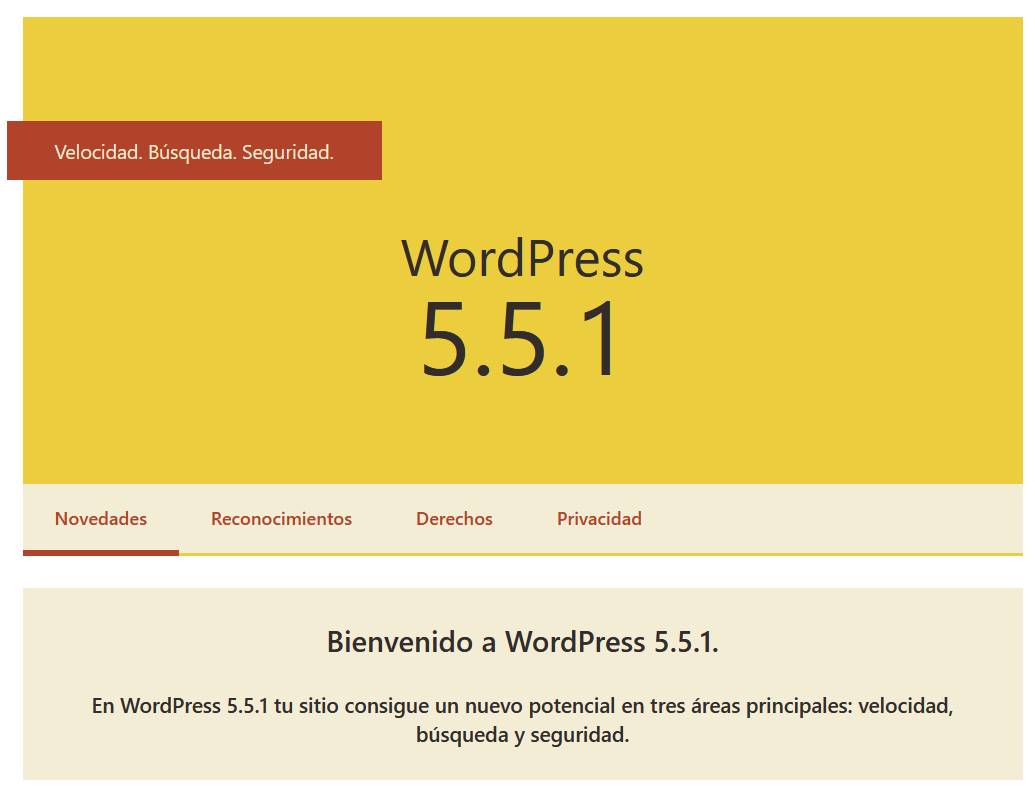
D) Restaurando una copia de seguridad
Aunque la he dejado para el final, lo cierto es que es la opción más rápida y la que yo te recomiendo si tienes tu Hosting WordPress o cualquier otro plan de alojamiento web con nosotros.
Como sabes, en tu área de cliente dispones de una herramienta llamada «Premium Backup» que te permitirá seleccionar una copia reciente de tu web y restaurarla en solo unos clics.
Aquí tienes una guía completa sobre cómo utilizar Premium Backup. De todas formas, te recuerdo rápidamente cómo hacerlo:
- Accede a tu área de cliente y, en el menú de la izquierda, pulsa sobre «Premium Backup».
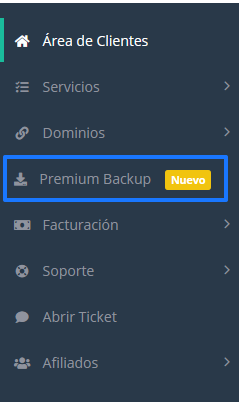
- Selecciona el plan de alojamiento en el que está alojada tu página web y elige el día y la hora de la copia de seguridad que quieras cargar. Ojo, selecciona una copia de seguridad anterior a la actualización de WordPress que ha provocado el error.
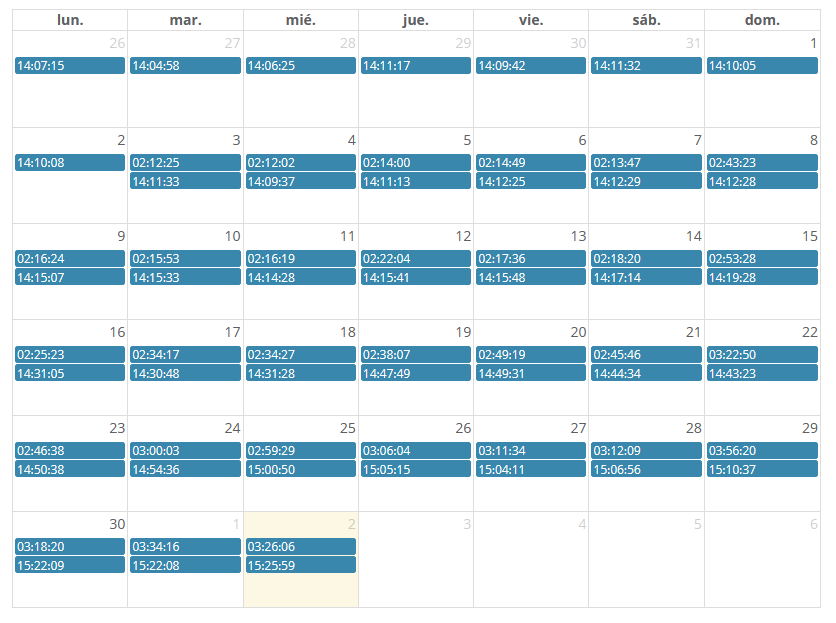
- Abre la pestaña «Aplicaciones» y selecciona la página web que deseas restaurar. Recuerda que el proceso de restauración de la copia de seguridad puede demorarse algunos segundos, dependiendo del tamaño de tu página web.
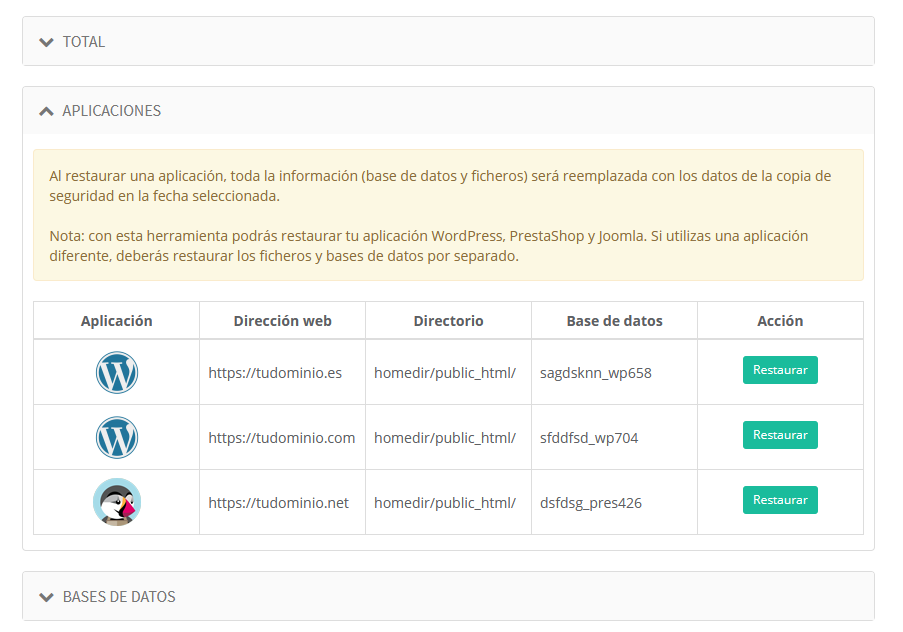
- ¡Listo! Ya tienes tu web restaurada y utilizando la versión de WordPress que tenías instalada en la fecha y hora de la copia de seguridad seleccionada.
Conclusión
Volver a una versión anterior de WordPress puede ser una muy buena solución si alguna actualización de WordPress ha provocado alguna incompatibilidad y tu web no está funcionando correctamente. Recuerda que esta solución es temporal, es importante que encuentres qué es lo que está generando el error y corregirlo. Ya sabes que mantener tu WordPress siempre actualizado es fundamental para que ningún usuario malintencionado pueda hacerse con el control de tu web.
¡Y lo más importante de todo! Si tienes alguna duda o te surge algún problema a la hora de reinstalar una versión de WordPress, déjame un comentario aquí abajo y te echo una mano 🙂 .
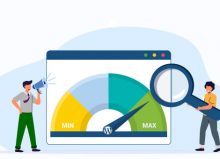

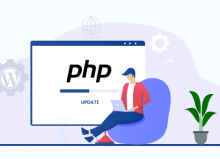
Carolina
Posted at 20:48h, 15 agostohola, actualice mi wordpress y me aparece la pantalla en blanco para editar las entradas, quiero volver a la version anterior, pero cómo sé cúal es el numero exacto? ahora tengo la version 6.3
María Acibeiro
Posted at 12:37h, 28 agostoHola Carolina, te dejo aquí un artículo que te puede ayudar con el error que me comentas:
– Pantalla en blanco en WordPress, ¿qué está pasando?
Espero que te sea de ayuda 🙂
esther
Posted at 16:19h, 09 agostoGracias por la información! Tenía el síndrome de la pantalla de la muerte en blanco jajaja pero gracias a tu info he podido restaurar versión anterior con el pluggin.
María Acibeiro
Posted at 07:16h, 10 agosto¡Qué bien que hayas podido solucionarlo con esta guía! Muchas gracias por tu comentatio Esther 🙂
German Peña
Posted at 23:18h, 22 octubreMuchas gracias por su ayuda, tenia un problema con el archivo .htaccess y no me dejaba modificarlo, restaure una versión de WordPress anterior, luego modifique el archivo y si me dejo guardar, le agradezco la información.
María Acibeiro
Posted at 10:06h, 26 octubre¡Gracias a ti por leernos! 🙂
Pedro
Posted at 17:07h, 08 febreroBuenas, una pregunta, si pongo una versión anterior de wordpress, cuando el problema con el tema se haya solucionado, es fácil volver a la verstión actualizada de wordpress?
María Acibeiro
Posted at 14:07h, 11 febreroHola Pedro,
Si vuelves a una versión anterior de WordPress, lo que tienes que hacer una vez hayas detectado el error o el origen del problema, es intentar actualizar a una reciente. Y sí, lo cierto es que actualizar WordPress es un proceso muy sencillo. Los ficheros que renombramos y no eliminamos en el post, el wp-admin_old, wp-includes_old y wp-settings.php_old, los puedse volver a utilizar, eso sí, recuerda eliminar primero los de la versión antigua.
También tienes otras formas de actualizar WordPress, aquí te dejo una guía que puede ayudarte: https://www.lucushost.com/blog/actualizar-wordpress/
De todas formas, si tienes tu web con nosotros, no dudes en contactar con soporte y te echamos una mano 🙂
Gabriel
Posted at 23:11h, 02 febreroEsta mal explicado el cambio de version manual. Hay que subir todas las carpetas y archivos, menos WP-content, esa la dejamos intacta. Tampoco hace falta reombrar ni nada.
María Acibeiro
Posted at 13:55h, 11 febrero¡Hola Gabriel! Efectivamente había un error en el cambio manual de versión, pero ya lo hemos corregido. Muchas gracias por tu feedback 🙂
José Barreto
Posted at 19:38h, 24 julioGenial, muchas gracias, me ha servido el plugin WP Downgrade, es tan sencillo de usar, solo he tardado dos minutos en cambiar mi sitio de nuevo a la versión 5.7.2, lo he necesitado porque recientemente he actualizado a la versión 5.8, pero me ha dado muchos problemas de compatibilidad con mi actual theme. Aunque ya he pedido soporte al diseñador, me han dicho que tardan un par de días en realizar las correcciones .
De nuevo muchas gracias por tomarse el tiempo y explicar que herramienta usar y como se debe hacer.
María Acibeiro
Posted at 09:09h, 26 julio¡No sabes lo que me alegra que te haya sido de ayuda y hayas podido solucionar el problema! Muchas gracias por tu comentario 🙂