Cómo activar el modo mantenimiento de WordPress
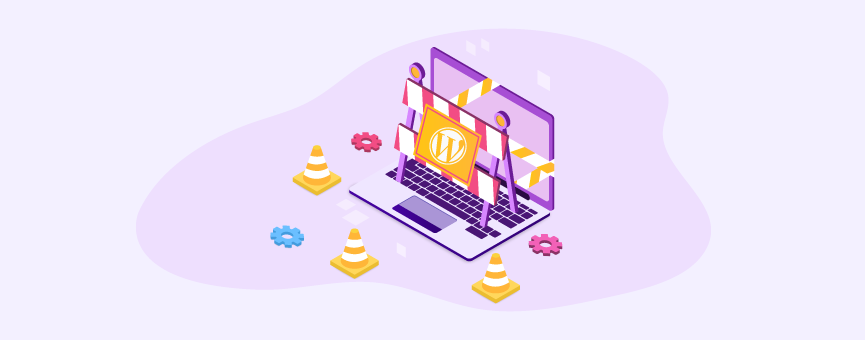
- 53shares
- Facebook2
- Twitter13
- LinkedIn13
- Buffer25
Cuando realizas algún cambio en tu web es importante que no te olvides de activar el modo mantenimiento de WordPress.
Imagina que, por temas de SEO, vas a cambiar la estructura de los permalinks de WordPress. Pues bien, accedes al administrador de WordPress, realizas el cambio y compruebas que todo funciona correctamente. Pero, ¿y si no es así? ¿Y si de repente tu web deja de funcionar o muestra un error que impide a tus visitas acceder al contenido?
Si son visitas recurrentes, es posible que vuelvan. Al fin y al cabo te conocen y saben que tu sitio suele estar online y simplemente se trata de un problema puntual, pero… ¿Qué ocurre con los que acaban de conocerte y aterrizan en tu web?
La primera impresión es la que cuenta y, si se llevan un mal recuerdo o una mala experiencia de uso, piensa que lo más probable es que no vuelvan.
Piensa que esto ocurre exactamente igual cuando tienes un negocio físico y vas a pintar las pareces o modificar la estructura de tu tienda. ¿La dejarías abierta como si nada ocurriera o avisarías de que estás cerrado un par de días por reformas? En tu página web pasa exactamente lo mismo, así que veamos cómo activar el modo mantenimiento en WordPress. ¡Son solo unos clics!
Tabla de contenidos:
¿Qué es el modo mantenimiento en WordPress?
El modo mantenimiento de WordPress (o de cualquier otro gestor de contenidos) es una página estática con un mensaje para avisar a los usuarios que se están realizando cambios o tareas de mejora en la web. Normalmente, esta página incluye un contador o similar para indicar cuándo volverá a estar disponible.
Seguro que sabes de lo que te hablo, ¿verdad? Si no es así, te refresco la memoria con alguno de los mensajes más comunes del modo mantenimiento de WordPress:
- Página en mantenimiento
- Página en construcción
- Esta web está en mantenimiento
- Estamos realizando cambios. ¡Volvemos enseguida!
- Estamos trabajando en nuestra web. ¡Nos vemos más tarde!
¿El objetivo de este mensaje? Que la experiencia de usuario de tus visitas no se vea afectada, ni tampoco tu imagen de marca. Es una forma de avisar que tu sitio no está disponible mientras realizas tareas de mantenimiento en WordPress, pero que pronto va a estar funcionando como antes.
De este modo, mejoras la percepción de tu web (porque transmites más cuidado y seriedad que un potencial mensaje de error) y, además, te reduces el estrés. Piensa que hacer cambios en tu web ya conlleva un esfuerzo, necesitas ser capaz de hacer todos esos ajustes con calma y sin preocuparte de lo que puedan estar viendo tus visitas.
¿Cuándo debo activar el modo mantenimiento en WordPress?
No, realmente no es necesario. Si vas a hacer un cambio de copy en la página de contacto o, por ejemplo, subir un post, no es necesario que pongas la web en modo mantenimiento. Son cambios menores que no afectan a la navegación de tu sitio.
En cambio, si se trata de una modificación sustancial de tu sitio o un cambio más latoso, entonces sí es recomendable activar el modo mantenimiento. Aquí te dejo algunos cuantos ejemplos:
- Actualización del core de WordPress. Cuando se libera una nueva actualización del núcleo de WordPress y decides actualizar tu web, pueden surgir errores de incompatibilidades con algunos plugins y puede ser que tu web no funcione correctamente. Es algo más habitual de lo que piensas y necesitarás un tiempo para revisarlo, así que sé previsor y activa el modo mantenimiento de WordPress.
- Actualización de plugins. Lo mismo que ocurre con los plugins de WordPress. Pueden surgir ciertas incompatibilidades que provoquen errores como el de la pantalla en blanco de WordPress. En este caso avisar a tus usuarios que estás trabajando en tu web también es una buena opción.
- Cambios estructurales en tu web. Si estás creando una nueva página o haciendo cambios en la estructura de tu sitio, recuerda activarlo.
- Estás migrando tu web a un nuevo servidor. Si es la primera vez que realizas esta tarea y tienes miedo de que algo no funcione como esperabas, activar el modo mantenimiento de WordPress es una buena forma de cubrirte las espaldas. Pero recuerda, si contratas un plan de hosting con nosotros no es algo de lo que tienes de qué preocuparte. Nuestro equipo se encarga de hacer la migración completamente gratis y tu web estará operativa en todo momento. Además, podrás previsualizar cómo queda tu web antes de cambiar los DNS gracias a nuestra herramienta Migration Test.
Por cierto, si no sabes demasiado bien cómo hacer un buen mantenimiento en WordPress, tuvimos un webinar en directo con Héctor de Prada en nuestro canal de YouTube:
Ahora sí, pasemos a la parte práctica. A continuación te explico cómo activar el modo mantenimiento de WordPress mediante plugins y a través de WP-CLI. Las dos opciones son totalmente válidas e igual de sencillas.
Plugins para activar el modo mantenimiento en WordPress
Lo mejor de crear una página web en WordPress es que puedes hacer casi todo lo que te propongas con los plugins que tienes disponibles en el repositorio oficial. Y, en este caso, no iba a ser menos.
Existen varios plugins gratuitos para activar el modo mantenimiento en WordPress. Los más utilizados son:
- WP Maintenance Mode
- Maintenance
- Coming Soon Page & Maintenance Mode
- Minimal Coming Soon & Maintenance Mode
Todos estos plugins funcionan de manera similar, permitiéndote crear una página estática con un aviso o mensaje para tus clientes.
Yo en este artículo voy a explicarte cómo poner WordPress en mantenimiento con el complemento WP Maintenance Mode. Personalmente es el que más me gusta y uno de los más populares y con mejores valoraciones en el repositorio oficial de WordPress.
Cómo activar el modo mantenimiento con WP Maintenance Mode
Como te he comentado es uno de mis favoritos. Así que veamos paso a paso cómo activar el modo mantenimiento en WordPress en tan solo 3 pasos:
1º. Instala el plugin
Al igual que si de otro plugin se tratase, simplemente accede al buscador de plugins del panel de administración de WordPress y escribe «WP Maintenance Mode». Pulsa sobre «Instalar» y actívalo.
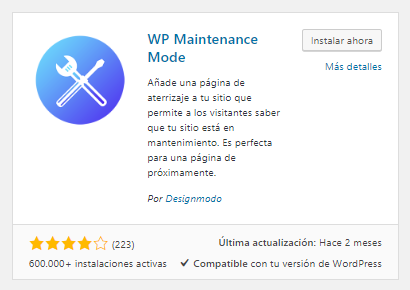
2º. Configura el plugin
En la sección «Ajustes» del menú lateral de WordPress, selecciona la opción «WP Maintenance Mode» y empieza a realizar la configuración de tu plugin.
- Pestaña General. Si quieres activar el modo mantenimiento, lo primero que debes hacer es seleccionar «Activar» en la opción «Estado». Además, tendrás otras opciones como, por ejemplo, que Google no indexe el contenido de esta página, qué URLs excluir del modo mantenimiento o qué roles de WordPress puedan acceder al backend de WordPress.
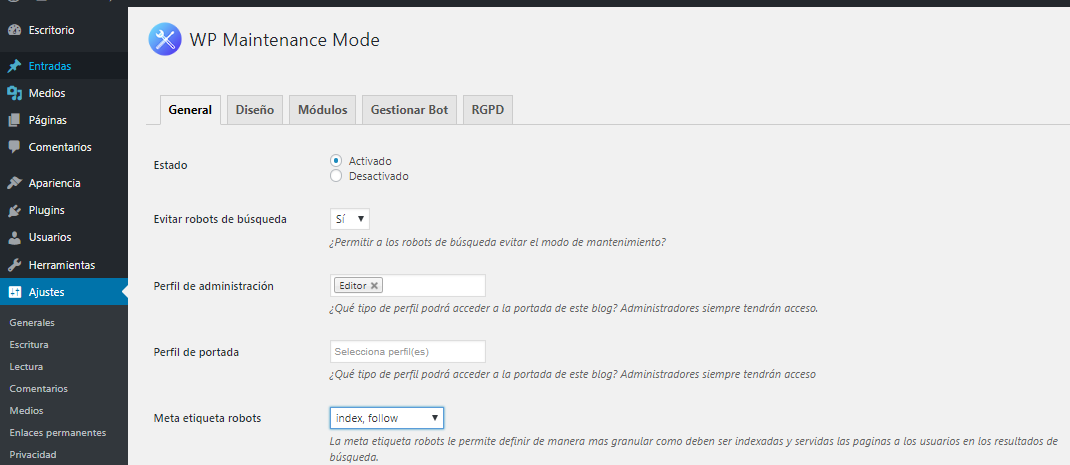
- Pestaña Diseño. ¿Qué texto, opciones o imágenes quieres que se muestre en la página? Personalízalo a tu gusto y pulsa sobre «Guardar ajustes».
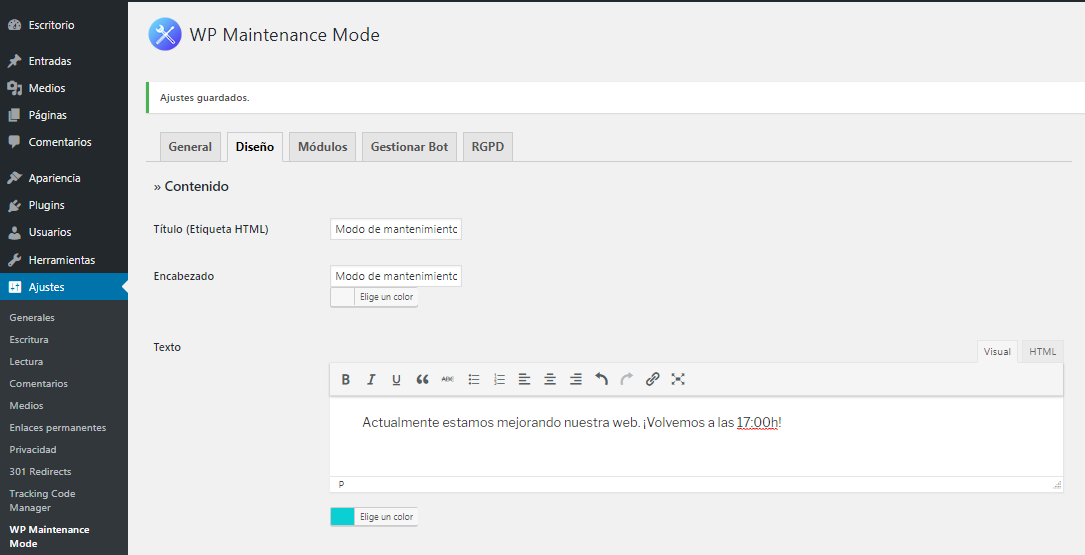
- Pestaña Módulos. En esta sección podrás personalizar todavía más tu página. Por ejemplo, podrás añadir un contador para avisar a tus visitas cuándo tu web estará lista, añadir tus perfiles sociales o una dirección de contacto en la que puedan escribirte mientras tanto.
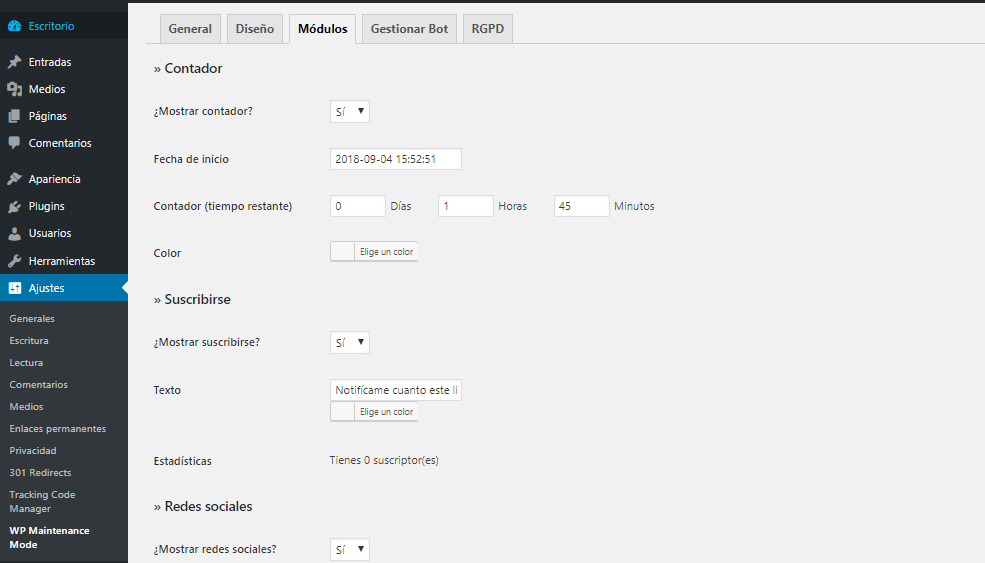
- Pestaña Gestionar Bot. Si no tienes pensado poner mucho tiempo tu web en modo mantenimiento o lo haces durante la noche cuando crees que tienes menos visitas, quizá no te compense perder mucho tiempo en esta opción. Pero en caso contrario, dedícale un par de minutos por que es fantástica. Concretamente, te permite incluir en tu página de mantenimiento una especie de chatbot y puedes crear todos los mensajes y posibles opciones de respuesta de tus clientes.
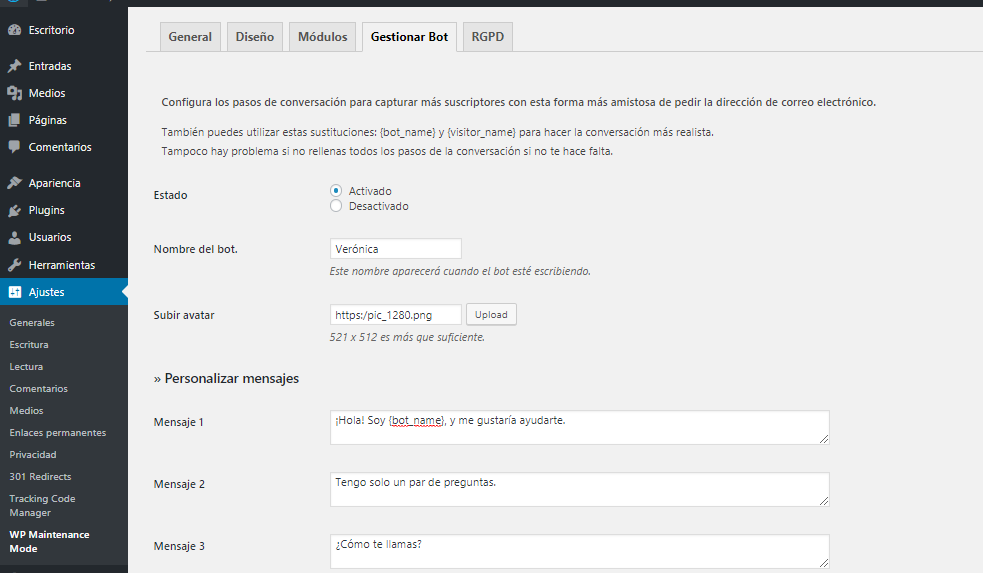
- Pestaña RGPD. Y ya por último, podrás configurar el mensaje de información sobre el tratamiento de datos en el caso de que hayas activado el registro de direcciones de correo en la pestaña Módulos.
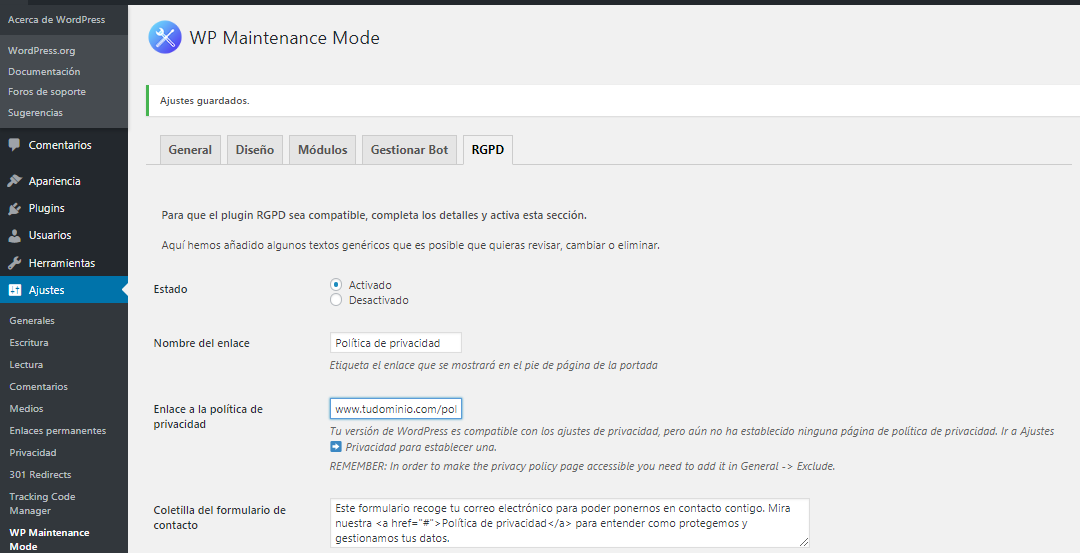
3º. Ya tienes activado el modo mantenimiento
¿Cero complicaciones, verdad? Accede a la URL de tu web y verás que ya tienes activado el modo mantenimiento 🙂
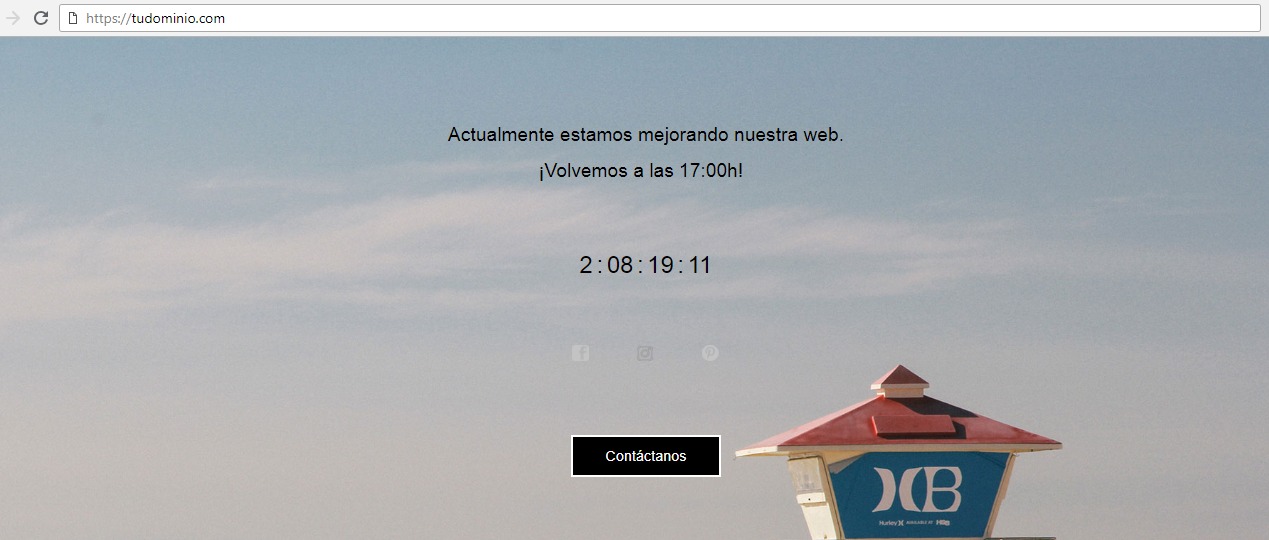
Activar el modo mantenimiento con WP-CLI
¿Tienes tu Hosting WordPress SSD con nosotros? Recuerda que tienes incluido WP-CLI en todos los planes y con esta interfaz de línea de comandos puedes realizar cualquier tarea de WordPress de forma muy sencilla.
Por supuesto, activar el modo mantenimiento de WordPress no iba a ser menos 🙂 . Te explico los pasos a seguir:
1. Accede por SSH al directorio donde tienes instalada tu aplicación.
2. Ejecuta este subcomando con WP-CLI:
wp maintenance-mode activate wp maintenance-mode status

Además de activarlo, este subcomando verifica que efectivamente tu web ya está en modo mantenimiento. Esto puedes verlo en la salida de pantalla, donde se muestra el mensaje: Maintenance mode is active.
Si has finalizado los cambios y quieres desactivarlo, ejecuta este subcomando:
wp maintenance-mode deactivate

¿Qué te parece el modo mantenimiento de WordPress?
Si vas a hacer algún cambio sustancial en tu web, no olvides de activar el modo mantenimiento de WordPress.
Es una tarea muy sencilla y evitará que tus visitas se lleven una mala impresión de tu web o se vea afectada su experiencia de usuario. Ya sabes que Google cada vez lo tiene más en cuenta a la hora de posicionar tu página web en las páginas de resultados…
Además, puedes personalizar tu página de mantenimiento para que resulte más atractiva y útil. Por ejemplo, puedes añadirle tus enlaces a redes sociales, un formulario de contacto o un contador de tiempo para crear expectativa. Hay un montón de opciones que pueden convertir una tarea tediosa en una forma más de reforzar tu imagen de marca. Eso sí, no te olvides de desactivar el modo mantenimiento cuando los cambios ya estén listos, ¡no serías el primero!
Ahora dime, ¿con qué plugin de modo mantenimiento de WordPress te quedas? ¿Prefieres realizar este tipo de tareas con WP-CLI? Quiero saber qué piensas tú 🙂
- 61shares
- Facebook2
- Twitter13
- LinkedIn13
- Buffer25
![Modo recuperación de WordPress [Guía de uso] Modo recuperación de WordPress](https://www.lucushost.com/blog/wp-content/uploads/2022/08/modo-recuperacion-wordpress-220x159.png)
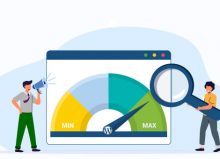

Pauli B
Posted at 12:26h, 15 septiembreLo estoy haciendo mediante Maintenance
María Acibeiro
Posted at 08:49h, 26 septiembrePauli, con este plugin puedes crear un «link secreto» para ver cómo queda tu sitio o pasárselo a los miembros de tu equipo o incluso clientes. Eso sí, esto es una característica de la versión Pro del plugin (ellos lo llaman Easy Access for Clients).
Pauli B
Posted at 20:04h, 13 septiembreHola, como estas? Podrías explicar como podemos poner la IP para ver los cambios. Muchas Gracias
María Acibeiro
Posted at 08:31h, 15 septiembre¿Cómo estás activando el modo mantenimiento? ¿Con un plugin (si es así, dime cuál) o mediante WP-CLI?
Nurai
Posted at 07:14h, 09 septiembreHola buenos días, quería saber un tema importante referente a la página en mantenimiento. Cuando ponemos una página en mantenimiento que está posicionada en google, pierde posiciones?
Gracias de antemano
María Acibeiro
Posted at 13:27h, 19 septiembreHola Nurai,
Todo depende del tiempo que tengas tu página en modo mantenimiento. Con esto quiero decir que, si vas a hacer tareas de mejoras o cambios y no van a durar mucho, probablemente Google no te penalice. Eso sí, si dejas tu web en modo mantenimiento durante semanas, los robots de Google rastrearán tu sitio, verán que no tienes contenido y posiblemente sí afecte a tu posición en buscadores.
Si no quieres que esto ocurra pero necesitas hacer cambios en tu página, te recomiendo que le eches un ojo a este artículo: Cómo crear un staging en WordPress.
¡Espero que te sea de ayuda! 🙂
María
Posted at 18:56h, 30 marzoHola ¡¡. Acabo de hacerlo , instalando el plugin wp maintenance mode & coming soon y ahora no puedo entrar como administrador, ni puedo revertir y restaurar la web desde el panel de control del hosting…..Alguna solución?. Gracias.
María Acibeiro
Posted at 08:16h, 31 marzoHola María,
¿Estás accediendo con el rol de administrador o con algún otro usuario de WordPress? En la configuración del plugin puedes excluir que determinados roles no puedan acceder mientras la web está en mantenimiento, de ahí el error que pueda estar dando…
De todas formas, ¿has intentado acceder con la URL tudominio.com/wp-admin?
En cuanto a no poder restaurar la página web… ¿Tienes tu hosting con nosotros? Desde el área de cliente sí puedes restaurar tu web sin ningún tipo de problema con la herramienta Premium Backup. Contacta con Soporte y te ayudamos 🙂
Mabel
Posted at 11:25h, 08 marzoHola, si no me aparece la opción de instalar el plugin cómo podría hacerlo?
María Acibeiro
Posted at 14:04h, 08 marzoHola Mabel, quizá no tengas los permisos suficientes para hacerlo. ¿Qué tipo de rol tiene tu usuario de WordPress?
Andi Vivas
Posted at 16:31h, 31 agostoSi voy a cambiar de Hosting tambien aplica esta herramienta.
María Acibeiro
Posted at 16:47h, 31 agostoHola Andi, si tienes una tienda online con mucho tráfico, es conveniente que hicieras la migración de madrugada (o cuando tengas menos visitas) y poner la web en mantenimiento en el proveedor actual. Así, mientras se completa la propagación de DNS, te aseguras de en ningún momento pierdes pedidos o ventas en tu página web.
Si estás pensando en traer tu hosting a LucusHost, recuerda que nosotros nos encargamos de hacer la migración sin coste alguno para que todo te resulte más fácil 🙂
Seren
Posted at 19:44h, 10 febreroHola… si instaló este plugin, puedo seguir modificando mi sitio web sin que se vea afectado el estado en mantenimiento???????
María Acibeiro
Posted at 09:15h, 11 febreroHola Seren, es precisamente para eso. Tú puedes instalar el plugins para que quienes te visitan vean que estás en mantenimiento, mientras tú puedes seguir trabajando sin problema en el backend de tu WordPress. De hecho, incluso puedes establecer tu IP para que, cada vez que accedas a tu web, no veas el mensaje de mantenimiento y puedas ver cómo quedan todos los cambios que publiques.
Espero haberte ayudado 🙂