Cómo instalar WordPress desde cPanel [Guía paso a paso]
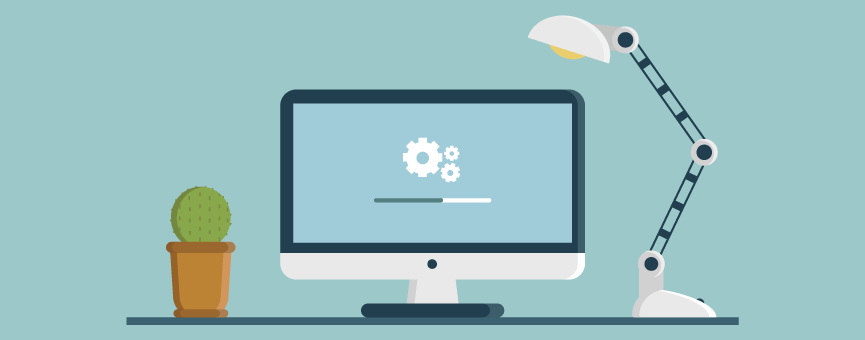
- 48shares
- Facebook7
- Twitter13
- LinkedIn12
- Buffer16
Hace poco ya te explicamos en nuestro blog cómo descargar e instalar WordPress de manera manual en tu plan de hosting, pero existe una forma mucho más rápida de hacerlo a través del panel de control de tu alojamiento. En este post te explicamos cómo instalar WordPress desde cPanel.
Tabla de contenidos:
Antes de nada, ¿qué es cPanel?
Si tienes un plan de hosting web o hosting SSD, seguro que sabes de lo que hablamos. cPanel es un panel de control que te permite gestionar o administrar un servicio de alojamiento web de manera muy sencilla.
Actualmente es uno de los paneles más utilizados en hosting web ya que, sin muchos conocimientos técnicos, te permite realizar tareas como las que te mostramos a continuación en solo unos clics:
- Instalar aplicaciones como Joomla, WordPress, Magento, etc.
- Crear cuentas de correo con tu dominio
- Gestionar dominios: subdominios, redirecciones, etc.
- Gestionar las bases de datos MySQL
- Acceso a las estadísticas de espacio, transferencia, etc.
Cómo instalar WordPress desde cPanel
Como acabamos de ver, una de las principales opciones que te ofrece cPanel es instalar WordPress en solo un par de clics. ¡Más fácil no podía ser!
Para ello, cPanel dispone de un autoinstalador de aplicaciones, Softaculous, que automatiza la instalación de gestores de contenido. Así puedes instalar WordPress desde cPanel en tan solo un minuto, mientras que si lo realizas de manera manual el proceso es bastante más engorroso.
Ten en cuenta que algunos hostings no utilizan Softaculous, sino instaladores alternativos como Installatron o Fantastico. Aunque la interfaz cambia un poco, el proceso es muy similar: elegir la aplicación, completar los datos básicos y confirmar la instalación.
¿Quieres saber cómo se hace? A continuación te explicamos cómo instalar WordPress desde cPanel paso a paso.
1º. Accede a cPanel
Lo primero que debes de hacer es acceder al panel de control de tu plan de alojamiento. Para ello, tienes en tu área de cliente un acceso directo a cPanel o bien, también puedes escribir en la barra de direcciones tudominio.com/cpanel y automáticamente se mostrará la pantalla de inicio de sesión para que introduzcas las credenciales de acceso.
Antes de instalar WordPress, te recomendamos activar el certificado SSL (si estás alojado en LucusHost, vas a tener disponible los certificados Let’s Encrypt en tu panel cPanel). De esta forma, tu web funcionará directamente con
https://y evitarás las redirecciones y las advertencias de seguridad del navegador.
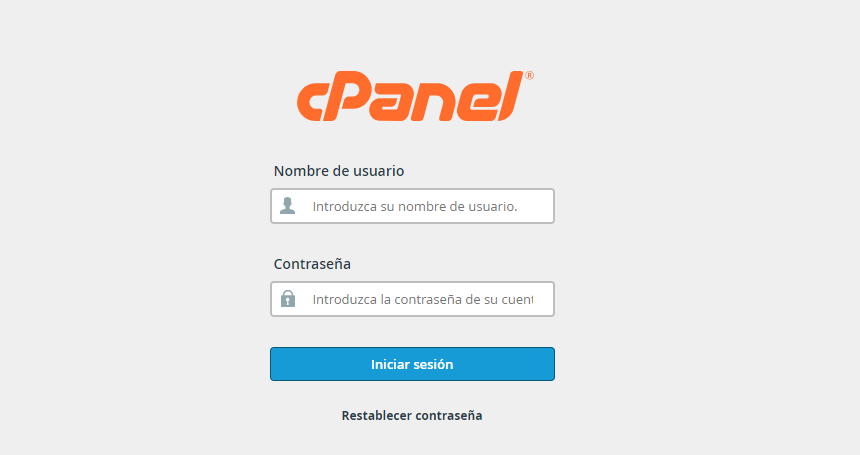
2º. Selecciona la aplicación que quieres instalar
Ahora que ya estás dentro de cPanel, verás que existen diferentes secciones con herramientas para gestionar tu plan de hosting. Localiza “Softaculous” y haz clic sobre el logo de WordPress.

3º. Instala WordPress
Ahora se abrirá una nueva ventana. Tú simplemente pulsa sobre «Install Now» para empezar el proceso de instalación.
Vas a poder elegir la versión de WordPress que deseas instalar. Lo más recomendable es optar siempre por la última versión estable, para asegurarte de contar con todas las mejoras de seguridad y funcionalidades actualizadas.
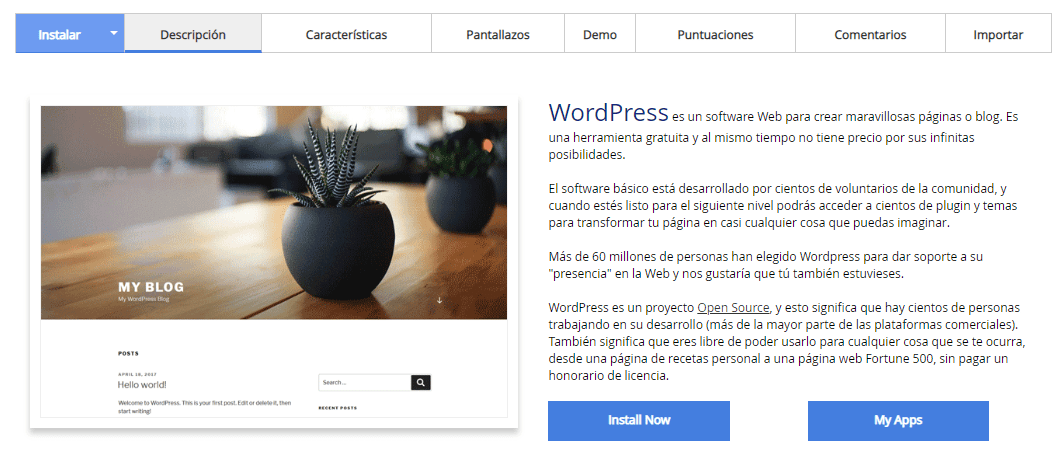
4º. Añade la información de tu web
Completa los siguientes campos para continuar con la instalación de WordPress. Selecciona el dominio en el que quieres realizar la instalación y añade el directorio si quieres que tu web se muestre en una dirección del tipo www.tudominio.com/blog. Además, introduce el nombre de tu web y una pequeña descripción que identifique tu negocio.
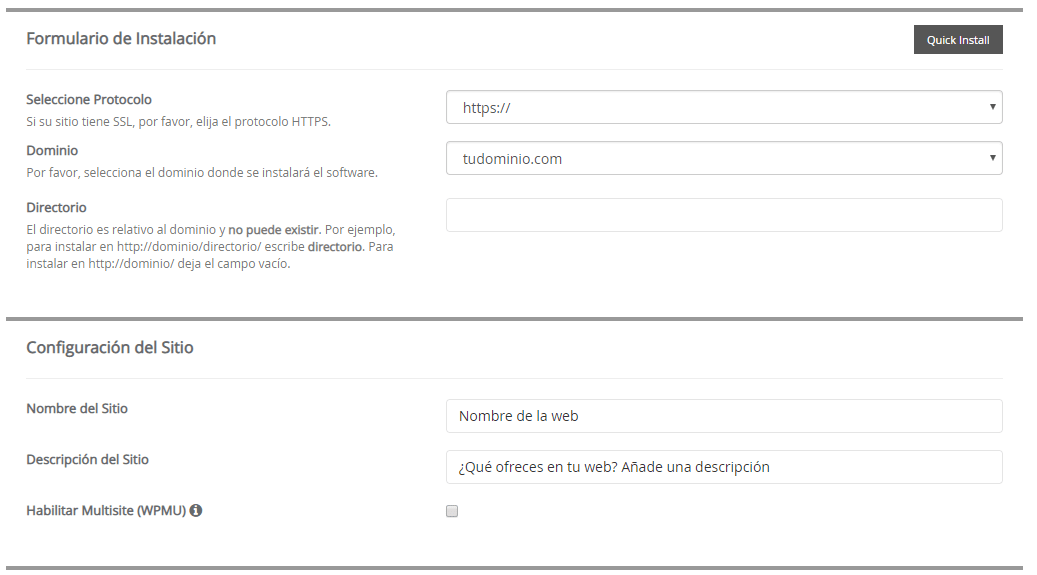
Nota: Si quieres instalar WordPress en un subdominio, en este artículo tienes una guía completa para hacerlo fácilmente también desde cPanel.
5º. Configura los datos de acceso a WordPress
Establece un nombre de usuario administrador para tu web. Es decir, este nombre de usuario tendrá acceso a todas las opciones y configuraciones de WordPress. Ten en cuenta que más tarde, dentro del propio panel, podrás añadir nuevos usuarios y personalizar los roles de WordPress a medida.
¡Por cierto! Evita utilizar el nombre de usuario admin. Es el que muestra WordPress por defecto y el que muchos hackers utilizan a la hora de atacar una web. Recuerda también utilizar una contraseña fuerte que no sea fácilmente descifrable. El propio instalador tiene un generador automático de contraseñas, pero también tienes herramientas online para crear contraseñas seguras que te serán de mucha ayuda.
No olvides configurar correctamente el correo electrónico del administrador. Esta dirección será la que recibirá avisos importantes sobre tu web, como recuperación de contraseñas, actualizaciones críticas o notificaciones de seguridad.
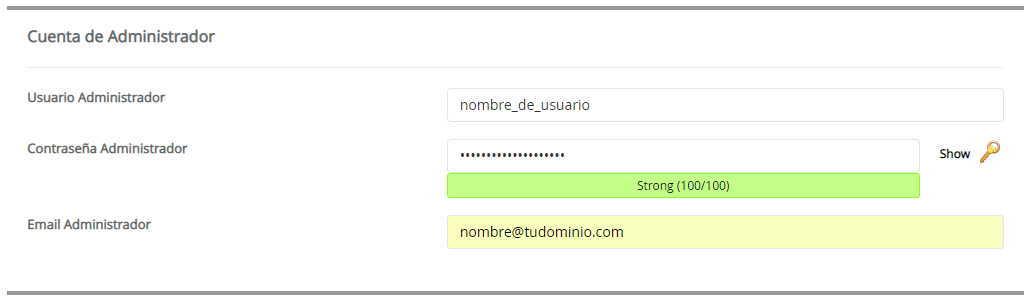
Nota: En este artículo te damos tres formas de proteger el login de WordPress. Como sabes, muchos atacantes eligen entrar a tu web a través de wp-admin, así que es necesario que tomes medidas adicionales si quieres mantener toda la información de tu web a salvo.
6º. Personaliza tu instalación
Ahora realiza los últimos ajustes para dar por finalizada la instalación de WordPress. Establece el idioma del panel del administrador de WordPress y la plantilla que quieres instalar en tu web. Si todavía no lo tienes claro, ¡no te preocupes! Estos ajustes siempre los vas a poder realizar más tarde y muy fácilmente desde el backend de tu web.
Recuerda que puedes elegir un idioma para la administración y otro para el sitio web. Por ejemplo, podrías tener el panel en español y mostrar la web en inglés. Esto se puede ajustar más tarde también, y muy fácilmente, desde la configuración de WordPress.
El instalador también te permite activar las actualizaciones automáticas de WordPress, plugins y temas. Tú decides, pero para usuarios principiantes suele ser un paso recomendable, ya que así tu web se mantiene más segura sin necesidad de hacerlo todo manualmente.
Así que, ¿todo listo? Haz clic «Instalar» para finalizar el proceso 🙂
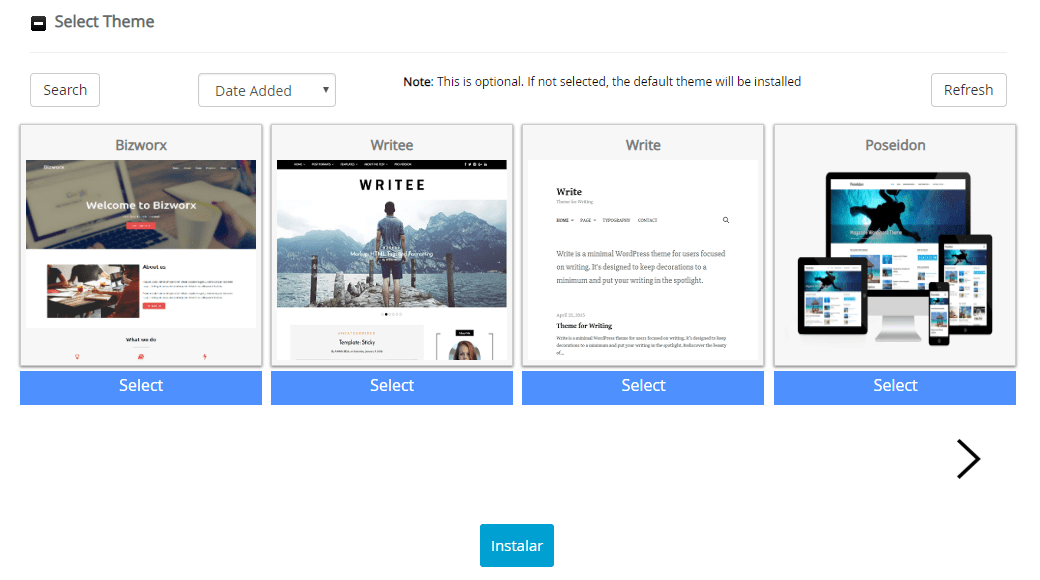
Nota: También tienes disponible una sección llamada «Opciones avanzadas» en la que puedes establecer un prefijo personalizado en la base de datos de WordPress. Es muy importante que compruebes que este prefijo no sea wp_, ya que es el que WordPress establece por defecto y muchos atacantes lo prueban primero en sus intentos de acceso automatizados. Usar un prefijo personalizado va a mitigar el riesgo de recibir ataques automatizados.
Últimos pasos tras instalar WordPress desde cPanel
Ya hemos finalizado la instalación de WordPress desde cPanel, ¿muy sencillo, verdad? Ahora tienes que acceder a tu instalación y empezar con la configuración de tu sitio.
1. Cómo acceder al panel de WordPress
Una vez que haya finalizado el proceso de instalación, Softaculous ya te facilita la URL de acceso a tu web. De todas maneras, piensa que siempre vas a poder acceder al panel de administración utilizando la dirección: tudominio.com/wp-admin
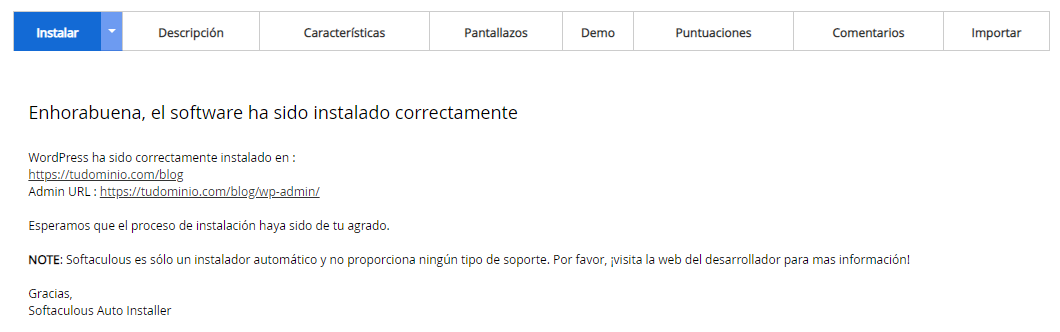
2. Pon tu página en modo construcción
El proceso de desarrollo y diseño de una web no se realiza de un día para otro, necesita su tiempo. Así, ¿por qué no avisar a tus visitas que tu página está en construcción?
Puedes añadir una página estática con tu información de contacto y una fecha de lanzamiento. Aunque tus visitas no puedan navegar en ella, les estás avisando de por qué tu web no está disponible y esto es fundamental para que no se lleven una mala imagen de tu negocio.
3. Personaliza tu web
Es el momento de ponerse manos a la obra con tu web. Ahora llega el momento de añadir los plugins que necesites, modificar tu plantilla o añadir tu información de contacto.
Si quieres saber un poco más, aquí te dejo algunos artículos que pueden ayudarte a empezar:
- Las mejores plantillas WordPress gratis y de pago
- Los 20 mejores plugins para WordPress
- 5+1 consejos antes de instalar un plugin en WordPress
- Cómo crear un formulario de contacto con Contact Form 7
- 7 elementos que no pueden faltar en tu página web
- Desactivar comentarios en WordPress: ¿Cómo lo hago?
4. Optimiza WordPress
¡El trabajo no acaba aquí! Aunque ya tengas tu web lista, es necesario que trabajes periódicamente en ella para mantenerla siempre al día. Aquí te dejo algunos artículos que pueden ayudarte a mejorar la velocidad de WordPress y tener tu web siempre optimizada:
- WPO: 7 tips para optimizar WordPress
- Lazy Load en WordPress: qué es y cómo configurarlo
- W3 Total Cache: Cómo configurarlo en WordPress
- Cómo configurar WP Super Cache en WordPress
5. Trabaja tu SEO
Otro de los pilares fundamentales si quieres que tu web funcione. Mejorar tu visibilidad en Google tiene que ser una de tus principales tareas si quieres tener visitas y sacarle partido a tu página.
En estos artículos tienes un poco más de información de cómo funciona el SEO y cómo puedes mejorarlo:
- Permalinks en WordPress: Cómo configurarlos para SEO
- SEO off page: ¿qué es y cómo puedo mejorarlo?
- Las 7 mejores herramientas gratis para buscar keywords
- Yoast SEO: El mejor plugin de SEO para WordPress
- Posicionamiento local: 5 consejos para hacer local SEO en tu web
- Cómo aparecer en Google Maps [Guía completa]
- Black Hat SEO: ¿Qué es y qué técnicas se aplican?
- Mobile-first Index de Google: Qué es y cómo afecta al SEO
- 56shares
- Facebook7
- Twitter13
- LinkedIn12
- Buffer16
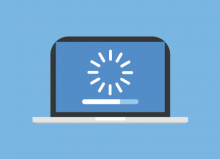
![Cómo instalar un tema en Moodle [Guía paso a paso] Cómo instalar un tema en Moodle](https://www.lucushost.com/blog/wp-content/uploads/2020/11/instalar-un-tema-en-moodle-220x159.png)
![Cómo instalar Moodle [Guía paso a paso] Cómo instalar Moodle](https://www.lucushost.com/blog/wp-content/uploads/2020/06/como-instalar-moodle-220x159.png)
Rita
Posted at 07:23h, 16 septiembreHola!
Hay errores en los vínculos a los artículos.
Intenté entrar y al clicar sobre ellos la URL me ponía al final &action=edit
Y en la página me salía
** Acceso no permitido.**
Andrea Barreiro
Posted at 09:23h, 16 septiembre¡Gracias por el aviso, Rita! Hemos aprovechado para echarle una ojeada al artículo, corregir esos enlaces que fallaban y añadir un poco más de contenido.
Esperamos que ahora te funcione todo correctamente 🙂
¿Estás instalando WordPress en tu hosting por primera vez? Si tienes cualquier duda, te echamos una mano. ¡Un saludo y gracias de nuevo!
Marina Niño Cely
Posted at 19:35h, 02 junioExelente explicación. . un 50
carol.ramos
Posted at 08:05h, 03 junio¡Muchas gracias por leernos Marina! Nos alegra mucho que te haya gustado 🙂