Permalinks en WordPress: Cómo configurarlos para SEO
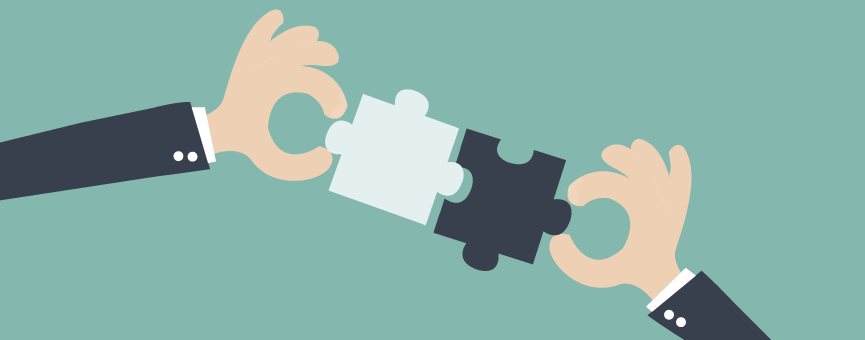
A pesar de que los permalinks en WordPress son fundamentales para el SEO de tu página web, es un aspecto que muchas veces no se le da la importancia que tienen e incluso, en muchos casos, se ignoran completamente.
Algunas de las principales ventajas de WordPress son su facilidad de uso y todas las opciones de configuración que ofrece este CMS. Así que, en este post vamos a aprovecharnos de ello y veremos qué son los permalinks en WordPress, por qué son importantes para el SEO de tu web y cómo configurarlos correctamente para darle u empujón a tu web en las SERPs de Google.
Tabla de contenidos:
¿Qué es un permakink en WordPress?
Un permalink o enlace permanente (permanent link) es cualquier URL que se genera en tu web cada vez que publicas una nueva página o entrada en WordPress.
Estas URLs o permalinks que genera WordPress son únicos y sirven a los usuarios para identificar una entrada del blog o una página de otra. Por ejemplo, ante estos tres permalinks o enlaces permanentes que te mostramos a continuación, seguro que sabrías identificar o por lo menos hacerte una idea del contenido que hay en cada una de las páginas:
- www.tudominio.com/donde-estamos/
- www.tudominio.com/sobre-nosotros/
- www.tudominio.com/blog/receta-tarta-limon/
Estas URLs son legibles gracias a una correcta configuración de los permalinks o enlaces permanentes en WordPress. Por defecto, WordPress muestra una estructura diferente (y muy poco amigable a nivel de SEO) que veremos un poco más adelante.
¿Por qué es importante configurar correctamente los permalinks en WordPress?
Estos enlaces sirven para identificar el contenido, pero no solo a los usuarios, sino también a los motores de búsqueda como Google, Yahoo o Bing.
Es por ello que una buena estructura de los permalinks es fundamental para crear URLs amigables a nivel de SEO. Si los configuras correctamente, podrás no solo incluir las principales keywords en la URL, sino también que podrás organizar el contenido por categorías, etiquetas, etc.
En definitiva, los permalinks son una pieza clave para el SEO de nuestra web, así que veamos cómo configurarlos correctamente.
Cómo configurar los permalinks en WordPress y optimizarlos para SEO
En muchas ocasiones no se le da la importancia que tienen. Los permalinks de WordPress pueden tener un efecto mucho mayor del que piensas en el posicionamiento de tu web y tu posición en las SERPs de Google. En otras palabras, necesitas crear y configurar tus URLs o permalinks para que sean amigables a nivel de SEO.
Por defecto, WordPress utiliza una estructura de permalinks simple. Es decir, asigna un identificador único a cada página o entrada que se publica (por ejemplo, ID:123) para almacenarlos en la base de datos y aprovecha este identificador para crear los permalinks.
Seguro que no es la primera vez que leyendo algún blog o en alguna página ves que las URLs tienen el siguiente formato:
- www.tudominio.com/?p=123
- www.tudominio.com/?p=451
¿No prefieres la estructura que vimos en el apartado anterior? Google aquí lo tiene claro 🙂
Cómo configurar los permalinks en WordPress para SEO
Bien, pues si tanto a ti como Google os gusta más una estructura de permalinks amigable a nivel de SEO es el momento de configurarla.
Podrás configurar la estructura de tus permalinks en WordPress siguiendo estos pasos:
- Accede al panel de administración de WordPress.
- En el menú lateral, pulsa sobre «Ajustes» > «Enlaces Permanentes» (Settings > Permalinks, si tienes tu instalación en inglés).
- Selecciona la estructura de permalink que deseas.
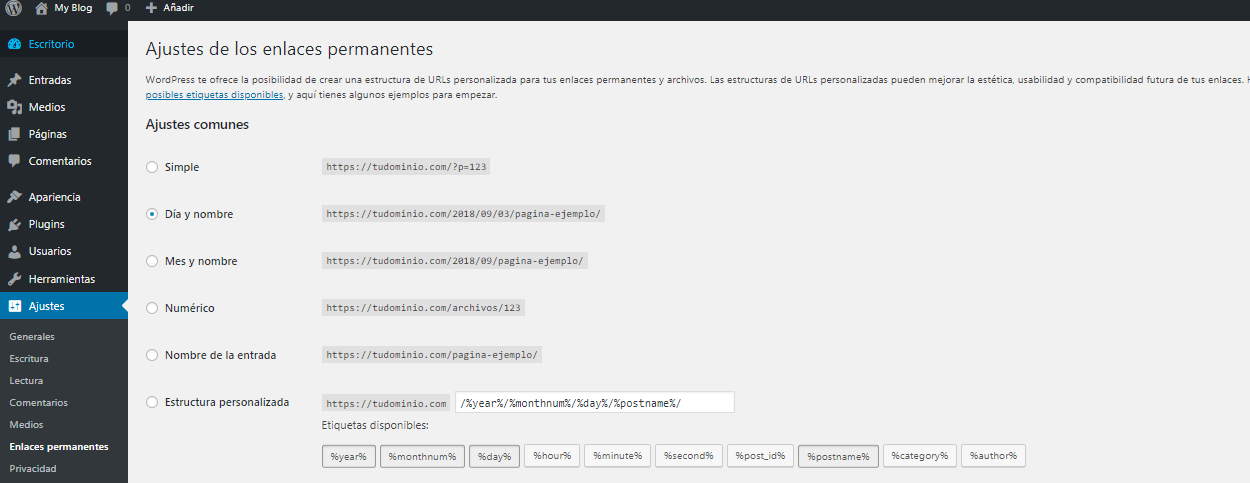
Aunque nosotros te recomendamos que elijas la opción «Nombre de la entrada», a continuación veremos las diferentes estructuras que puedes elegir y cómo se muestran las URLs en cada una de ellas. Recuerda que la estructura que elijas puede afectar más o menos al SEO de tu web.
Estructura de los permalinks
En las opciones de configuración de los permalinks en WordPress verás diferentes estructuras disponibles. Además, si no te convence ninguna de la que se muestra, siempre tienes la opción de elegir una estructura personalizada.
- Predeterminado: la estructura que toma WordPress por defecto. Ejemplo: http://tudominio.com/?p=123
- Día y nombre: recomendable cuando se trata de periódicos digitales o sitios web en los que la fecha aporte algo de valor. En caso contrario, es mejor una URL limpia, sin fechas. Ejemplo: http://tudominio.com/2018/02/05/quienes-somos/
- Mes y nombre: igual que el caso anterior. Puedes escoger esta opción cuando la fecha de tus publicaciones es relevante para los usuarios. En caso contrario, descártala. Ejemplo: http://tudominio.com/2018/02/quienes-somos/
- Numérico: no se muestra ni el nombre de la página ni el contenido de las entradas, por lo que no aportaría ninguna información ni a los usuarios ni a los motores de búsqueda. Te recomendamos descartarla. Ejemplo: http://tudominio.com/archivos/123
- Nombre de la entrada: es la opción más recomendable cuando buscas optimizar el SEO de tu web. En la URL se muestra el nombre de la página y el título de las entradas. En este caso, la información que aportas tanto a Google como a tus usuarios les ayuda a identificar el contenido, así que es una muy buena opción para la mayoría de webs. Ejemplo: http://tudominio.com/blog/receta-tarta-limon/
- Estructura personalizada: en esta opción tú mismo puedes escoger la estructura de los permalinks justo como deseas utilizando las variables que se recogen en el codex. Simplemente escoge qué elementos quieres que se muestren en tu URL y encadénalos en el orden que quieras:
- %year%: El año del post utilizando los cuatro dígitos. Ejemplo: 2018.
- %monthnum%: El mes de publicación. Por ejemplo, si es junio utilizamos: 06.
- %day%: Día del mes en que se realiza la publicación.
- %hour%: Hora del día en el que publicamos. Por ejemplo, si son las 2pm, utilizamos: 14.
- %minute%: Minuto de la publicación.
- %second%: Segundo de la publicación.
- %post_id%: Número de identificación o ID del post.
- %postname%: Título del post.
- %category%: Categoría en la que se publica la página o entrada.
- %author%: Autor del artículo o página.
De esta manera, podrías crear una estructura personalizada de los permalinks como http://tudominio.com/%author%/%postname%/
¿Puedo cambiar la estructura de los permalinks sin afectar al funcionamiento de mi web?
Siempre recomendamos realizar la configuración de los permalinks una vez que descargas e instalas WordPress en tu plan de hosting. Así todas las páginas y entradas que creas lo harán con la estructura que hayas elegido y no tendrás problemas de redirecciones en tu web.
Pero ¿qué pasa si mi web ya está en funcionamiento y quiero realizar el cambio a posteriori? También puedes hacerlo, aunque deberás revisar que no existe ningún error en las redirecciones para evitar así el temido error 404 de WordPress.
Comprueba que los enlaces permanentes funcionan correctamente
Precisamente se llaman permalinks o enlaces permanentes porque la intención es que perduren en el tiempo. Si una vez que hayas publicado tu web has decidido cambiar la estructura de estos enlaces, tienes que redireccionar todas tus URLs.
No es necesario que realices la redirección uno a uno, puedes crear una redirección 301. De esta manera, le dices a tus usuarios (y a Google) que el contenido se ha trasladado a una nueva ubicación y redirige las visitas de la antigua dirección a la nueva de manera completamente automática.
Para crear las redirecciones 301, tienes dos opciones:
- Modificando el .htaccess de tu web. En función del cambio que realices en los permalinks, deberás establecer una u otra regla en el .htaccess. Como hay muchas combinaciones, aquí te dejo una guía muy completa para que puedas crear la redirección correctamente: Guía de uso y configuración de la redirección 301.
- Utilizando un plugin. Si nunca has hecho cambios en el .htaccess o no te manejas muy bien a nivel técnico, te recomiendo que optes por una solución mucho más sencilla, por ejemplo, utilizando un plugin como Simple 301 Redirects o Redirection.
¡Muy importante! Antes de realizar cualquier cambio, asegúrate de tener una copias de seguridad de tu web, cualquier error, por mínimo que sea, puede afectar al funcionamiento de tu web. Si tienes un Hosting WordPress con nosotros, recuerda que desde tu área de cliente tienes acceso a Premium Backup, una herramienta que realiza dos copias de seguridad al día y te permite realizar cualquier restauración en solo unos clics.
Recapitulando…
Como hemos visto en este post, una buena estructura de los permalinks en WordPress es un factor relevante para el posicionamiento SEO de tu web. Además, es recomendable que tengas clara esta estructura una vez que decidas poner en marcha y crear tu propia página web.
De todas maneras, si ya llevabas un tiempo trabajando con una estructura de permalinks diferentes, no pasa nada. Automáticamente WordPress suele hacer la redirección de la antigua URL a la nueva, aunque es necesario que lo revises para evitar posibles errores.
Esperamos que este post te haya sido de ayuda. Y, si tienes alguna duda, ya sabes dónde puedes dejarnos un comentario 🙂
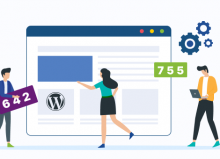
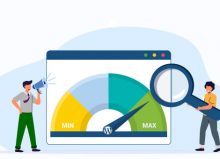

Sonia
Posted at 12:05h, 16 noviembreHola Verónica, el plugin 404 a 301 , ¿sirve para esto mismo? Es el que tengo instalado y quería cambiar los permanliks de todos los artículos y ponerlos solo con nombre. Gracias
Verónica Casas
Posted at 19:29h, 18 noviembreHola Sonia. Con el plugin 404 a 301 puedes detectar los errores 404 para corregirlos. Como sabes, Google penaliza estos tipo de errores y podrían afectar negativamente al SEO de tu web. Nunca hemos probado este plugin por lo que no podría explicarte con mucho más detalle. No obstante, te animo a que le eches un ojo a este post que hemos publicado en nuestro blog sobre este tipo de errores: https://www.lucushost.com/blog/error-404-que-es-y-como-solucionarlo-en-tu-web
¡Muchas gracias por leernos! 🙂