WHM: Qué es y cómo funciona [Guía completa]

- 60shares
- Facebook0
- Twitter17
- LinkedIn21
- Buffer22
En esta guía voy a desgranar WHM o Web Host Manager, el panel de control más popular entre los profesionales que se dedican al mundo del hosting.
Para ello, voy a dividir esta guía en dos partes: una teórica y una más práctica. En la parte teórica, te explicaré qué es WHM y cuáles son las diferencias con cPanel, ya que esto es algo que muchas veces genera confusión. En la parte práctica, te mostraré las principales funcionalidades de WHM, es decir, todo lo que puedes hacer con este panel y cómo manejarlo.
¿Vamos a ello?
Tabla de contenidos:
- ¿Qué es WHM?
- Diferencia entre cPanel y WHM
- Funcionamiento de WHM
- 1) Hacer login en WHM
- 2) Listar las cuentas de cPanel
- 3) Crear paquetes
- 4) Crear cuentas de cPanel
- 5) Modificar o eliminar cuentas de cPanel
- 6) Modificar la contraseña de una cuenta de cPanel
- 7) Suspender una cuenta de cPanel
- 8) Personalización
- 9) Acceder a las cuentas de cPanel
- 10) Administrador de funciones
- 11) Directorio esqueleto
- 12) Editor de plantillas web
- 13) Informes de entrega del correo
- ¿Alguna duda?
¿Qué es WHM?
WHM o Web Host Manager es un panel de control que ofrece a un usuario (revendedor de hosting) la posibilidad de crear y gestionar cuentas de alojamiento web basadas en cPanel.
Eso permite gestionar fácilmente el servicio que le das a tus clientes. Concretamente WHM te proporciona:
- Más seguridad: al estar todas las cuentas de cPanel independientes no corres el riesgo de que la actividad de un cliente afecte a la cuenta de otro usuario del servidor.
- Gestión efectiva de recursos: crea paquetes de hosting para tus clientes en función de sus necesidades (cuentas de correo, espacio en disco, etc.).
- Potenciar tu marca: con WHM puedes vender tus propios planes de hosting bajo tu marca.
Diferencia entre cPanel y WHM
Una de las dudas más habituales entre los clientes que están empezando con el hosting reseller es la diferencia entre cPanel y WHM, así que prefiero aclarar esto.
Tanto cPanel como WHM son dos paneles de control para servicios de hosting, pero con objetivos totalmente diferentes.
Como hemos visto, WHM se utiliza para dar de alta, gestionar o eliminar cuentas de hosting, crear paquetes de alojamiento, asignar recursos, etc. Es el panel de control utilizado por los servicios de hosting para revendedores.
En cambio, cPanel es el panel de control de las cuentas de hosting creadas con WHM, es decir, el panel de control de los usuarios finales. Desde este panel se instalan aplicaciones como WordPress o Moodle, se crean cuentas de correo, se gestionan bases de datos o, por ejemplo, se administran los ficheros y archivos de una determinada página web.
En definitiva, tú como revendedor utilizarás WHM para crear y gestionar las cuentas de tus clientes. En cambio ellos necesitarán cPanel para utilizar su servicio y crear una página web.
Funcionamiento de WHM
A continuación te voy a explicar las funcionalidades más importantes de WHM y cómo gestionar cada una de las opciones que ofrece.
1) Hacer login en WHM
Ya te dije que esto sería una guía completa, así que mejor empezar por el principio.
Para entrar en WHM debes ir a http://tudominio.com/whm y acceder con el usuario y contraseña de tu alojamiento.
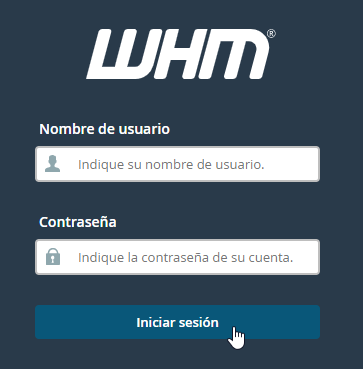
También podrás entrar a WHM desde el área de cliente, desde «Servicios» – «Mis servicios», pulsando en «Gestionar producto» y, a la derecha, en «Acceder a WHM».
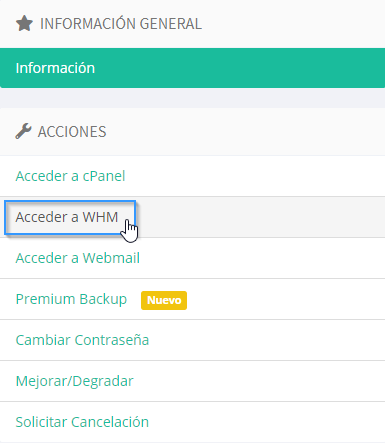
2) Listar las cuentas de cPanel
Para poder ver todas las cuentas de cPanel o para realizar algunas tareas, necesitas acceder al listado de cuentas.
Para ello, al entrar en WHM, te mostrará la opción «Enumerar las cuentas». Si pulsas en ese apartado accederás a la lista de las cuentas de cPanel.

En el menú de la izquierda, también podrás acceder pulsando en «Enumerar las cuentas». En el buscador de la zona superior escribe y filtrará las herramientas que coincidan con las palabras introducidas.
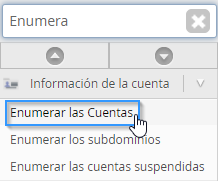
3) Crear paquetes
Antes de crear nuevas cuentas de cPanel es necesario crear, como mínimo, un paquete.
Los paquetes indican los recursos que tendrá asignados esa cuenta de cPanel como, por ejemplo, el espacio en disco o las limitaciones en cuanto al número de dominios que se pueden vincular o cuentas de correo que se pueden crear.
Para crear un paquete, accede a la herramienta «Añadir un paquete», en el menú izquierdo.
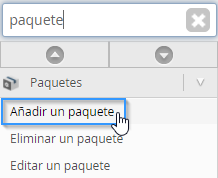
Configura un nombre para el paquete y los recursos que quieras asignar al mismo.
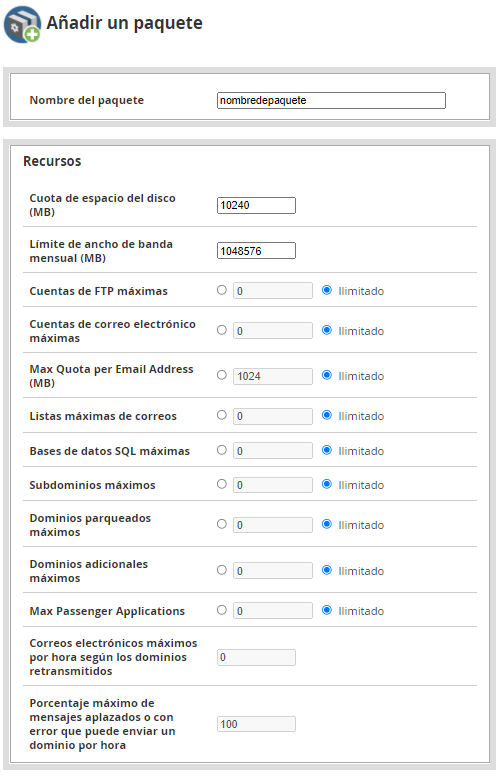
Los valores más relevantes que debes establecer son:
- Cuota de espacio del disco (MB): limita el espacio en disco que tendrá la cuenta de cPanel.
- Límite de ancho de banda mensual (MB): con este valor estableces el límite de transferencia mensual.
- Cuentas de FTP máximas: en número máximo de cuentas de FTP que se podrán crear.
- Cuentas de correo electrónico máximas: límite de cuentas de correo que pueden crear los usuarios.
- Bases de datos SQL máximas: límite de bases de datos que se pueden crear.
- Subdominios máximos: número máximo de subdominios que se pueden crear en esta cuenta.
- Dominios parqueados máximos: máximo de alias que podrá tener asociados en cPanel.
- Dominios adicionales máximos: dominios adicionales que se pueden vincular en cPanel.
- Lista de características: elige la lista de características que utilizará este paquete. Te explicamos cómo crear nuevas listas en el apartado «Lista de características» de esta guía.
4) Crear cuentas de cPanel
Lo ideal es que cada dominio se aloje en una cuenta de cPanel independiente, ya que la independencia de cuentas aporta seguridad y un mayor control sobre los proyectos.
Puedes crear cuentas de cPanel a través de la herramienta «Crear una cuenta» y puedes acceder a ellas a través del menú de la izquierda o desde el listado de cuentas, donde tendrás un botón en la parte superior.
Para crear la cuenta tenemos que introducir los siguientes datos:
- Dominio: será el dominio principal de esta cuenta de cPanel.
- Nombre de usuario: el usuario que se podrá utilizar para acceder a esta cuenta de cPanel de forma independiente.
- Contraseña: la contraseña de acceso a cPanel.
- Correo electrónico: será la cuenta de correo donde cPanel enviará avisos sobre todo lo relacionado con la cuenta de cPanel.
- Paquete: aquí deberás seleccionar un paquete para esta cuenta.
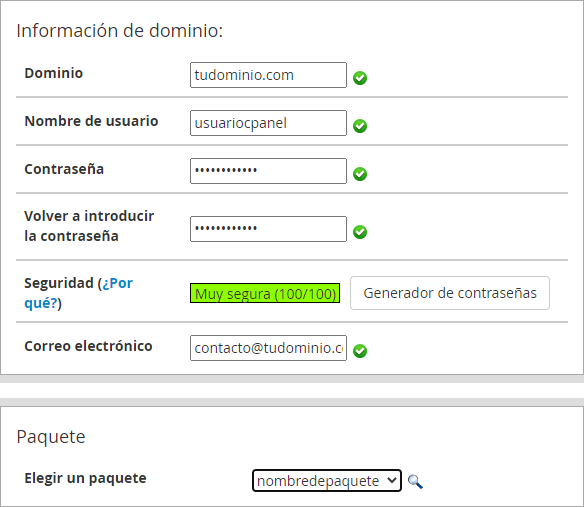
Finalmente pulsa en «Crear» para completar la creación de la cuenta.
5) Modificar o eliminar cuentas de cPanel
Si quieres modificar algún parámetro o limitación de las cuentas de cPanel que ya tienes creadas tienes que cambiar el paquete asignado a esa cuenta.
Primero crea el nuevo paquete. Si no lo tienes creado, sigue los pasos del punto 3 de esta guía.
Ahora accede al listado de cuentas (puedes verlo en el punto 2 de esta guía) y pulsa en el símbolo «+» de la izquierda del dominio que corresponde a la cuenta que quieres modificar.
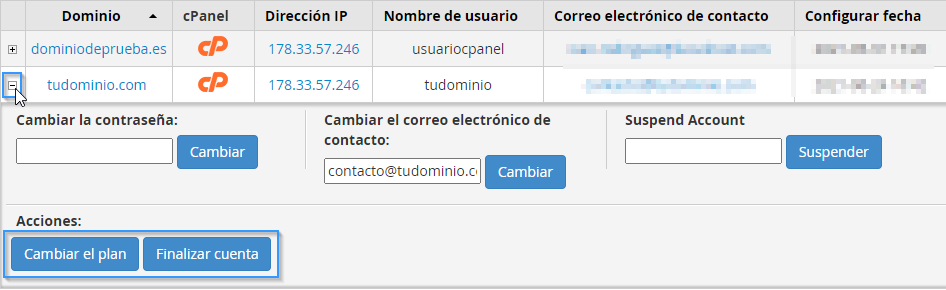
Ahora cambia el plan de la cuenta o elimínala.
6) Modificar la contraseña de una cuenta de cPanel
Si no recuerdas los datos de acceso a una de tus cuentas de cPanel, puedes modificar la contraseña desde WHM siguiendo estos pasos:
- Accede al listado de cuentas (punto 2) pulsando en «Enumerar las cuentas».
- Pulsa en el símbolo «+» de la izquierda del dominio correspondiente a la cuenta de cPanel.
- En el campo «Contraseña», establece la nueva contraseña de esa cuenta de cPanel.
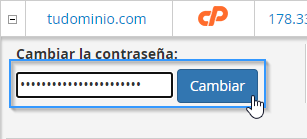
7) Suspender una cuenta de cPanel
Si en algún momento necesitas suspender una cuenta de cPanel, puedes desactivarla fácilmente sin necesidad de eliminar contenido o modificar el código de la aplicación. ¿Quieres ver cómo se hace?
En el menú de la izquierda, haz clic sobre «Administrar la suspensión de cuenta».
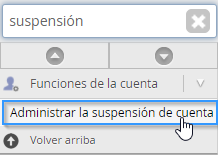
En esta pantalla, busca y selecciona las cuentas que quieres suspender y pulsa en «Suspend».
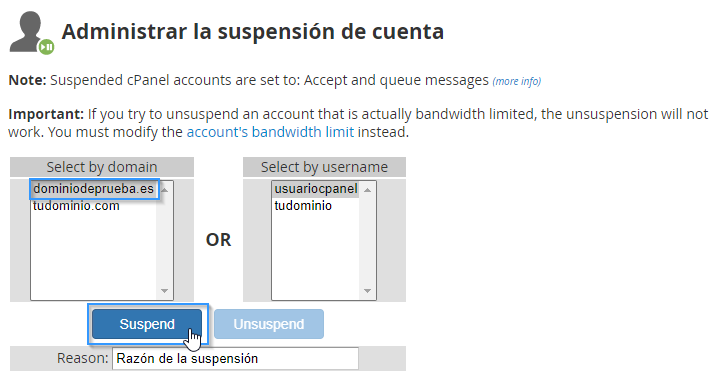
El panel te confirmará la suspensión de la cuenta.
En el momento que necesites activar la cuenta, simplemente repite el proceso y pulsa en «Unsuspend».
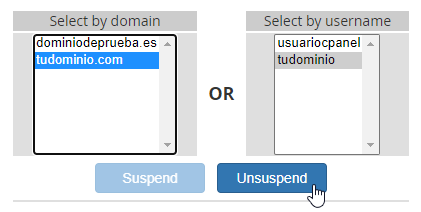
8) Personalización
Una de las ventajas que ofrece el Hosting reseller es tener un producto de marca blanca y poder personalizar los paneles con el logo de tu empresa, entre otras cosas. A continuación te explico cómo hacerlo.
En el WHM, accede a la herramienta «Customization».
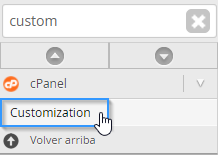
Una vez que accedas a esta herramienta verás 3 pestañas con diferentes personalizaciones. La primera (Customize Branding) te permite configurar el nombre de la empresa, URLs de ayuda y sus logotipos.
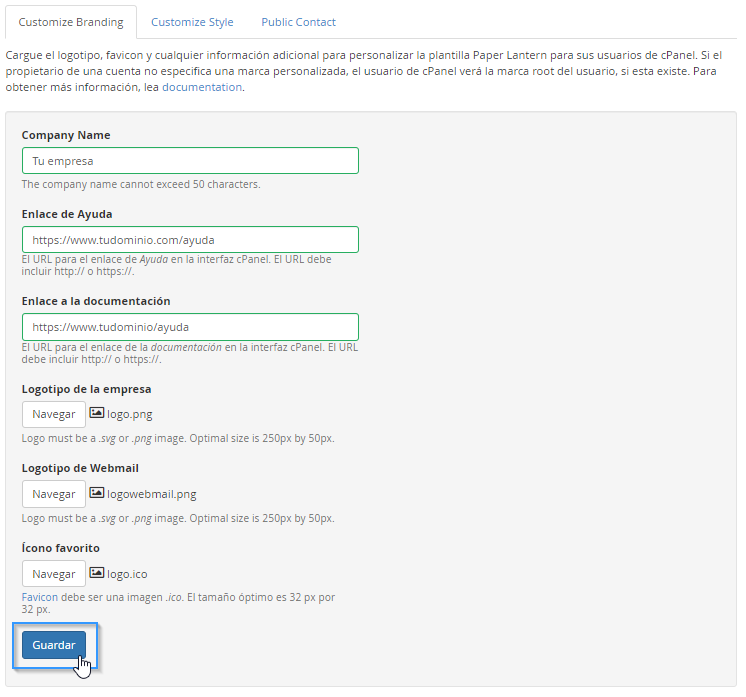
En la segunda pestaña (Customize Style) podrás elegir un tema para las cuentas de cPanel o subir uno nuevo
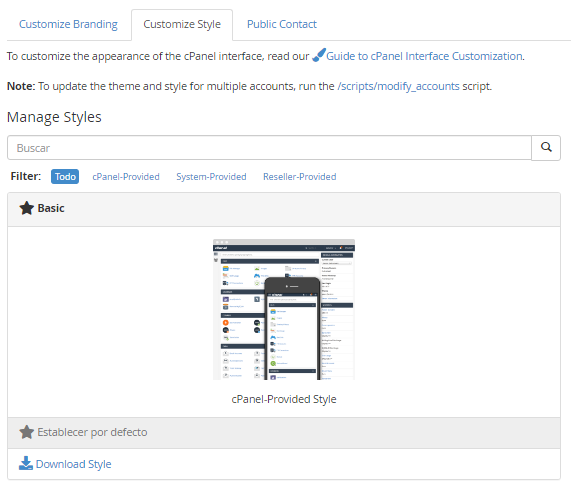
Finalmente, en la pestaña Public Contact podrás configurar la información de tu empresa para que tus clientes puedan contactar contigo en caso de que tengan alguna duda.
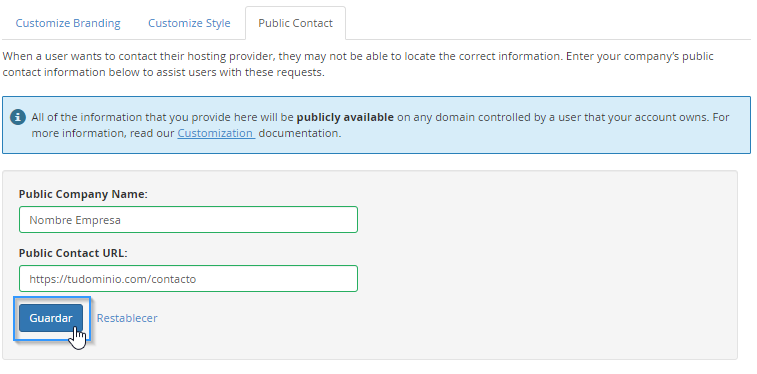
9) Acceder a las cuentas de cPanel
Con WHM puedes acceder y gestionar todas las cuentas de cPanel de tus clientes, sin necesidad de tener las claves de acceso a cada una de las cuentas.
Para acceder a cPanel desde WHM, en el listado de cuentas, pulsa sobre el logotipo de cPanel que se muestra en color naranja.
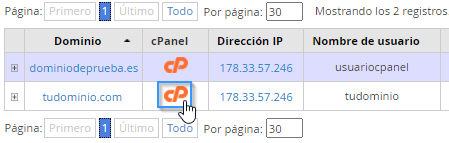
10) Administrador de funciones
Con WHM tienes la posibilidad de elegir las herramientas que se mostrarán en cada cuenta de cPanel. En lugar de tener que ir cuenta por cuenta configurando lo que se muestra y lo que no, WHM pone a tu disposición la herramienta «Administrador de funciones».
Con el Administrador de funciones podrás crear perfiles y configurar herramientas a las que tus clientes pueden acceder a través de su cPanel.
Para ello, abre la sección «Administrador de funciones» en el WHM.
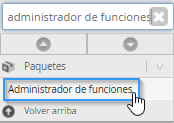
Crea un nuevo perfil, introduce el nombre y pulsa en «Añadir lista de funciones».
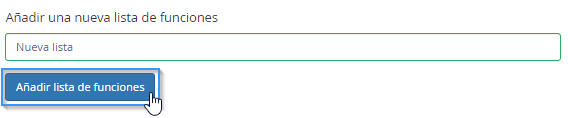
Ahora se listarán todas las funciones disponibles en cPanel. Marca el check de todas las que quieras que se visualicen. Lo más sencillo es marcar todas y desmarcar las opciones a las que no quieras que tengan acceso.
Finalmente pulsa en «Guardar» al final de la página.
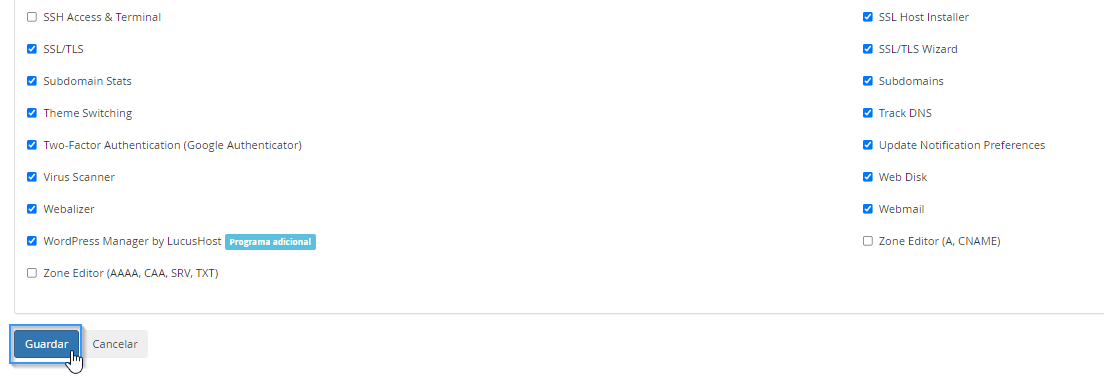
Al tener creada una lista podrás asignarla a cualquier paquete, tanto al crearlo como al editar uno ya existente.
11) Directorio esqueleto
El directorio esqueleto es una estructura que se utilizará para personalizar los ficheros que estarán dentro de las nuevas cuentas de cPanel. Este apartado es muy útil para crear páginas personalizadas de bienvenida de forma automática.
Primero debemos saber cuál es el directorio esqueleto del sistema. Para ello, accede al apartado «Directorio esqueleto» de WHM y, a continuación, se mostrará la ruta de este directorio.
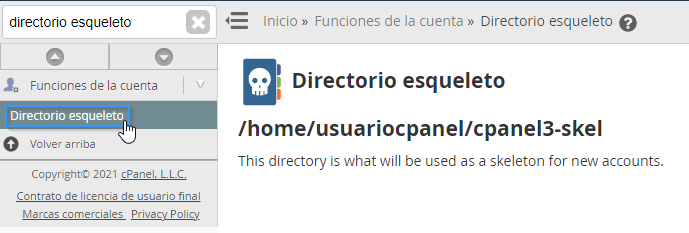
Accede a este directorio a través de FTP o por el Administrador de archivos de cPanel y sube el contenido que quieres que tengan todas las cuentas nuevas. Por ejemplo, si quieres tener una página de cortesía en todas las cuentas nuevas de cPanel, deberás crear un archivo con el contenido a mostrar y subirlo al directorio public_html del directorio esqueleto.
12) Editor de plantillas web
El editor de plantillas web permite crear páginas que se mostrarán a los visitantes que naveguen en una cuenta con uno de los siguientes estados:
- El propietario del dominio aún no ha creado ningún contenido (Página de sitio web predeterminada).
- La cuenta se ha movido (Mover cuenta).
- Tiene un problema de conexión o el acceso está bloqueado (Selección de conexión).
- Se ha suspendido (Cuenta suspendida).
Podrás realizar las modificaciones que necesites a través del editor de la misma herramienta o subir un fichero con tu página personalizada.
Ten en cuenta que las plantillas deben ser copiadas manualmente al directorio público de cada cuenta de cPanel donde quieras que sean utilizadas.
13) Informes de entrega del correo
Con la herramienta de informes de entrega de correo podrás encontrar y revisar mensajes que hayan sido enviados y recibidos en tu plan de Hosting Reseller. Te permite controlar si han sido entregados correctamente y obtener detalles acerca de cada intento de envío. Podrás acceder a esta herramienta a través del menú izquierdo.
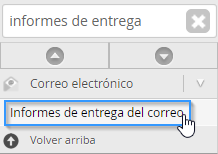
Para generar el informe tienes que establecer los filtros de búsqueda y la franja de fechas de los correos que quieras revisar y pulsar en el botón «Generar Informe».
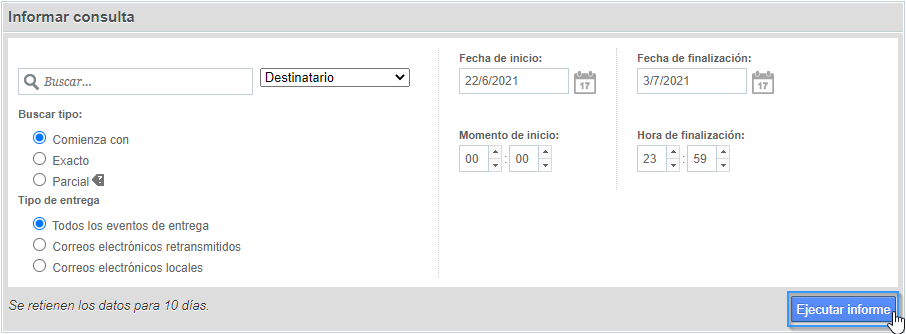
A continuación te explicamos las columnas que muestra el informe generado.

- Evento: esta columna mostrará un icono indicando si el correo ha sido entregado correctamente o si ha tenido algún error. Dejando el ratón encima del icono nos facilitará más información.
- Desde la dirección: es la cuenta de correo origen del envío.
- Tiempo de envío: fecha y hora del envío.
- Puntuación del correo spam: indica la puntuación que se ha establecido por el sistema antispam a la hora de recibir este correo.
- Destinatario: es la cuenta de correo destino del envío.
- Identificación: un identificador único que asigna la plataforma a todos los correos enviados y recibidos.
- Resultado: en esta columna nos muestra si el correo ha sido aceptado o ha generado algún error. Los tipos de errores más comunes son:
- The account or domain may not exist: indica que la cuenta de correo destinataria del envío o el dominio no son correctos.
- SMTP AUTH is required for message submission: este error se produce cuando el emisor del correo no está realizando el envío a través de SMTP autenticado. Es común cuando está mal configurado el gestor de correo y no tiene activa la opción «Mi servidor de correo saliente requiere autenticación».
- No Such User Here: el error nos indica claramente que la dirección de correo a la que se ha hecho el envío no existe.
¿Alguna duda?
Si después de leer este post tienes alguna pregunta o duda acerca de WHM o alguna funcionalidad de este panel, déjame un comentario aquí abajo y te echo una mano.
Además, recuerda que si tienes tu Hosting reseller con nosotros, el equipo de soporte técnico está disponible 24 horas, los siete días de la semana para ayudarte en todo lo que necesites.
- 60shares
- Facebook0
- Twitter17
- LinkedIn21
- Buffer22
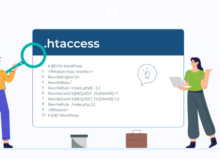
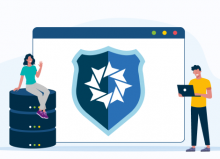
![Cómo configurar WordPress desde cero [Guía completa] configurar-wordpress-herramientas](https://www.lucushost.com/blog/wp-content/uploads/2024/09/configurar-wordpress-herramientas-220x159.jpg)
oscar padilla
Posted at 00:57h, 20 mayocomo entro root
Andrea Barreiro
Posted at 11:43h, 28 mayoHola, Óscar: Lo mejor es que contactes con tu proveedor. Si eres cliente de LucusHost, escríbenos un ticket y te ayudamos sin problema 🙂