Instalar Google Analytics en WordPress [Guía completa]

- 67shares
- Facebook18
- Twitter9
- LinkedIn9
- Buffer31
Aunque sea por hobbie, si tienes una página web o un blog, seguro que te interesará conocer los datos de tu audiencia, las visitas o el tráfico que recibes, a través de qué dispositivos acceden a tu web, de qué países o regiones provienen… Pero si tienes un negocio online o un ecommerce, conocer esta información es totalmente necesaria para optimizar tu web y aumentar tus ventas. Por eso, en este post te explicaremos paso a paso cómo instalar Google Analytics en WordPress.
Tanto si utilizas un gestor de contenidos como WordPress o cualquier otro CMS, instalar Google Analytics no es nada complicado. Existen plugins y complementos que simplifican muchísimo esta tarea, sin necesidad de tocar el código de tu web.
Como ya sabes perfectamente lo importante que es medir y analizar tu web, veamos cómo instalar el código de Google Analytics en WordPress.
Tabla de contenidos:
Instalar Google Analytics en WordPress
Antes de empezar con nuestra guía paso a paso para instalar Analytics en WordPress, es importante que sepas que es un servicio que ofrece Google de manera completamente gratuita y fácil de utilizar, por lo menos para acceder a los principales datos que proporciona esta herramienta.
1º. Regístrate en Google Analytics
Antes de empezar, lo primero que tienes que hacer es crear una cuenta en Analytics. Una vez que accedas, verás en la esquina superior derecha la opción “Crear cuenta”. Ahora se abrirá una nueva ventana como la que te mostramos a continuación; pulsa sobre «Regístrese».
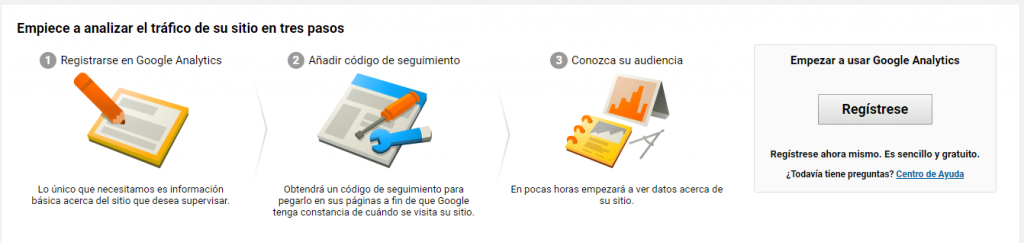
2º. Obtén tu ID de seguimiento
El ID de seguimiento de Google Analytics es una combinación de números y letras que sigue un formato del tipo: UA-000000-1. Este código identifica tu cuenta de Analytics y es fundamental insertarlo en tu web para que pueda empezar a recopilar datos de la misma.
Para obtener el ID de seguimiento es necesario que configures tu cuenta, tal y como te mostramos a continuación. Y, por último, pulsar sobre «Obtener ID de seguimiento».
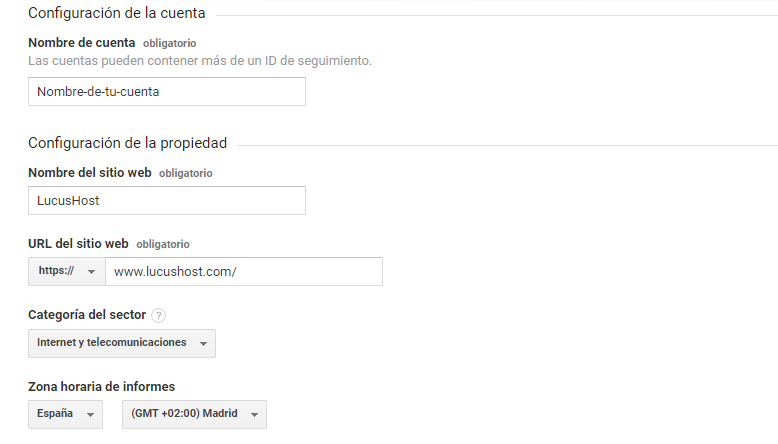
Listo, ya tienes el ID de seguimiento y puedes acceder a la interfaz de la herramienta de Analytics. Como verás, no se muestra ningún dato. Es por ello que ahora necesitas insertar este ID de seguimiento en tu web para que se pueda empezar a realizar un análisis y seguimiento de tu sitio.
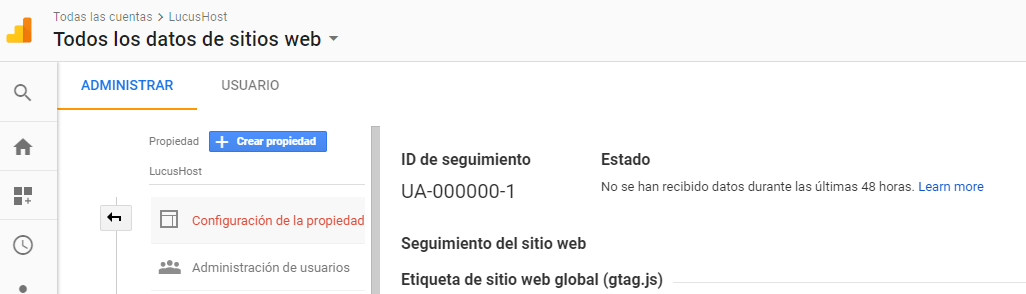
3º. Accede a WordPress e instala el plugin MonsterInsights
Ahora llega el momento de conectar tu ID de seguimiento a tu web en WordPress. ¿Cómo hacerlo? Tienes dos opciones, una muy fácil (a través de un plugin) y otra que no lo es tanto si nunca has tocado el código de tu web. Pero esta vez, vamos a empezar por la más fácil 🙂
Una vez que accedas a tu WordPress, en la sección Plugins, pulsa sobre «Añadir nuevo». Ahora, en la barra de búsqueda escribe «MonsterInsights» y pulsa en instalar:
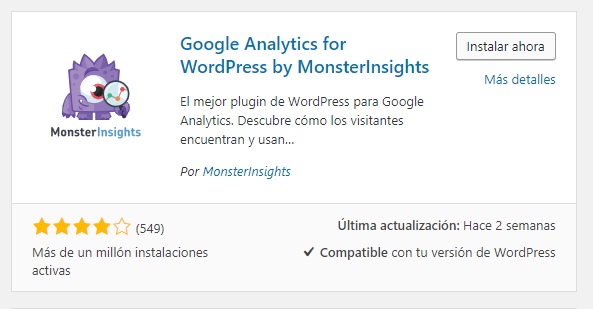
4º. Conecta tu cuenta de Analytics a WordPress
El plugin ya está instalado en WordPress, ahora simplemente debes conectar tu cuenta para que Google pueda empezar a recoger los datos relacionados con el tráfico de tu web.
En la columna izquierda de WordPress se añadirá una nueva sección: Insights. Accede a ella y, pulsa sobre «Autentificarse con su cuenta de Google». Tal y como te mostramos en la siguiente captura de pantalla:
Ahora serás redireccionado a una nueva pantalla de Google MonsterInsights para completar la autentificación. Simplemente pulsa en «Complete Authentication» y quedará conectada. Una vez que vuelvas a WordPress verás que que ya te indica algo como lo siguiente:
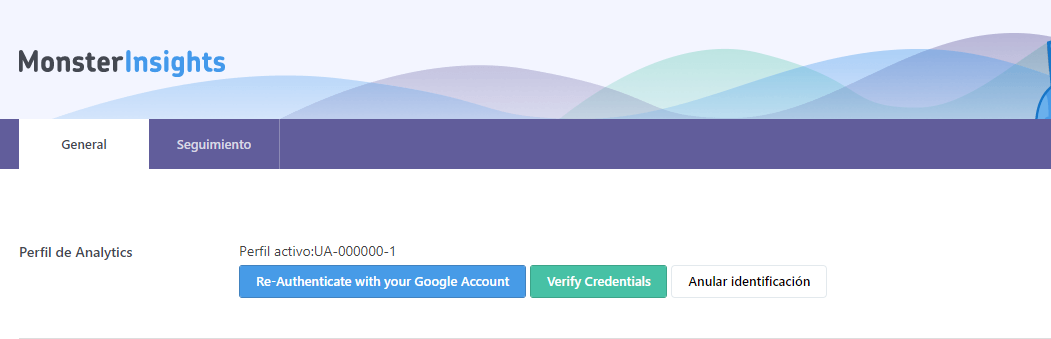
5º. Mide y analiza con Google Analytics for WordPress by MonsterInsights
Ya tienes todo listo, ahora tu cuenta de Google Analytics ya está conectada a tu web y tendrás acceso a todos los reportes, analíticas y estadísticas de la misma.
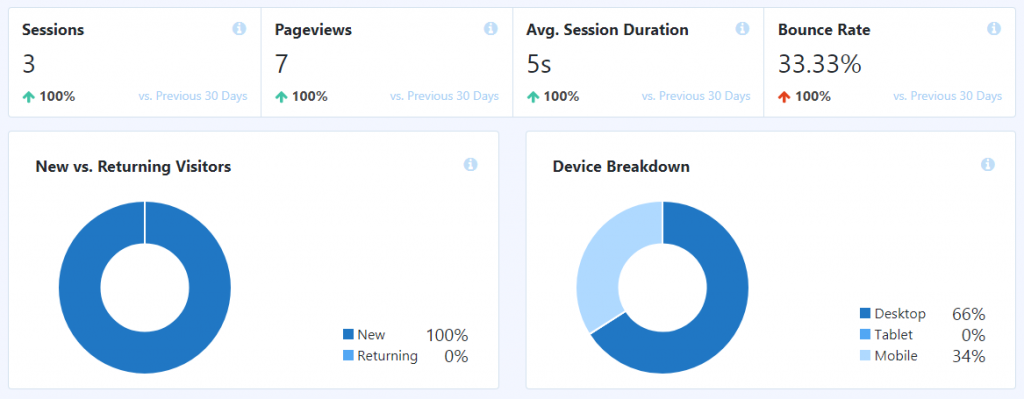
Además de poder acceder a todas las estadísticas detalladas en tu cuenta de Analytics, en el mismo panel de WordPress también tendrás un acceso a un resumen detallado de tu cuenta: sesiones, páginas vistas, duración media de la sesión o la tasa de rebote.
Ten en cuenta que los datos a los que podrás acceder a través de WordPress, es simplemente un resumen de tu cuenta. Si quieres tener acceso a todas las funcionalidades del plugin, ¡tienes que pasar por caja! Como muchos otros plugins, cuenta con una versión Pro con características mucho más avanzadas: rendimiento de anuncios, ecommerce o seguimiento de enlaces.
¿Y si utilizo otro CMS o no quiero instalar más plugins?
Como ya te hemos comentado antes, hay dos alternativas a la hora de instalar Google Analytics: una mediante el plugin MonsterInsights y otra insertando el código de manera manual en tu web. Te explicamos brevemente cómo hacerlo.
¿Recuerdas el paso nº 2? Pues bien, cuando obtienes el código de Google Analytics, verás en esa misma pantalla un fragmento de código personalizado con tu ID de seguimiento que deberás añadir dentro de la etiqueta <head></head> de cada una de las páginas de tu web.
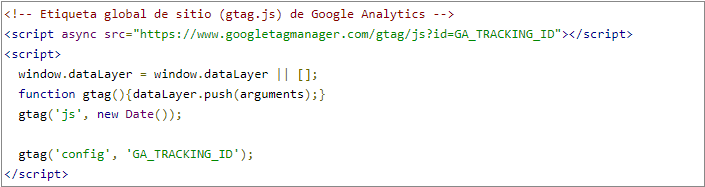
Fuente: Imagen extraída de Support Google
Comprobar que el código de Analytics funciona
Ahora que ya tienes el código de Analytics insertado en tu web, querrás comprobar que todo está funcionando a la perfección, ¿verdad?
Antes de nada te diré que no entres en pánico si todavía no ves ningún dato a través del panel de MonsterInsights en WordPress. Las estadísticas en este panel no son a tiempo real, por lo que pueden pasar hasta unas 24 horas hasta que se empiecen a recopilar datos.
Así que, la mejor manera de comprobar si ya está funcionando, es accediendo directamente a tu cuenta de Google Analytics. Aquí las estadísticas sí son en tiempo real, así que si ya empiezas a ver movimiento, es que está funcionando perfectamente.
Otra buena manera de comprobar si el ID de seguimiento de Analytics está insertado correctamente en tu web es comprobando el código de tu página. Pero tranquilo, es algo muy rápido que lo puedes hacer sin acceder al panel de administración de tu web.
Simplemente escribe el dominio de tu web en el navegador y pulsa sobre Ctrl+U. Ahora se abrirá una nueva ventana que muestra el código de tu web, realiza una búsqueda Ctrl+F del código de seguimiento de Analytics y, si lo encuentras, es que está perfectamente instalado y ya estará recogiendo los datos de tu web.
Recapitulando…
Después de todo lo que acabamos de ver, estarás de acuerdo conmigo en que no era algo tan difícil, ¿verdad?
Instalar Google Analytics en WordPress o añadir cualquier otra funcionalidad a tu web casi siempre es posible hacerlo a través de un plugin. Por eso ya no sorprende que WordPress sea el Rey de los CMS, con más del 60% de cuota de mercado.
Ten siempre en mente la importancia de conocer mejor a tu audiencia y ten claro que sin una herramienta como Google Analytics, no te será nada fácil (por no decir imposible).
¿Qué te ha parecido nuestro post? ¿Conoces algún otro plugin para WordPress que realice la misma función? ¿Y para Joomla o Prestashop? ¡Compártelos con nosotros!
- 75shares
- Facebook18
- Twitter9
- LinkedIn9
- Buffer31
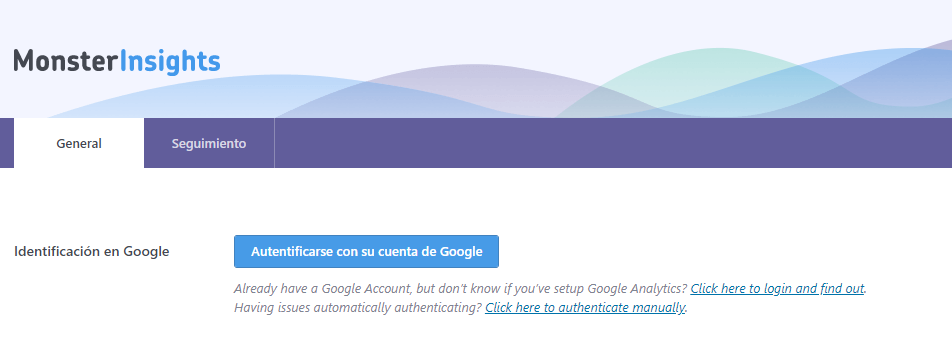
![Qué es un slider en WordPress y cómo ponerlo [Guía completa] slider-wordpress](https://www.lucushost.com/blog/wp-content/uploads/2024/07/slider-wordpress-220x159.jpg)
![Cómo integrar Mailchimp en WordPress [Guía completa] mailchimp-wordpress](https://www.lucushost.com/blog/wp-content/uploads/2020/03/mailchimp-wordpress-220x159.jpg)
![Cómo configurar WordPress desde cero [Guía completa] configurar-wordpress-herramientas](https://www.lucushost.com/blog/wp-content/uploads/2024/09/configurar-wordpress-herramientas-220x159.jpg)
Maria
Posted at 02:24h, 26 abrilHola, gracias por la información, pregunto, a través de este Plugin puedo trackear los visitantes de mi web, saber de donde viene el tráfico?
María Acibeiro
Posted at 08:56h, 26 abrilEsa información la tienes disponible en el panel de Analytics. Dentro de esta herramienta tienes una sección llamada «Audiencia» en la que puedes obtener un montón de información acerca de tus visitas. ¡Un saludo!
Dazly
Posted at 16:47h, 26 marzoMuchas gracias Verónica, seguí todos los pasos y ahora ya tengo un resumen de mi Blog. Muy útil y bien explicado!
Verónica Casas
Posted at 19:06h, 26 marzoGenial Dazly, ya sabes que tener un resumen de todas las estadísticas es imprescindible. Te dejo también este otro artículo por si quieres echarle un ojo: https://www.lucushost.com/blog/estadisticas-wordpress-como-ver-las-visitas-de-mi-blog ¡Un saludo!
Misachael
Posted at 20:08h, 07 marzoGracias!! Super útil !!!
Verónica Casas
Posted at 19:08h, 10 marzo¡A ti por leernos! 🙂