Descargar e instalar WordPress en tu hosting [Guía completa]
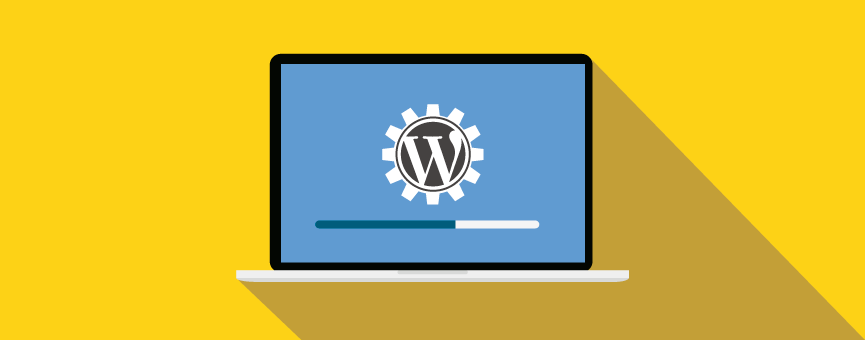
- 47shares
- Facebook10
- Twitter8
- LinkedIn10
- Buffer19
Si estás pensando en montar tu propia web o un blog a nivel personal o de empresa, elegir WordPress como herramienta para crearlo es una muy buena elección. Descargar e instalar WordPress es cosa de un par de minutos, por lo que podrás empezar a realizar los primeros ajustes de tu web mucho antes de lo que pensabas.
Además, la cantidad de plugins que existen de manera gratuita en el repositorio oficial de WordPress y toda la información que hay disponible lo convierte en uno de los CMS más poderosos del mercado, convirtiéndose en el más utilizado a nivel mundial con casi un 60% de la cuota de mercado.
Si es la primera vez que vas a realizar la instalación de manera manual, en este post te explicamos paso a paso cómo descargar e instalar WordPress en tu plan de hosting. ¡Vamos!
Tabla de contenidos:
Descargar e instalar WordPress en tu hosting
Antes de comenzar con nuestra guía sobre cómo descargar e instalar WordPress, nos gustaría que sepas que existen alternativas a este proceso.
Aunque instalar WordPress manualmente no es un proceso nada complicado si sigues los pasos que te indicamos, algunos proveedores de hosting como nosotros incluimos en todos nuestros planes de Hosting y Servidores VPS un autoinstalador (en nuestro caso Softaculous) que te permite realizar esta instalación en solo un par de clics. Simplemente accedes a la herramienta y eliges el CMS que deseas instalar y ¡listo! No te llevará más de 2 minutos.
De todos modos, si prefieres descargar tú mismo WordPress e instalarlo en tu plan de hosting o simplemente tu servicio de alojamiento no dispone de un autoinstalador de aplicaciones, muy atento a esta guía. A continuación te explicamos cómo descargar e instalar WordPress de manera manual en tu plan de alojamiento web:
Nota: En este post vamos a suponer que utilizas cPanel como panel de control. En LucusHost lo tenemos disponible en todos nuestros planes de hosting y además es uno de los más utilizados también en el resto de proveedores de alojamiento web.
1. Descargar WordPress
Quizá la parte más sencilla de todas 🙂 Para descargar WordPress, simplemente accede a la página oficial de WordPress en español y pulsa sobre Descargar WordPress.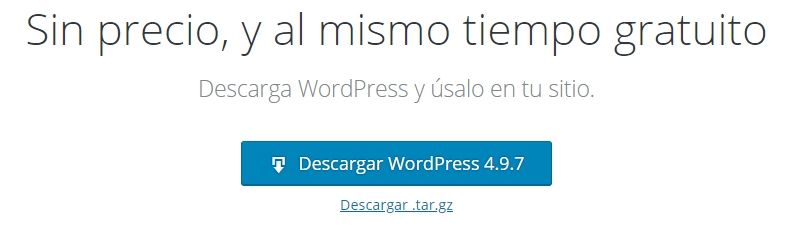
Nota: Cuando descargas WordPress lo haces con la versión actual (en el momento de la publicación de este post es la 4.9.7), pero una vez instalado en WordPress podrás actualizarlo sin problemas a las nuevas versiones que se van liberando.
2. Instalar WordPress en tu plan de hosting.
Bien, ahora que ya tienes WordPress descargado es el momento de subirlo a tu plan de hosting, pero ¿cómo hacerlo?
1º. Accede a cPanel y crea una base de datos
Para crear una base de datos busca la sección “Base de datos” y pulsa sobre la opción “Base de datos MySQL”.

En el apartado Crear una nueva base de datos, añade el nombre de tu base de datos y pulsa sobre «Crear una base de datos» para que se guarden los cambios. A continuación, crea los datos de usuario: nombre y contraseña y pulsa sobre «Crear usuario». 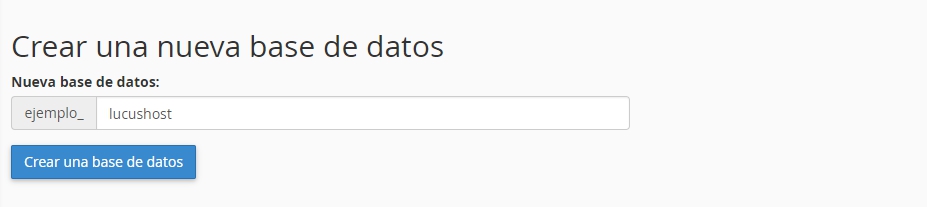
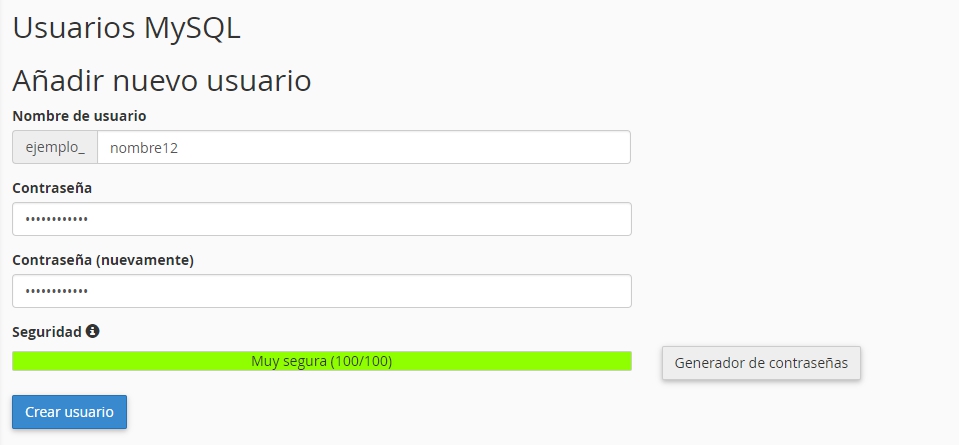
2º. Conecta el usuario con la base de datos y asígnale todos los privilegios.
Para evitar errores del tipo Error estableciendo conexión con la base de datos, es necesario conectar la base de datos que añadiste con este nuevo usuario que acabas de crear.
Para ello, en la sección Añadir usuario a la base de datos, selecciona el nombre de la base de datos que has creado, el nombre de usuario y pulsa sobre el botón “Añadir”.
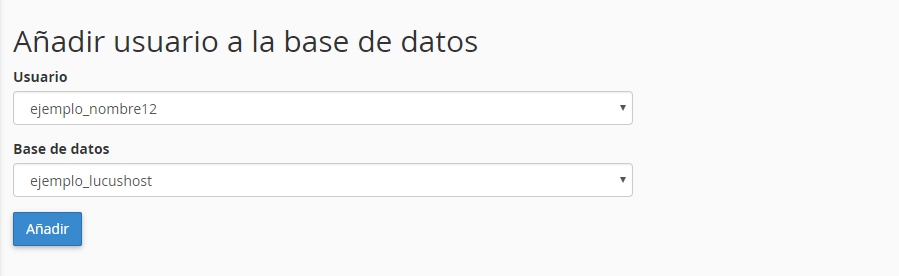
Por último, se abrirá una nueva ventana en la que, por defecto, no hay ningún privilegio asignado al usuario de la base de datos. Selecciona todos y pulsa en “Hacer cambios”.
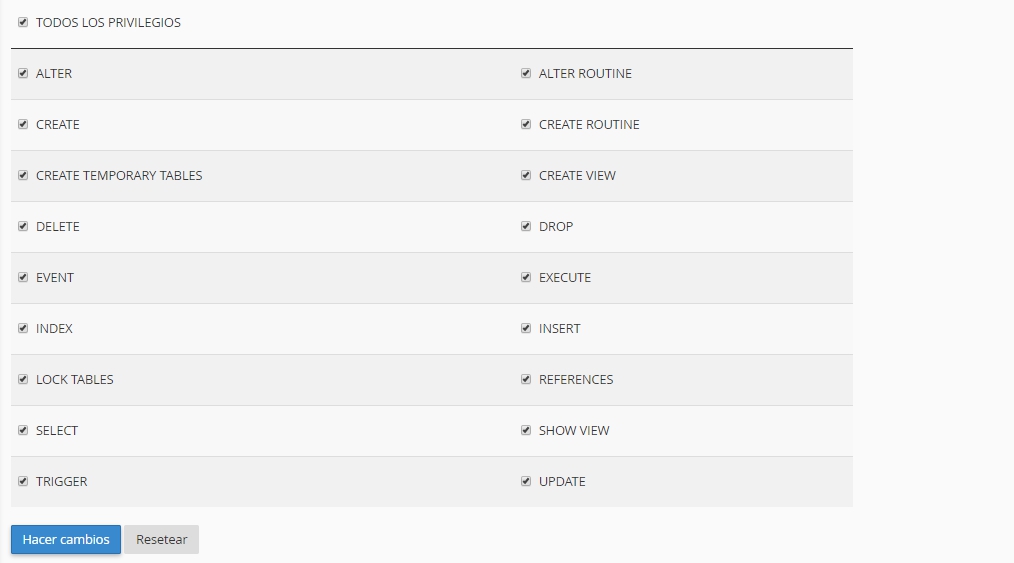
3º. Sube WordPress a tu plan de hosting vía FTP
Si nunca has utilizado un cliente FTP o te suena pero no tienes ninguno instalado en tu PC, nosotros te recomendamos que uses Filezilla. Mediante este programa consigues una conexión con tu servidor y acceso a todos los archivos de tu hosting.
Una vez que lo hayas instalado en tu ordenador, tendrás que conectarte mediante los datos de acceso que te hemos enviado cuando has activado tu cuenta de hosting. Si ya no tienes el correo o bien tienes tu hosting en otro proveedor, te recomendamos que contactes con ellos para que te los vuelvan a facilitar.
Ahora accede a la carpeta public_html y transfiere el archivo que descargaste en el apartado 1. Recuerda que, antes de subirlo es recomendable que lo descomprimas y muevas todos los ficheros de la carpeta WordPress.
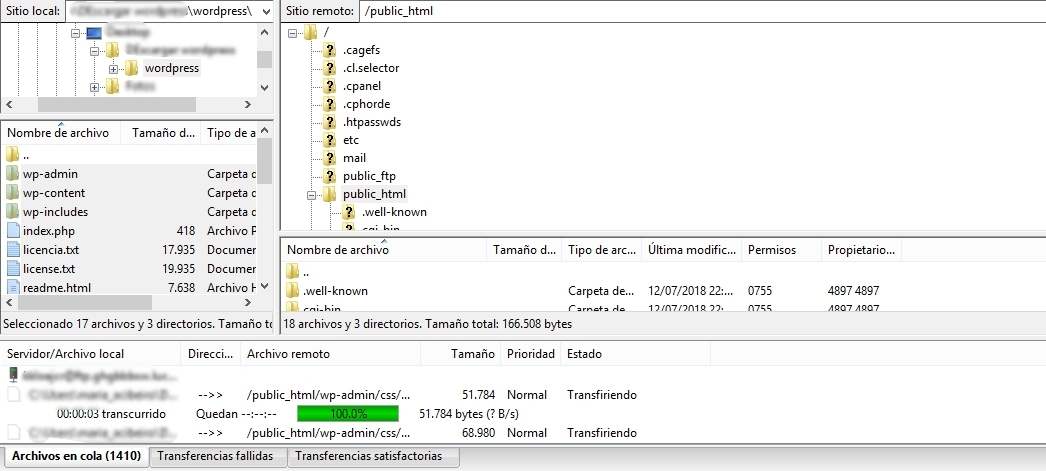
Nota: Si no quieres instalar WordPress en el dominio principal, deberás crear una nueva carpeta del tipo public_html/web.
Así es. Los archivos de WordPress ya están instalados en tu plan de hosting, pero aún nos quedan un par de cosas que hacer.
Abre el navegador y escribe el nombre del dominio sobre el que has realizado la instalación de WordPress. Verás una pantalla como esta y pulsa en “Vamos a ello”.
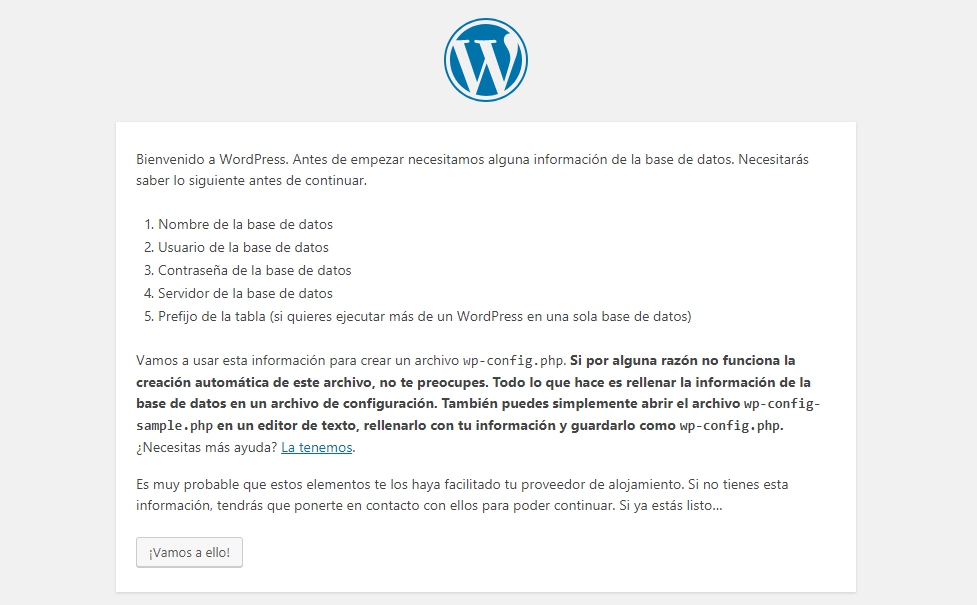
5º. Últimos ajustes
Como verás, todos los datos que te solicita ahora WordPress para ya dar por finalizada la instalación ya los tenemos hechos en los pasos anteriores. Introduce el nombre de la base de datos, el usuario y la contraseña.
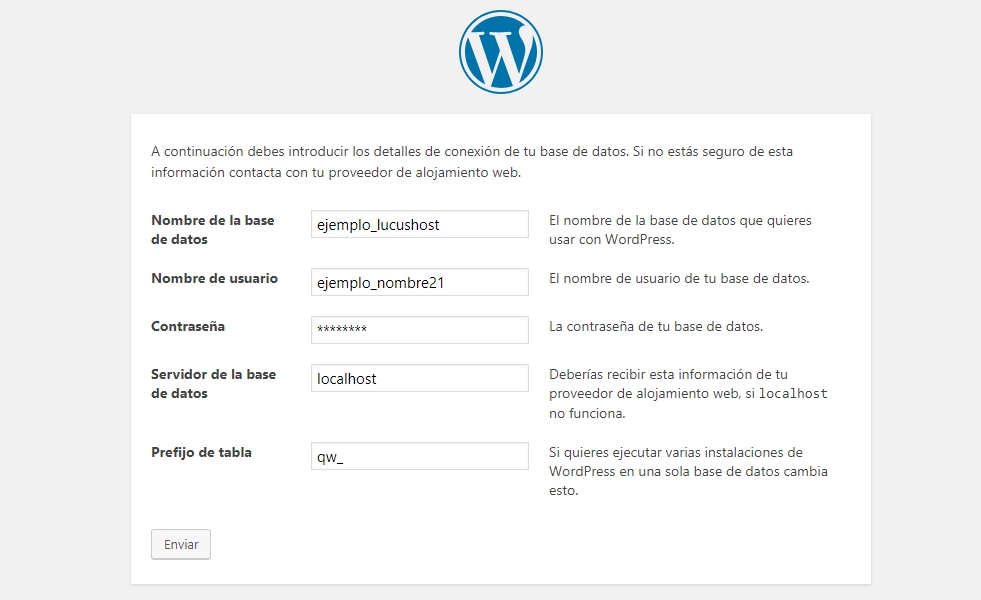
Nota: El campo “Servidor de la base de datos” déjalo tal y como se muestra por defecto. En cambio, en el campo prefijo de la base de datos te recomendamos que, por seguridad, lo modifiques por alguno distinto a “wp_” tal y como indicamos en el ejemplo anterior.
Et voilà!
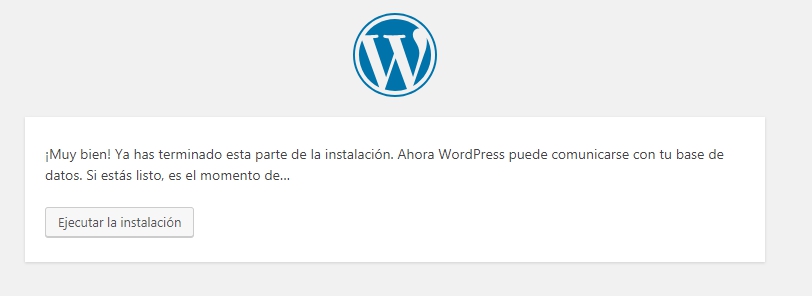
3. Primeros pasos para configurar tu instalación de WordPress
¡Ya casi lo tienes! Para que puedas por fin acceder al escritorio o al backend de tu aplicación y empezar con tu blog, antes debes facilitarle algunos datos a WordPress. Añade el nombre de tu web o del blog, cuenta de correo y un nombre de usuario y contraseña que utilizarás posteriormente para acceder a tu aplicación.
Evita un nombre de usuario tipo “admin” e intenta crear uno formado con dos palabras. Además, es importante que crees una contraseña fuerte (¡nada de 1234 o 0000!). En Cómo proteger el login de WordPress te damos algunos consejos de seguridad para no poner tu instalación de WordPress en riesgo.
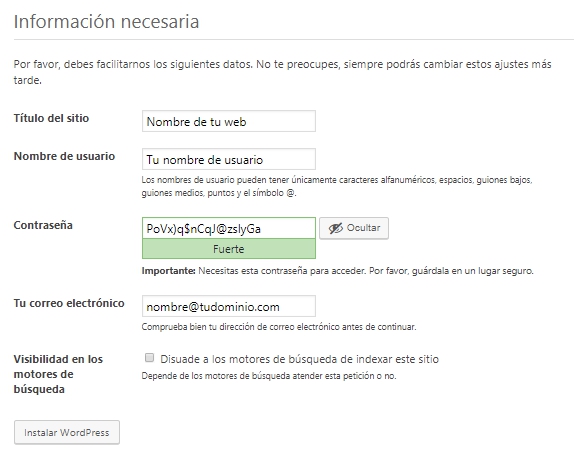
Nota: Verás que, por defecto, la opción “Visibilidad en los motores de búsqueda” está sin marcar. Si tu web todavía no está hecha es recomendable dejarlo sin marcar para que Google no empiece a indexar contenido que no debe. Eso sí, una vez que tengas todo listo, desde el propio panel de WordPress podrás habilitar esta opción sin problema.
¡Listo! WordPress ya está instalado correctamente en tu plan de hosting. Elige la plantilla que más te guste, investiga qué plugins necesitas para tu web… ¡y ponte manos a la obra!
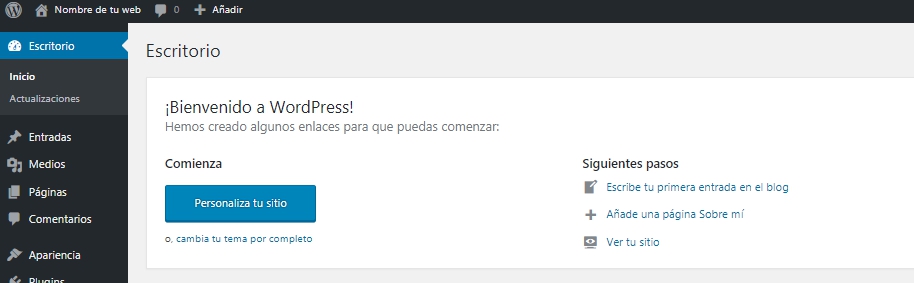
Recapitulando…
Descargar e instalar WordPress manualmente no es un proceso difícil ni tampoco necesitas conocimientos técnicos para hacerlo, pero sí que es algo laborioso. Descargar el archivo, crear usuario y base de datos, conectarlos, subir por FTP el archivo descomprimido, añadir los datos referentes a la base de datos… Pero con esta guía esperemos que te resulte mucho más fácil 🙂
Recuerda que también existen alternativas. Con un autoinstalador de aplicaciones como tenemos en LucusHost te ahorrarás todos estos procesos y créenos, podrás instalar WordPress en tu hosting en solo un par de clics.
¿Tienes alguna duda? ¿Has conseguido instalar WordPress en tu hosting? Si tienes alguna pregunta, ya sabes que responderemos encantados a tus comentarios.
- 55shares
- Facebook10
- Twitter8
- LinkedIn10
- Buffer19
![Qué es Magento y cómo instalarlo en un hosting y en local [Guía completa] Magento: qué es y cómo instalarlo](https://www.lucushost.com/blog/wp-content/uploads/2020/08/que-es-magento-instalar-220x159.png)
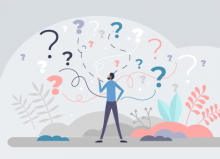
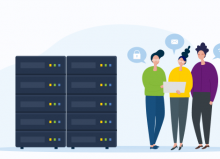
1 Comentario