Cómo desactivar las actualizaciones automáticas en WordPress
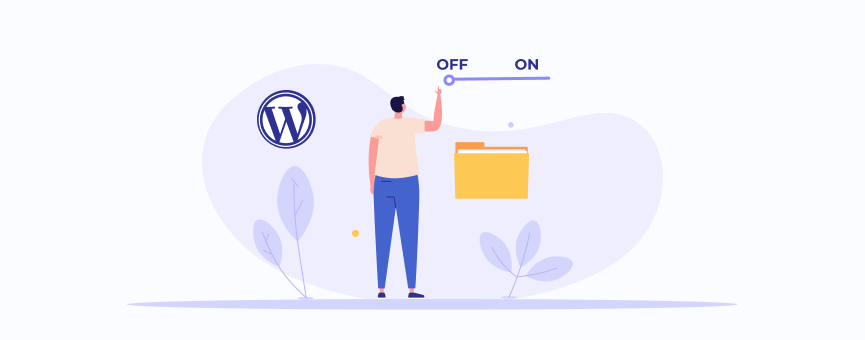
Mantener el núcleo, los plugins y las plantillas de WordPress siempre al día es fundamental si queremos tener una web segura y a salvo de cualquier amenaza, por eso, igual te resulta raro que hoy venga a explicarte cómo desactivar las actualizaciones automáticas de WordPress.
Pues bien, como todo tiene un porqué, primero vamos a ver si es o no una buena idea desactivar las actualizaciones automáticas de WordPress y, a continuación, te explicaré cómo hacerlo mediante tres métodos diferentes:
- Modificando el fichero wp-config.php: para desactivar TODAS las actualizaciones automáticas de WordPress.
- Modificando la instalación en Softaculous: para desactivar todas las actualizaciones automáticas de WordPress (si las habías activado antes con esta herramienta).
- A través del backend de WordPress: para seleccionar en qué temas o plugins quieres habilitar o no las actualizaciones automáticas de WordPress.
¡Empezamos!
Tabla de contenidos:
- ¿Es recomendable desactivar las actualizaciones automáticas de WordPress?
- 1. Desactivar las actualizaciones automáticas en WordPress modificando wp-config.php
- 2. Desactivar las actualizaciones automáticas con Softaculous
- 3. Desactivar las actualizaciones automáticas en WordPress 5.5 o superior
- Conclusión
¿Es recomendable desactivar las actualizaciones automáticas de WordPress?
Una cosa es mantener tu web siempre al día por motivos de seguridad y otra bien diferente es que estas actualizaciones tengan que realizarse siempre de forma automática.
Ojo, con esto no quiero decir que tener el proceso automatizado sea algo malo, sino que a veces un cambio de versión de un plugin o del core puede traernos más de un dolor de cabeza y, si podemos evitarlo, mucho mejor 🙂 .
Voy a poner un par de ejemplos para que lo veas claro.
A) Tienes las actualizaciones automáticas activadas
Imagina que estás de vacaciones en la playa pasando unos días con tu familia y tienes las actualizaciones automáticas de WordPress habilitadas. De repente, se lanza una actualización de un plugin de SEO, pero es incompatible con otro complemento que ya tienes instalado en tu web, y… ¿Cuál es la sorpresa? Tu web se rompe, deja de funcionar.
En resumen, se te han fastidiado las vacaciones. Tienes que coger el portátil y revertir esta situación lo antes posible para que tu web vuelva a su estado normal.
Por tanto, ante un caso así desearíamos no haber tenido las actualizaciones automáticas de WordPress, pero también se puede dar el caso contrario.
B) Tienes las actualizaciones automáticas desactivadas
Imagina que estás de vacaciones y no tienes las actualizaciones automáticas activadas en WordPress. Se detecta una vulnerabilidad en un plugin que tienes instalado en tu web y los desarrolladores sacan un parche para evitar que los malos entren en tu web. Tú esa semana no estás trabajando y, ¿qué ocurre? Tu sitio queda totalmente expuesto y corre el riesgo de ser hackeado.
Entonces… ¿Es recomendable desactivar las actualizaciones automáticas de WordPress? Depende.
En mi opinión, si tu negocio depende al 100% de tu página web, lo más recomendable es tener desactivadas las actualizaciones mayores de WordPress. Eso sí, esto implica que tienes que estar al tanto de las nuevas versiones que se liberan y asegurarte de que son compatibles con los demás complementos de tu página web y, por supuesto, realizar el proceso de actualización tan pronto sea posible.
Cuando se lanzó la versión de WordPress 5.5, hubo un montón de incompatibilidades con algunos de los plugins más usados como, por ejemplo, Divi y también fueron muy sonados todos los problemas que causó la última actualización de Yoast SEO. Así que, mejor testear las nuevas versiones en un staging de WordPress o asegurarse de hacer un backup por si algo no saliese como esperabas.
Otra cosa son las actualizaciones menores de WordPress. En este caso, es muy raro que una actualización menor de un plugin o incluso del core de WordPress pueda generar problemas en tu sitio, por lo que no corres muchos riesgos al tenerlas activadas. De todas formas, esto es una decisión que tienes que tomar tú.
1. Desactivar las actualizaciones automáticas en WordPress modificando wp-config.php
Si tienes activadas las actualizaciones automáticas de WordPress y quieres deshabilitarlas por completo, añade la siguiente línea de código al fichero wp-config.php.
Este método es válido tanto si habías activado las actualizaciones en Softaculous, con un plugin o porque tienes WordPress 5.5.
define('AUTOMATIC_UPDATER_DISABLED', true);¿Nunca has modificado el fichero wp-config.php? Mira, es muy fácil.
- Accede al panel de administración de tu hosting y localiza el icono «Administrador de archivos».
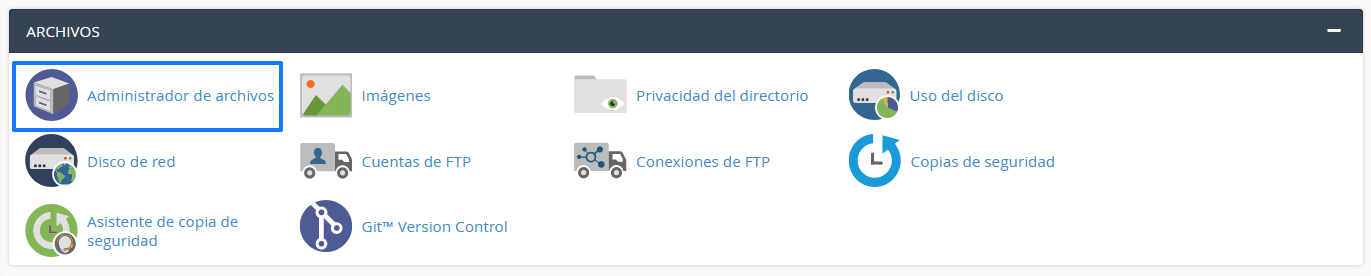
- Ahora abre el public_html de tu instalación de WordPress y localiza el fichero wp-config.php. Con el botón derecho del ratón, selecciona la opción «Editar».
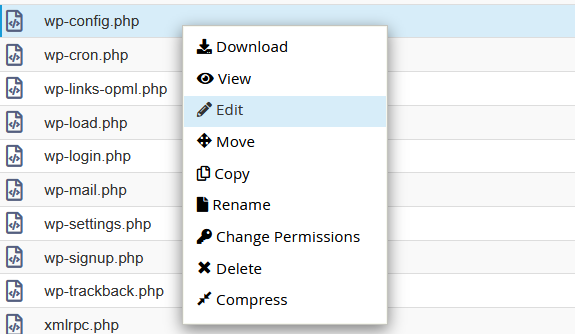
- Añade la línea de código que te mostramos más arriba y guarda los cambios.

¡Listo! A partir de este momento tendrás que realizar todas las actualizaciones (cambios de versión y actualizaciones menores) de WordPress de forma manual. De hecho, si utilizas una versión superior a WordPress 5.5, verás que no se muestra la opción de actualizar automáticamente.
2. Desactivar las actualizaciones automáticas con Softaculous
No todos los proveedores utilizan esta herramienta, pero si tienes tu hosting WordPress con nosotros, en cPanel verás que tienes disponible el autoinstalador de aplicaciones de Softaculous.
Además de instalar WordPress, PrestaShop o cualquier otra instalación en solo un clic, Softaculous también te permite realizar configuraciones básicas como actualizar automáticamente el core, los plugins o plantillas de WordPress.
Por tanto, si durante el proceso de instalación de WordPress habías habilitado las actualizaciones automáticas con esta herramienta y ahora quieres desactivarlas, sigue estos pasos:
- Entra en cPanel, localiza la sección «Softaculous App Installer» y pulsa sobre el logo de WordPress.

- Se abrirá una nueva pantalla. Haz scroll hasta que se muestren tus instalaciones de WordPress y pulsa en «Editar».
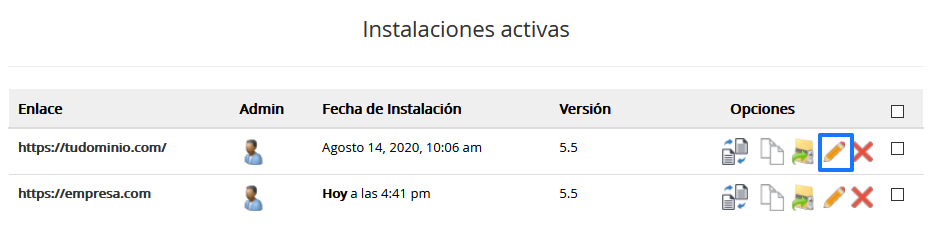
- Ahora accederás a los detalles de tu instalación de WordPress y podrás desactivar las actualizaciones automáticas de WordPress.

Importante: estas opciones solamente sirven para que Softaculous actualice tu aplicación de forma automática. Por tanto, desmarcando estas casillas únicamente le estás diciendo a Softaculous que «no actualice tu instalación», pero no estás desactivando las actualizaciones automáticas de WordPress.
Si habías activado las actualizaciones de WordPress con un plugin o mediante otra herramienta, este cambio no tendrá efectos. Por tanto, debes ir a la opción anterior y modificar el fichero wp-config.php.
3. Desactivar las actualizaciones automáticas en WordPress 5.5 o superior
Si tienes una versión reciente de WordPress y quieres desactivar las actualizaciones automáticas, puedes hacerlo de las dos maneras que acabamos de ver anteriormente; tanto a través de Softaculous como modificando el fichero wp-config.php, pero también a través del propio panel de administrador de WordPress.
De hecho, activar y desactivar las actualizaciones automáticas de WordPress ha sido uno de los grandes cambios que trajo esta versión, ya que puedes automatizar este proceso únicamente para los complementos que tú decidas.
Ten en cuenta que, por defecto, las actualizaciones automáticas en WordPress 5.5 están desactivadas. Es decir, a no ser que las hayas habilitado tú manualmente a través del panel de administración, mediante Softaculous o con algún plugin específico de WordPress, estarán todas desactivadas.
Puedes comprobar si las tienes activadas, por ejemplo, accediendo a la sección de plugins de WordPress. Ahí verás que tienes una columna «Actualizaciones automáticas» que te permite habilitar o deshabilitar esta opción para cada uno de los plugins o temas de tu web: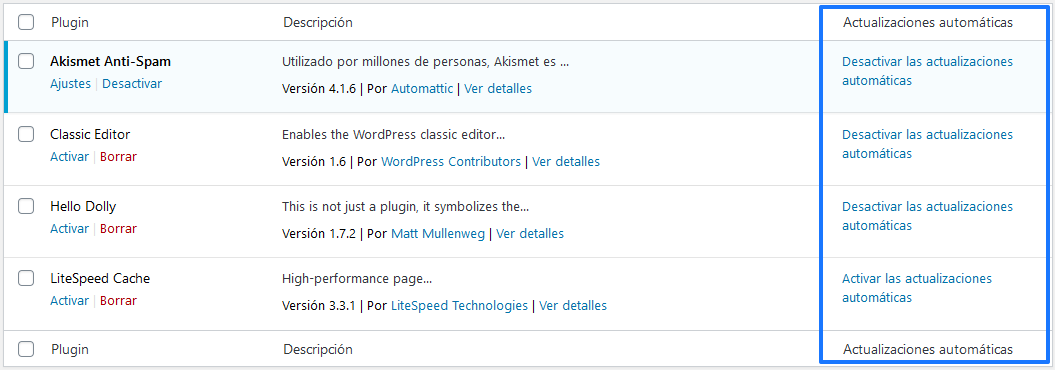
¿Y tengo que hacer esto de forma manual con cada plugin que tengo instalado? Claro que no. Puedes seleccionar todos los plugins para los que quieres desactivar las actualizaciones automáticas y, en el desplegable «Acciones en lote» seleccionar la opción «Desactivar actualizaciones automáticas».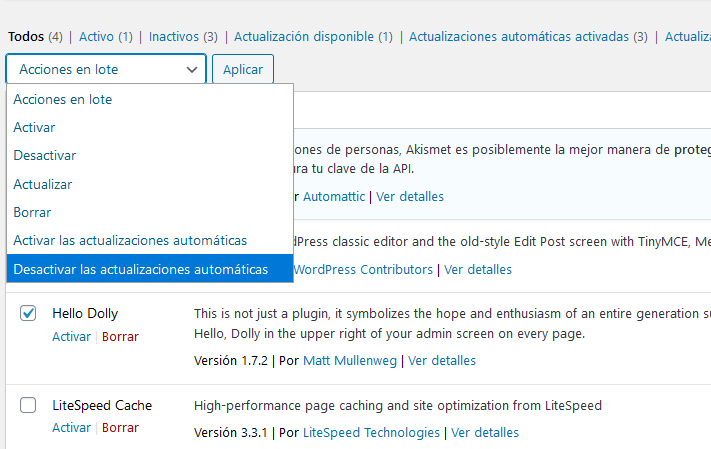
Conclusión
Como has visto, desactivar las actualizaciones automáticas de WordPress es muy sencillo. De hecho, elijas el método que elijas, no te tiene por qué llevar más de un minuto hacerlo.
Y tú, ¿eres de los que prefieren activar o desactivar las actualizaciones automáticas de WordPress? ¿Alguna vez te has arrepentido de tener las actualizaciones automáticas activadas? Cuéntanos tu experiencia 🙂
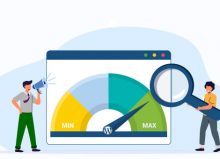

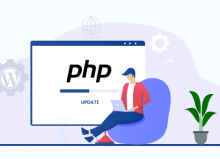
Cristina Aguado
Posted at 09:55h, 14 mayoCreo que el código tendría que estar en «false» verdad??
María Acibeiro
Posted at 11:42h, 14 mayoHola Cristina,
Si te fijas, estamos poniendo «true» a desactivar las actualizaciones automáticas de WordPress. En el caso de que pusiéramos «false», las actualizaciones automáticas se activarían.
De todas formas, si estás teniendo problemas para quitar las actualizaciones automáticas y tienes tu web con nosotros, envíanos un correo a soporte@lucushost.com y te echamos una mano 🙂
¡Un saludo!
agencia seo madrid
Posted at 07:04h, 15 septiembreUnos consejos geniales para desactivar las actualizaciones automáticas en wordpress y evitar de esta forma sorpresas. Me ha gustado mucho el artículo. Saludos
María Acibeiro
Posted at 08:49h, 15 septiembre¡Muchas gracias! 🙂