Cómo configurar el servidor SMTP de Gmail en tu web
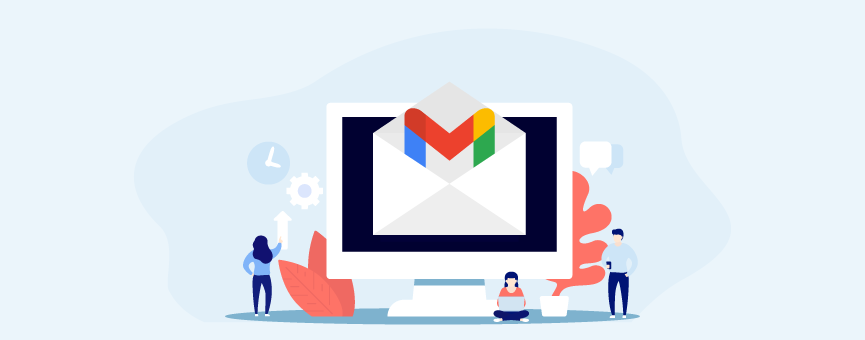
Si estás empezando con tu página es normal que te asalten un montón de dudas, ¡nos pasa a todos! Así que con esta guía intentaré aclararte una bastante recurrente entre nuestros clientes: cómo configurar el servidor SMTP de Gmail en tu web.
El principal objetivo es abarcar el mayor número de casos, así que voy a explicarte cómo configurar el SMTP de Gmail en tres de los CMS más utilizados: WordPress, PrestaShop y Moodle.
Eso sí, si utilizas un CMS diferente y quieres que te echemos una mano, pasa directamente a la sección de comentarios, dinos qué gestor de contenidos utilizas y lo incluimos 🙂
¡Ahora sí, vamos a ello!
Tabla de contenidos:
¿Qué es un servidor SMTP?
Las siglas SMTP son el acrónimo de Simple Mail Transfer Protocol (protocolo simple de transferencia de correo), es decir, un protocolo de comunicación que permite el envío de correos electrónicos a través de Internet.
Básicamente, el servidor SMTP se encarga de recoger el correo en el servidor de origen y entregarlo en el servidor de destino.
Hasta aquí todo claro, ¿verdad? Pues bien.
Si quieres que sea el servidor SMTP de Gmail el encargado de realizar estas tareas, es necesario que lo configures correctamente en tu aplicación o página web.
¿En qué casos utilizar el servidor SMTP de Gmail?
Cuando tienes una página web y realizas envíos de correo a tus usuarios después de un registro, una compra o, por ejemplo, un cambio de contraseña, es necesario configurar un servidor de correo SMTP.
¿Por qué? El servidor SMTP permite que el envío de correos esté autenticado, lo que evita que tus emails acaben en la bandeja de spam de tus clientes o simplemente no se lleguen a enviar.
Normalmente, las cuentas de correo profesionales como info@tuempresa.com están configuradas dentro del propio plan de hosting, aunque existen algunas herramientas como Google Workspace (lo que antes conocíamos como «G Suite») que permiten gestionar cuentas de correo con tu propio dominio. Por eso, en este caso el servidor SMTP de Gmail es el que debes configurar.
También hay muchos usuarios que quieren realizar el envío de emails de su web usando una cuenta gratuita de Google (nombredelaweb@gmail.com). No es lo más habitual, ya que lo recomendable es comunicarte con tus clientes a través de una cuenta de correo con tu propio dominio, pero si es tu caso, recuerda que también es necesario configurar el servidor de correo SMTP de Gmail.
Eso sí, en la versión gratuita Gmail te limita el envío de correos a 500 en 24 horas. Esto puede ser suficiente para páginas web pequeñas, pero si tienes un ecommerce más grande o una web con mucho movimiento puede ser insuficiente.
Ten en cuenta que los correos transaccionales de altas, registros, compras, suscripciones, nuevas contraseñas, etc., suman y muchas webs sobrepasan los 500 envíos en pocas horas.
Antes de configurar el servidor SMTP de Gmail
Lo primero es lo primero. Antes de realizar cualquier cambio en tu web, es necesario desbloquear una función de seguridad de Google (ahora te cuento cuál) para que tu aplicación pueda conectarse a tu cuenta.
Hecho esto, también te facilito los datos de configuración del servidor SMTP de Gmail, así ya los tienes a mano 🙂
1) Permite el acceso a aplicaciones seguras
Por motivos de seguridad, Google tiene bloqueado el acceso a ciertas aplicaciones que intentan iniciar sesión en tu cuenta. Es por eso que, antes de nada, debemos permitir el acceso a tu cuenta a aplicaciones menos seguras.
Esto es una configuración muy sencilla que puedes hacer directamente a través de este enlace.
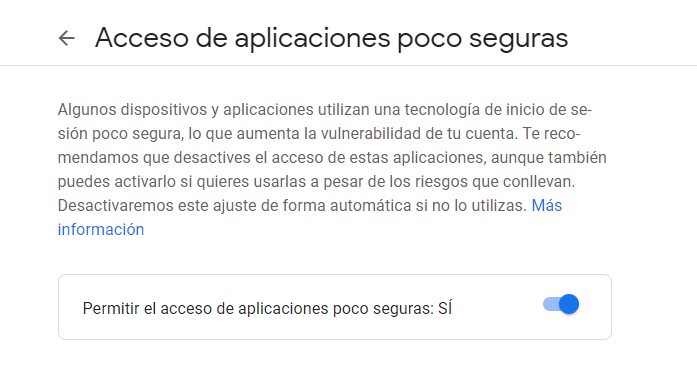
Nota: Si utilizas la autenticación en dos pasos, deberás iniciar sesión en tu cuenta de Gmail.
2) Datos de configuración del servidor SMTP de Gmail
La información que necesitas para realizar la configuración el servidor de SMTP de Gmail en tu página web es la siguiente:
- Servidor SMTP: smtp.gmail.com
- Usuario SMTP: Tu cuenta de correo de Gmail, por ejemplo, nombre@gmail.com
- Contraseña SMTP: Tu contraseña de Gmail.
- Cifrado: TLS/SSL
- Puerto SMTP: 587/465
Ahora sí, pasamos a la parte práctica. A continuación, veamos cómo configurar el servidor SMTP de Gmail en WordPress, PrestaShop y Moodle.
Configurar SMTP de Gmail en WordPress
Para realizar la configuración del servidor SMTP de Gmail en WordPress, la opción más sencilla es hacerlo mediante un plugin. Yo te recomiendo utilizar Easy WP SMTP, aunque en el repositorio oficial también tienes otras opciones como PHPMailer o WP Mail SMTP.
- Instala y activa el plugin Easy WP SMTP en WordPress.
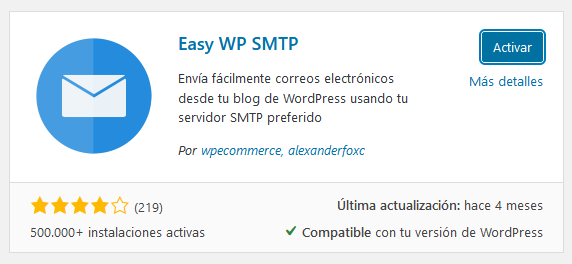
- Una vez instalado y activado, toca establecer los ajustes del plugin. Para ello, accede a «Ajustes» → «Easy WP SMTP» y cubre los datos del servidor SMTP de Gmail (los que te di en la sección anterior) y tu cuenta de correo.
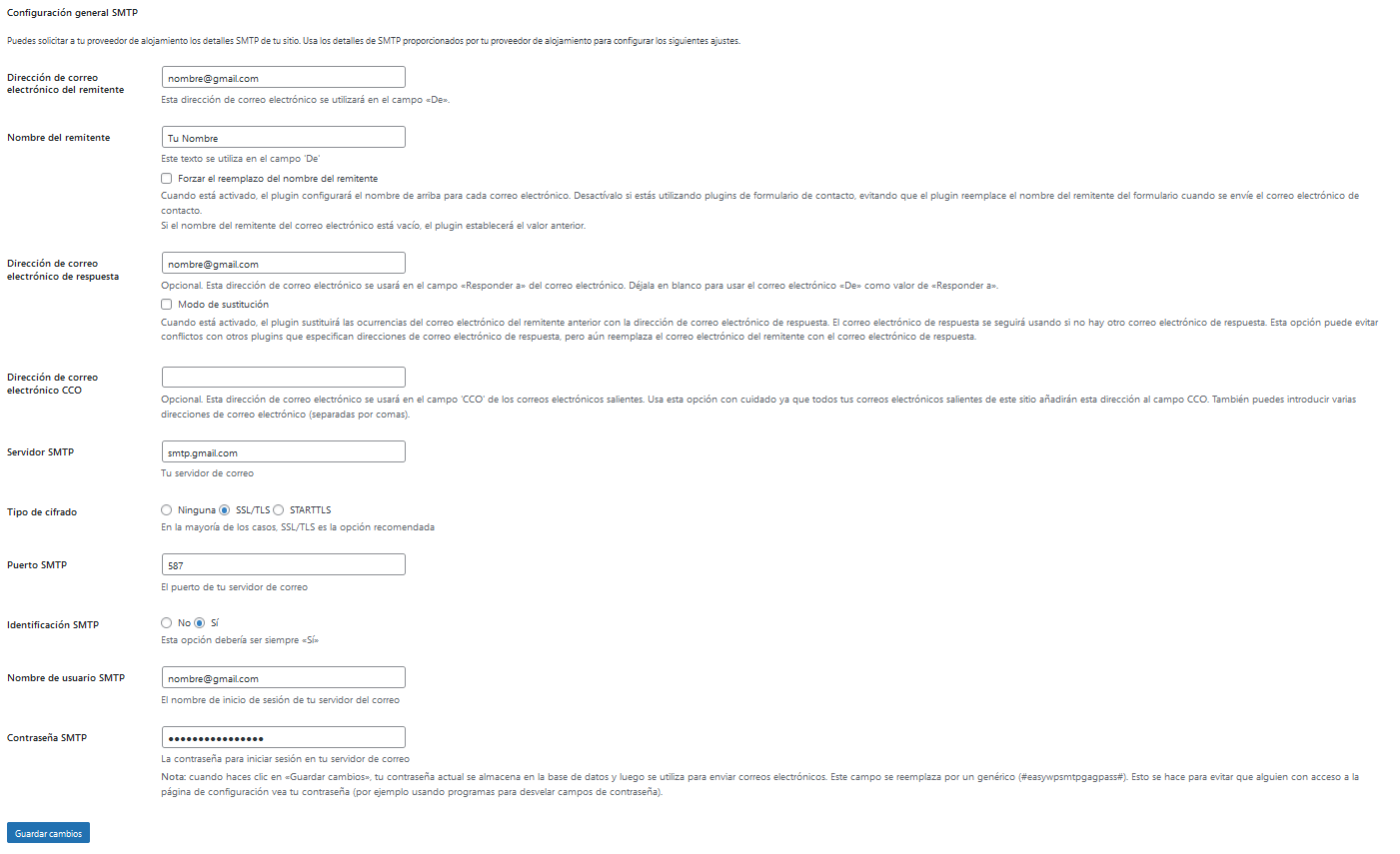
Una vez que realices la configuración con los datos de Gmail, puedes comprobar que los cambios funcionan correctamente desde la pestaña «Correo electrónico de prueba», en los ajustes del propio plugin.
Establece una cuenta de correo destino, un asunto y un texto para el mensaje. A continuación, pulsa en «Enviar correo electrónico de prueba» para que el sistema realice el envío.
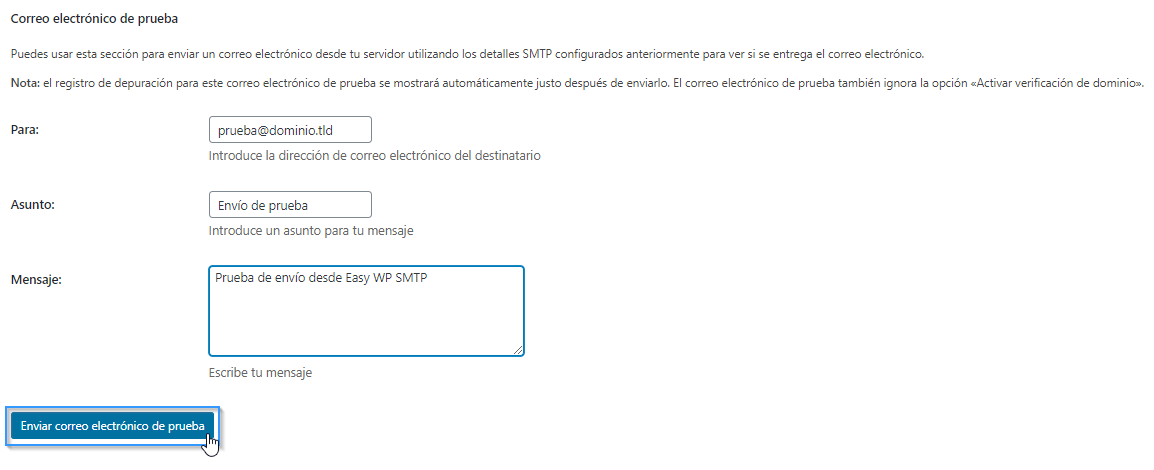
Configurar SMTP de Gmail en PrestaShop
Si tienes una tienda online con PrestaShop, el proceso de configuración del servidor SMTP de Gmail es todavía más fácil. En PrestaShop no es necesario añadir ningún módulo para configurar tu correo saliente, sino que puedes hacerlo directamente desde el panel de control siguiendo estos pasos:
- Accede al backoffice de tu tienda online con tu cuenta de correo y contraseña.
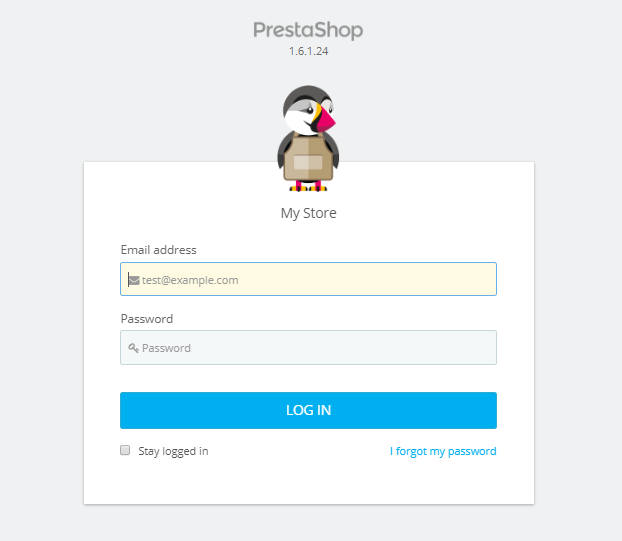
- Ve a «Configuración» → «Parámetros avanzados» y haz clic sobre «Dirección de correo electrónico».
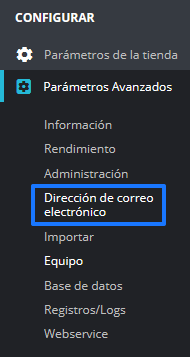
- En la sección «Dirección de correo electrónico» selecciona la opción «Establecer mis propios parámetros SMTP (SÓLO para usuarios avanzados)» y guarda los cambios.
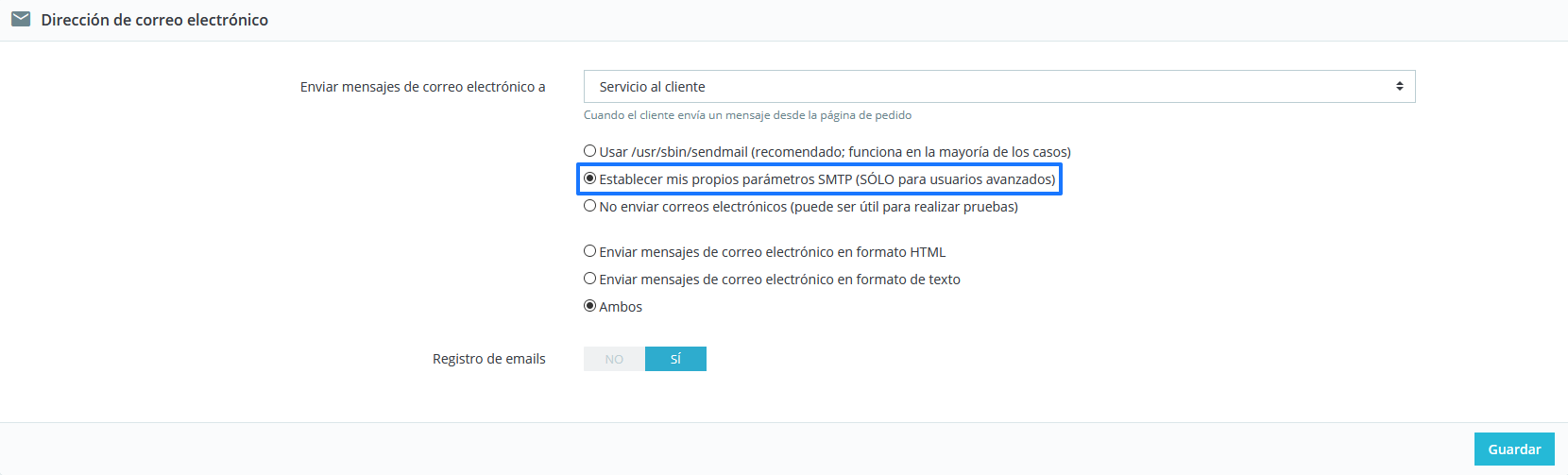
- Una vez que habilites el envío de correos por SMTP en PrestaShop, introduce los datos del servidor SMTP de Gmail. ¡No te olvides de guardar los cambios para que se aplique la configuración!
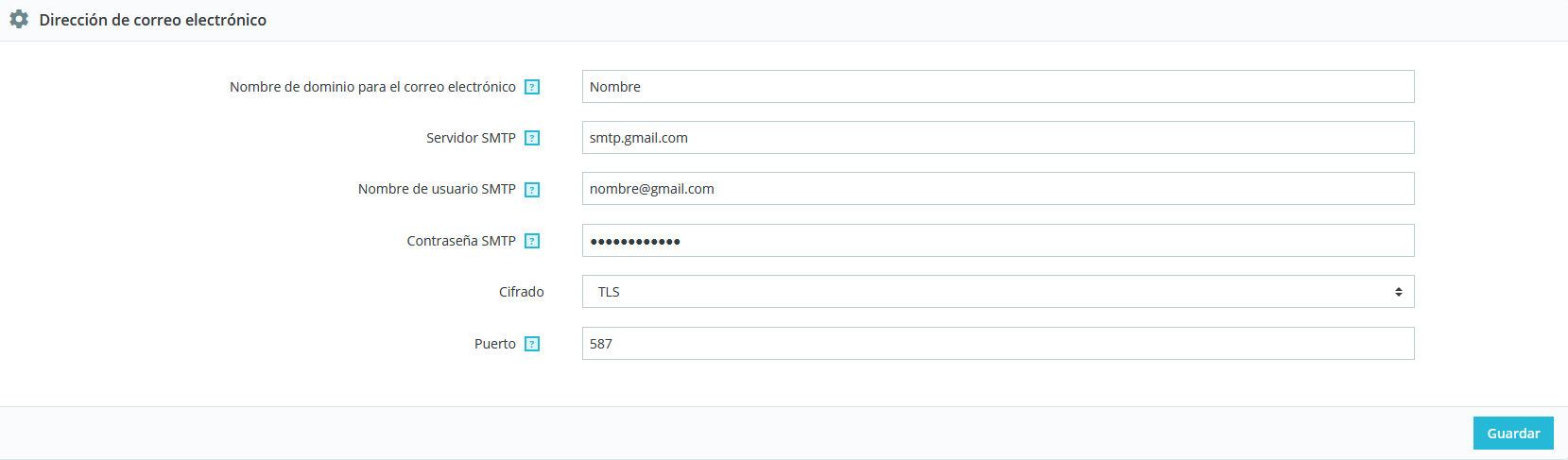
- Por último, puedes ejecutar una prueba de envío para comprobar que has configurado correctamente el servidor SMTP de Gmail en PrestaShop.

Configurar SMTP de Gmail en Moodle
En Moodle tampoco es necesario añadir ninguna extensión, sino que desde el propio backoffice puedes configurar el servidor SMTP de Gmail en solo tres pasos. ¡Te los explico!
- Lo primero, entra en Moodle con tu nombre de usuario y contraseña.
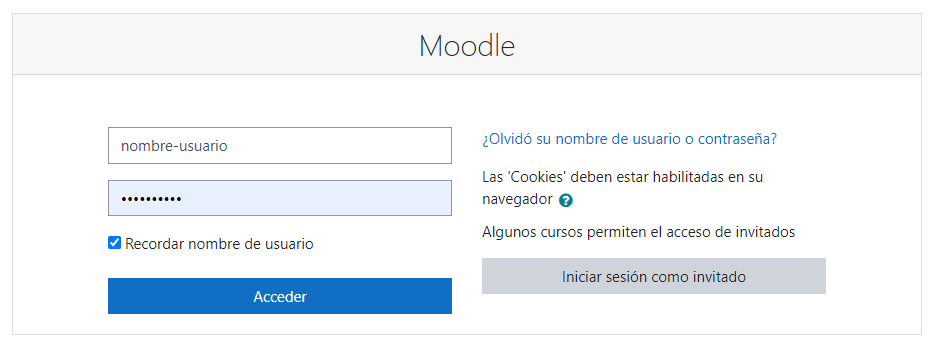
- Ahora accede a «Administración del sitio» → «Servidor» → «Correo electrónico» → «Configuración de correo saliente».
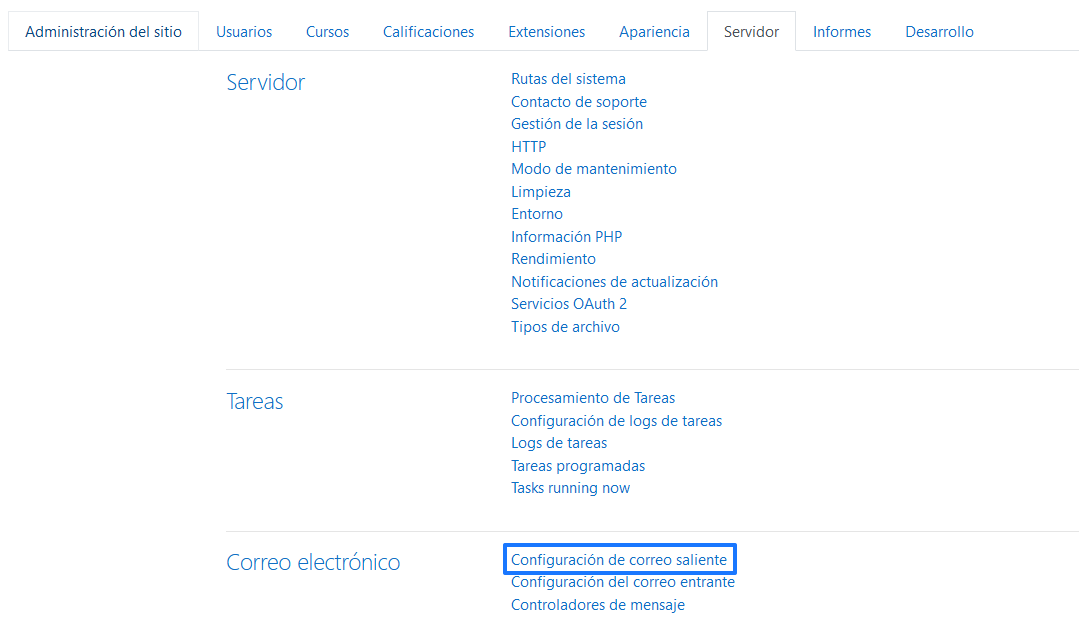
- Se abrirá una ventana como la que te muestro a continuación. Rellena los campos con los datos de configuración del servidor SMTP de Gmail y guarda los cambios.
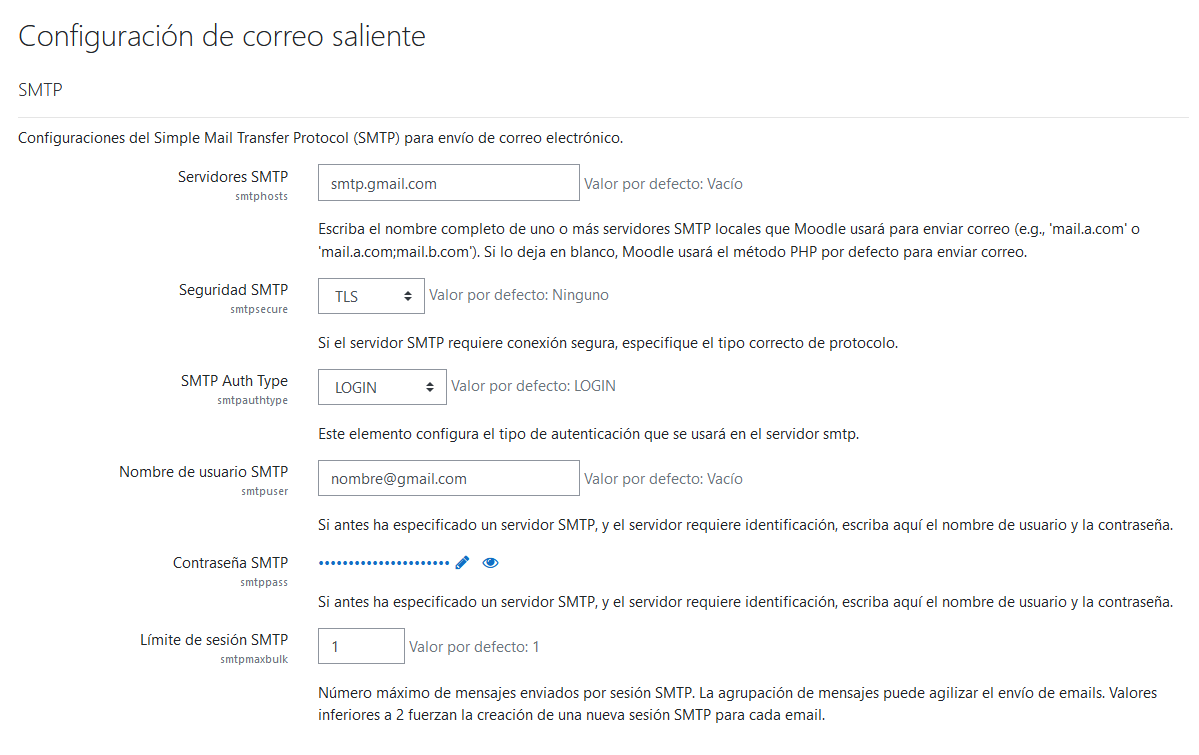
¡Listo! Ya tienes servidor SMTP de Gmail configurado
Configurar correctamente el envío de correos por SMTP es necesario para asegurarse de que los correos que se envían a través de nuestra web llegan a sus destinatarios y no acaban en su bandeja de spam.
Si quieres mejorar aún más la entregabilidad de tus correos, plantéate evitar el vocabulario típico de los correos basura: palabras como “gratis”, “oferta” y “descuento” que, cuando se usan en exceso, pueden provocar que nuestros correos sean marcados como spam. ¡Ah! Y nada de incluir enlaces sospechosos o archivos adjuntos que pueden ser detectados como amenazas.
En esta guía hemos visto cómo configurar el SMTP de Gmail en WordPress mediante el plugin Easy WP SMTP, y en Moodle y PrestaShop directamente a través del backoffice de tu aplicación. Pero como te decía al principio del post, si tienes alguna duda o utilizas un CMS diferente, solo tienes que dejarnos un comentario aquí abajo y te echaremos una mano.
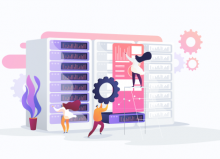
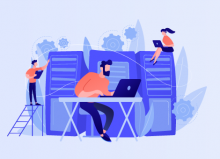
Robert
Posted at 05:01h, 29 noviembreHola quiero comprar sus servicio
María Acibeiro
Posted at 09:41h, 29 noviembreHola Robert, desde la web puedes hacer la contratación del servicio que necesites.
Si quieres que te ayudemos o tienes dudas, contacta con el equipo de soporte y te echan una mano 🙂 ¡Gracias por leernos!
Randy mosquera
Posted at 02:24h, 28 agostoNo puedo recibiré mésale ni enviar de mi correo
María Acibeiro
Posted at 12:34h, 28 agostoHola Randy,
Si no eres capaz de realizar la configuración o se muestra algún error, lo ideal es que contactes con tu proveedor de alojamiento.
¿Tienes tu web con nosotros? Si es así, escríbenos o llámanos por teléfono y te echamos una mano 🙂
¡Gracias por leernos!
M.Ruiz
Posted at 12:33h, 25 agostoNecesito configurar mis correos como lo tenia antes en los Outlook 2oo7 o 2010, como lo he tenido hasta hace poco ¿me podéis decir como conseguirlo?
María Acibeiro
Posted at 15:36h, 25 agosto¡Hola! Para poder echarte una mano, necesito que me des algo más de info sobre la cuneta que quieres configurar. ¿Es una cuenta de correo con tu propio dominio? De ser así, en el panel de control de tu hosting deberías tener todos los datos para realizar la configuración.
Si tienes tu hosting con nosotros, no dudes en enviarnos un correo a soporte@lucushost.com y te echamos una mano para que hagas la configuración corr4ectamente 🙂
¡Un saludo!
exequiel
Posted at 03:05h, 27 enerohola, he realizo toda la configuración en Moodle, pero me sale «Moodle no se pudo comunicar con su servidor de correo. Por favor revise su configuración del correo saliente de Moodle».
si dejo en blanco, moodle envía correo al servidor donde esta instalado, pero el correo no sale desde ahí, queda como tiempo de conexión agotado.
Alguna sugerencia???
María Acibeiro
Posted at 16:39h, 27 eneroHola,
Por lo que comentas, es posible que tengas mal configurado el servidor de correo saliente. Lo ideal es que contactes con tu proveedor de correo para que te indiquen el servidor SMTP que debes establecer en Moodle para realizar los envíos de emails de forma correcta.
Si tienes tu Hosting Moodle con nosotros, no dudes en enviarnos un correo a soporte@lucushost.com y te lo revisamos para que puedas dejar configurado todo y seguir trabajando sin problemas 🙂
¡Un saludo y gracias por leernos!