Cómo cambiar la contraseña de PrestaShop
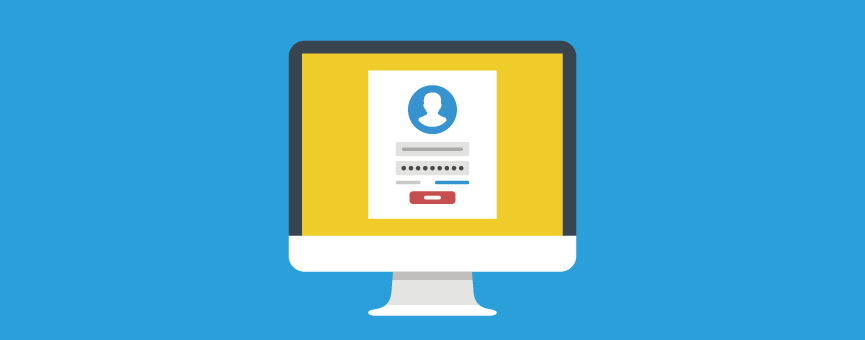
Cuando gestionas una página web o una tienda online, perder el acceso al panel de administración es mucho más habitual de lo que puedes llegar a pensar. Muchas veces olvidamos la contraseña, otras heredamos la gestión de la web y no tenemos las credenciales de acceso y en ocasiones simplemente queremos cambiar la contraseña de PrestaShop por motivos de seguridad (algo muy recomendable, por cierto).
Sea cual sea tu caso, no te preocupes. A continuación voy a explicarte cómo cambiar la contraseña de PrestaShop paso a paso. Además, vamos a hacerlo mediante tres métodos diferentes, en función de qué datos o información dispones de tu aplicación.
Tabla de contenidos:
3 métodos para cambiar la contraseña de PrestaShop
Ya te lo acabamos de decir. En función de la información que dispones de tu aplicación, tendrás que tomar una u otra vía. Por ejemplo:
- Método 1: No tengo la contraseña de PrestaShop, pero sí acceso al correo del administrador. Entonces es muy fácil, podrás modificarla a través de la pantalla de login de tu CMS.
- Método 2: No tengo la contraseña de PrestaShop, pero puedo acceder a cPanel. Si es así, ya tienes medio camino hecho. Puedes modificarla a través de la base de datos o phpMyAdmin.
- Método 3: Tengo mi usuario y contraseña actual de PrestaShop, pero quiero cambiarla igualmente. Si es así, puedes modificarla fácilmente desde el backoffice.
¿No pensarás que la explicación terminaba aquí, no? Ahora veamos cada uno de los métodos paso a paso en función de la versión de PrestaShop que utilices, PrestaShop 1.6 o PrestaShop 1.7.
Método 1 – Cambiar la contraseña de PrestaShop desde la pantalla de login
Al igual que cuando pierdes la contraseña de tu cuenta de Netflix o la de cualquier otra plataforma online, simplemente tienes que seguir los pasos que te indicamos a continuación. Este método es igual para PrestaShop 1.6 y PrestaShop 1.7.
- Accede a la pantalla de login de PrestaShop y pulsa sobre «I forgot my password».
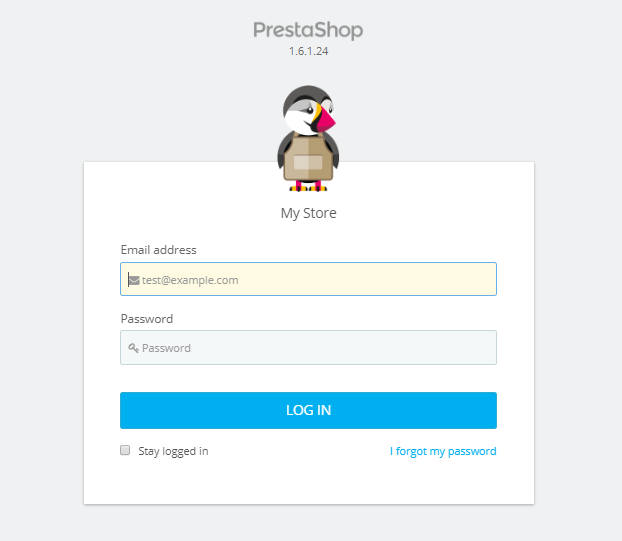
- Ahora escribe el correo que estableciste al instalar tu aplicación. Automáticamente te enviarán un correo con un enlace para que puedas establecer una nueva.
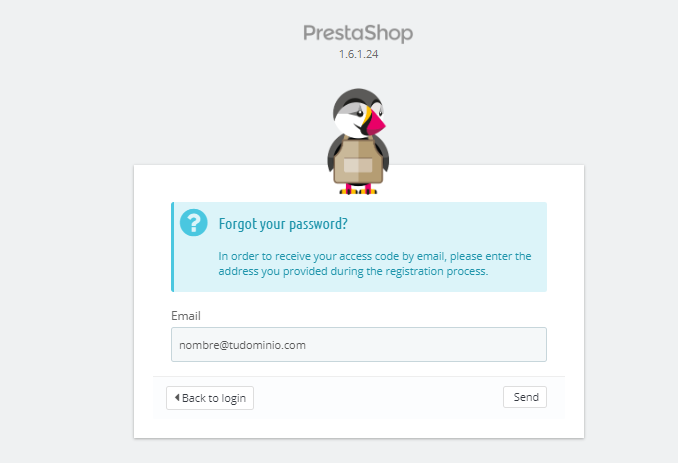
Importante: No siempre se tiene acceso a la cuenta de correo del administrador. A veces no hemos sido nosotros quien ha hecho la instalación, ya no utilizamos esa cuenta o simplemente heredamos la gestión de PrestaShop. Si es tu caso, pasa a la siguiente opción.
Método 2 – Cambiar la contraseña de PrestaShop desde phpMyAdmin
Antes de empezar, recuerda que solo puedes optar por este método si tienes acceso al panel de control de tu hosting web. Si eres el que administra la tienda online, suponemos que sí, así que veamos cómo se hace.
- Accede a cPanel. Si tienes problemas para entrar, este post puede ayudarte: Cómo acceder al cPanel de mi plan de hosting.
- Localiza la sección «Bases de datos» y pulsa sobre el icono «phpMyAdmin».
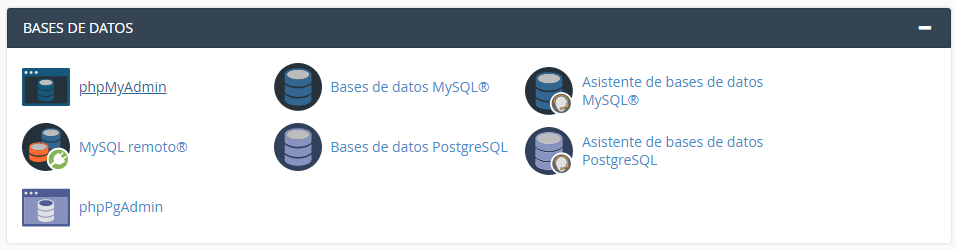
- Por último, selecciona la base de datos correspondiente a la aplicación en la que quieres establecer una nueva contraseña y abre la pestaña «SQL» (situada en el menú de la parte superior). A continuación lanza la siguiente consulta y listo.
UPDATE `myprefix_employee` SET `passwd` = md5(concat('cookiekey', 'nueva-contraseña')) WHERE email = 'tu-cuenta-de-email'
Importante: Recuerda sustituir los valores por los de tu aplicación.
Pero, ¿cómo obtengo la información que necesito?
En el campo nueva-contraseña debes establecer la contraseña con la que quieres acceder a tu aplicación y, en tu-cuenta-de-email el correo asociado al usuario sobre el que vas a realizar los cambios.
Para obtener los valores myprefix y cookiekey debes acceder al Administrador de archivos y seleccionar el directorio de la web sobre la que estás trabajando. En función de la versión de PrestaShop con la que estás trabajando, tienes que acceder a los siguientes archivos.
PrestaShop 1.6 o anterior: archivo settings.inc.php, dentro de la ruta config:


Ahí tendrás acceso a estos datos, simplemente sustituye los campos con tu información y te quedará algo del tipo:
UPDATE `pfg_employee` SET `passwd` = md5(concat('123', 'hjfd53b')) WHERE email = 'nombre@tudominio.com'¡Y listo! Ahora accede a la pantalla de login de PrestaShop e introduce la cuenta de correo y tu nueva contraseña. Verás que ya puedes acceder sin problema 🙂
Método 3 – Cambiar la contraseña de PrestaShop desde el backoffice
Quizá sea la opción más sencilla de todas. Deberás optar por este método únicamente si quieres actualizar tu contraseña por motivos de seguridad, ya que para acceder al backoffice o panel de control es necesario que sepas tus credenciales de acceso.
¿Vamos a ello?
Versión de PrestaShop 1.6 o anterior
Accede al panel de control o backoffice de PrestaShop.
En el menú lateral izquierdo, pulsa sobre «Administration» – «Employees» y pulsa sobre el botón «Edit».

Pulsa sobre el botón «Change password» y establece una nueva contraseña. ¡Eso es todo!
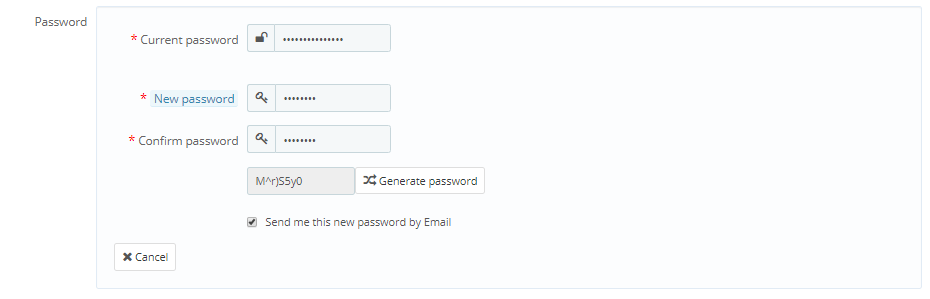
Versión de PrestaShop 1.7 o posterior
Si utilizas esta versión de PrestaShop, primero accede al backoffice de tu aplicación y, en el menú lateral izquierdo, pulsa sobre «Advanced Parameters» – «Team» y pulsa sobre el icono e forma de lápiz «Edit».

Ahora establece la contraseña que tú quieras y ¡listo!
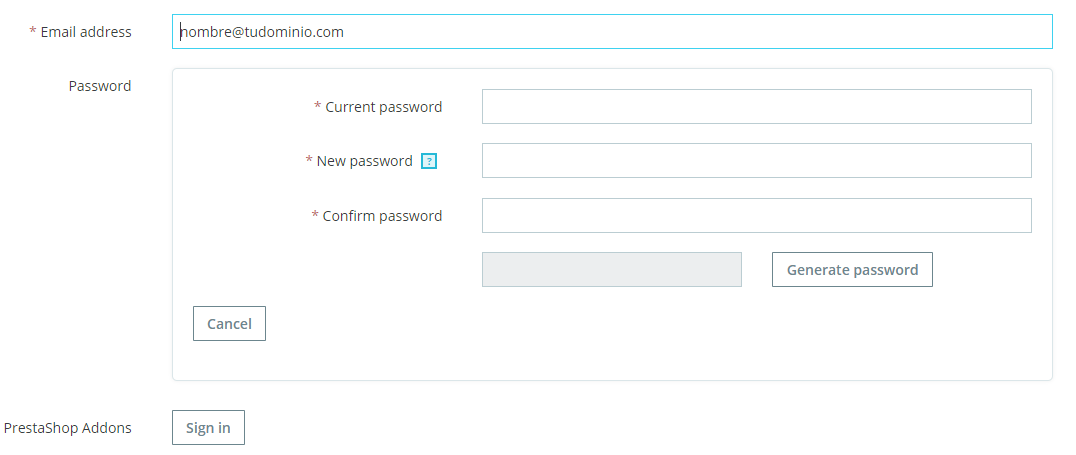
Recapitulando…
En este artículo acabamos de ver tres métodos diferentes para actualizar o cambiar la contraseña de PrestaShop en función de la información que tengas de tu web.
- ¿Tienes acceso a la cuenta de correo? Regenera fácilmente la contraseña a través de la pantalla de login >> Método 1.
- ¿No tienes acceso a la cuenta de correo, pero sí a cPanel? Entonces modifica la contraseña a través de phpMyAdmin >>Método 2.
- ¿Conoces tu contraseña actual y solamente quieres actualizarla por motivos de seguridad? Hazlo directamente a través del backoffice detu web >> Método 3.
Recuerda que en cada uno de los tres métodos te explico cómo cambiar la contraseña de PrestaShop tanto en la versión 1.6 como 1.7.
¿Tienes alguna duda o necesitas ayuda? Déjanos un comentario aquí abajo 🙂

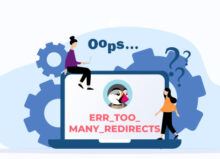
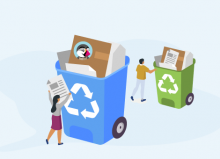
Javier
Posted at 23:28h, 16 noviembreyo no se que paso quiero acceder a mi tienda prestashop y no me deja con mi clave.
María Acibeiro
Posted at 10:36h, 21 noviembre¿Has probado a restablecer la contraseña, Javier? Pulsa en «I forgot my password» y te enviarán un enlace al email para que puedas crear una nueva.
Miriam
Posted at 15:41h, 08 marzohola, porque no recibo el correo de restauracion de contraseña? si si tengo el correo del administrador
María Acibeiro
Posted at 16:20h, 08 marzoHola Miriam. ¿Estás segura de que el correo es correcto?
Recuerda que también puedes hacer el cambio desde phpMyAdmin. ¡Ojo! Si tienes tu hosting con nosotros, no dudes en hablar con Soporte y te echan una mano para que puedas volver a entrar en el backoffice de tu tienda online sin problemas 🙂 .
jaime
Posted at 09:12h, 03 septiembreBuenos dias, necesito conocer los requisitos minimos para el cambio de contraseña, ya usemos una simple o una con combinacion de letras. numeros, signos y mayusc/minusc., no nos la admite…
gracias
María Acibeiro
Posted at 10:02h, 03 septiembreHola Jaime, ¿no te deja cambiar la contraseña de PrestaShop? ¿Qué método has probado?
Que sepas que también tienes otra opción y es cambiar la contraseña de PrestaShop desde Softaculous. Simplemente tienes que acceder a la herramienta a través de cPanel, acceder a las instalaciones de PrestaShop y pulsar sobre el icono del «lápiz» para editar los detalles de la instalación. A continuación podrás establecer una nueva contraseña y listo 🙂