Cómo configurar WordPress desde cero [Guía completa]
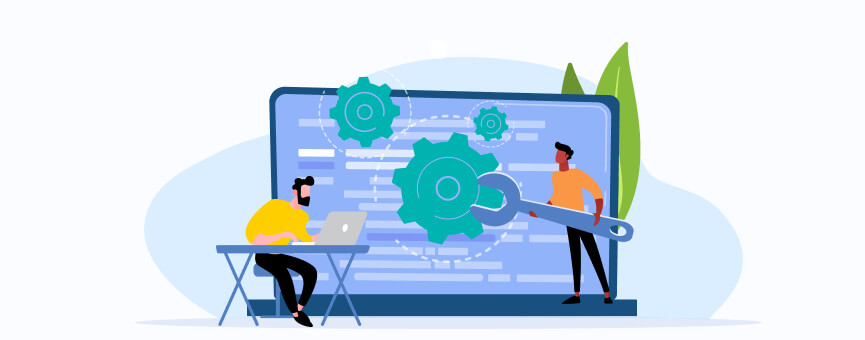
- 44shares
- Facebook19
- Twitter8
- LinkedIn8
- Buffer9
Cuando te dispones a crear tu propia web, siempre es bueno tener a mano una guía que pueda ayudarte con el proceso y no perder el tiempo revisando posts de cuarenta blogs diferentes. Por ello, queremos mostrarte una guía muy completa para configurar WordPress en tu plan de alojamiento web.
Para abarcar todo este proceso y explicarte paso a paso cómo configurar WordPress, empezamos por explicarte cómo instalar esta aplicación. Posteriormente veremos qué configuraciones iniciales aplicar y acabaremos por mostrarte los ajustes más básicos (y necesarios) para poner tu web en marca cuanto antes.
Para explicarte cómo configurar WordPress paso a paso, vamos a dividir esta guía en secciones diferentes. Si alguno de estos pasos ya los tienes completados, simplemente pulsa sobre el que necesites consultar. ¡Esperamos que te sea de ayuda!
Tabla de contenidos:
- Cómo configurar WordPress paso a paso
- 1. Instalar WordPress en tu plan de hosting
- 2. Configura los ajustes generales de WordPress
- 3. Ajustes de escritura
- 4. Ajustes de lectura
- 5. Configura los comentarios
- 6. Configura los medios
- 7. Configura los enlaces permanentes
- 8. Configura el archivo robots.txt
- 9. Configura los usuarios de WordPress
- 10. Configura los plugins
- 11. Configura la apariencia de tu web
- ¡Ya estás en marcha!
Cómo configurar WordPress paso a paso
Ya te lo decía hace un momento, vamos a empezar esta guía para configurar WordPress por lo más básico. Desde instalar WordPress en tu hosting hasta configurar la apariencia de tu web. ¡Venga, nos ponemos con ello!
1. Instalar WordPress en tu plan de hosting
Al configurar WordPress, el primer paso que debes realizar es instalar la aplicación en tu plan de hosting web.
Para ello, tienes dos alternativas: instalar WordPress desde cPanel (mucho más rápido y cómodo) o realizar la instalación manualmente. Para este artículo vamos a hacerlo a través del autoinstalador de cPanel, de todas maneras en nuestro blog ya te hemos explicado cómo hacerlo de estos dos métodos.
1º. Accede al panel de control de tu hosting y localiza la sección “Softaculous App Installer”. Para iniciar el proceso de instalación, pulsa sobre el logo de WordPress.

2º. Ahora se abrirá una nueva ventana. Pulsa sobre “Install now”.
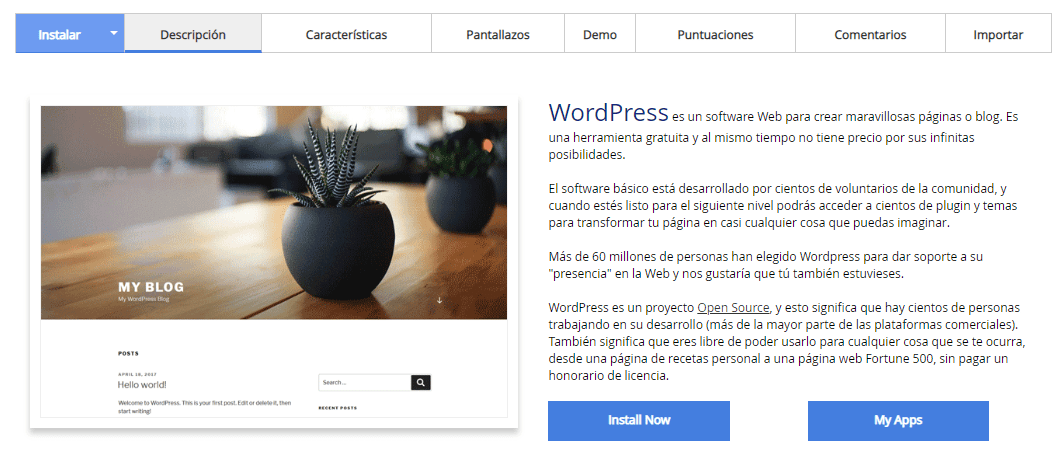
3º. Ahora realizaremos la configuración básica de WordPress. Para ello completa los siguientes campos:
- Formulario de instalación: Selecciona el dominio y directorio sobre el que quieres instalar WordPress, por ejemplo, midominio.com/blog.
- Configuración del sitio: Establece el nombre de tu web o de tu negocio y añade una pequeña descripción del mismo. Es importante que lo hagas, aunque la plantilla no muestre la descripción, Google sí rastrea esta información.
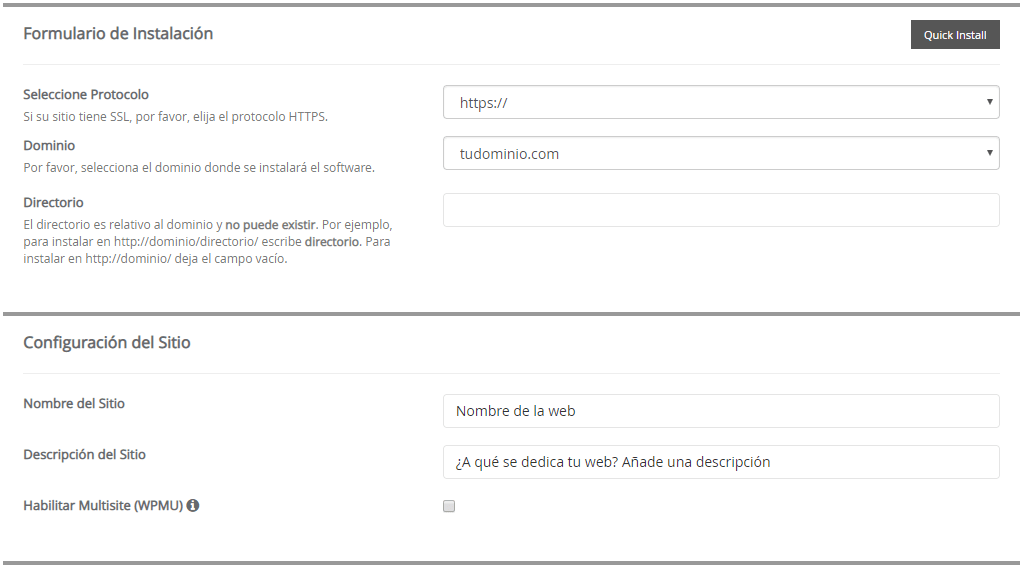
- Cuenta de administrador: Configura los datos de acceso del usuario administrador y recuerda que es muy importante establecer una contraseña segura.
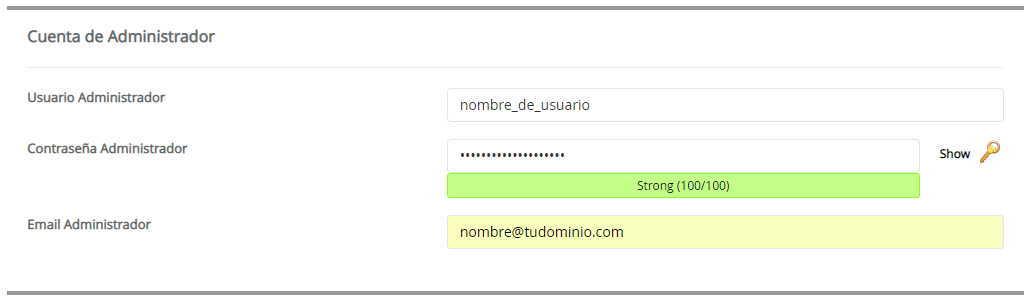
- Elige el lenguaje: Aquí simplemente selecciona el idioma en el que quieres que se muestren las opciones de WordPress.
Las demás opciones puedes dejarlas tal y como están. Todavía no es necesario instalar los plugins o plantillas de tu web. Esto lo haremos más adelante. Para finalizar, pulsa sobre «Instalar».
Acabamos de ver brevemente cómo instalar WordPress en tu hosting. Si necesitas algo más detallado, aquí te dejo estas tres guías que pueden ayudarte:
- Descargar e instalar WordPress en tu hosting
- Cómo instalar WordPress desde cPanel
- Instalar WordPress en un subdominio
¿Vemos el siguiente paso para configurar WordPress?
2. Configura los ajustes generales de WordPress
El el proceso de instalación ya hemos realizado las configuraciones básicas de WordPress. Ahora entraremos un poco más en detalle.
Accede al panel de administración de WordPress y pulsa sobre “Ajustes” – “Generales”. En esta sección verás que ya tienes configurados algunos campos. De todas formas, ahora podrás editarlos y configurar nuevas opciones:
- Título del sitio y descripción: Recuerda, el nombre y una pequeña descripción de tu web.


- Dirección WordPress y dirección del sitio: Es importante que cualquier ajuste de este apartado lo realices antes de poner tu web en funcionamiento. Si quieres realizar el cambio más adelante, te recomendamos que le eches un ojo a este post: Cómo cambiar la URL de WordPress.
 Dirección de correo electrónico: En esta dirección se te enviarán notificaciones importantes acerca de tu aplicación. Es importante que establezcas una a la que tienes acceso.
Dirección de correo electrónico: En esta dirección se te enviarán notificaciones importantes acerca de tu aplicación. Es importante que establezcas una a la que tienes acceso.
- Miembros: Esta sección no la cubras. En caso contrario, estás permitiendo que cualquier usuario pueda crear una cuenta en tu panel.

- Idioma del sitio y zona horaria: Establece la información de acuerdo a tus preferencias.
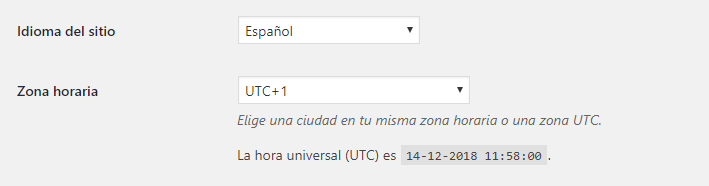
Esta es la información básica que necesitas para configurar en WordPress los ajustes generales. Si todavía eres nuevo en esto y estás hecho un lío, aquí te dejo este post mucho más completo y que puede ayudarte: Ajustes generales de WordPress.
3. Ajustes de escritura
¿Continuamos con el proceso de configuración de WordPress? Pues bien, ahora tocan los ajustes de escritura. En esta sección, tienes disponibles las siguientes opciones:
- Categoría predeterminada para las entradas: En cuando empieces a crear contenido, puedes establecer una categoría para que siempre se muestre por defecto. Eso sí, a la hora de redactar un post, podrás escoger tú la que quieras.
- Formato de entrada por defecto: Para las publicaciones del blog, te recomendamos dejar la opción que WordPress muestra por defecto: Entrada. No todos los themes admiten las opciones que aquí se muestran.

- Publicar por correo electrónico: Este formulario te permite configurar una cuenta de correo y publicar artículos simplemente introduciendo el contenido en el email y pulsando en “enviar”. A simple vista, puede que te parezca hasta cómodo o algo rápido, pero también puede jugarte una mala pasada si publicar algo que no querías. Yo te recomiendo que, cada vez que quieras publicar algo, lo hagas a través del dashboard de WordPress.
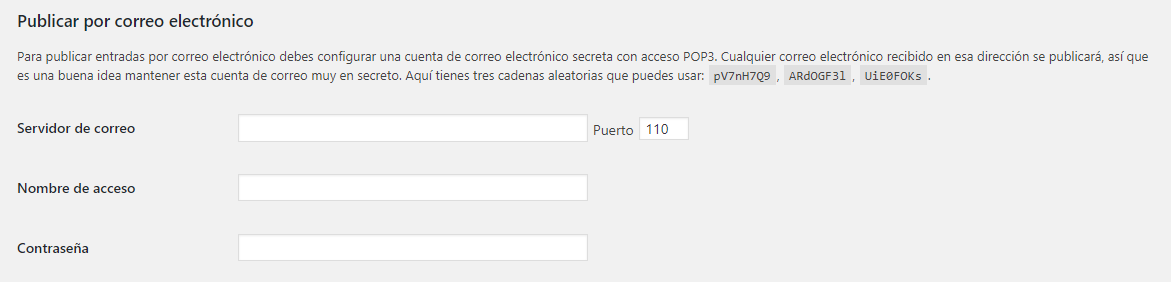
- Servicios de actualización: Se trata de un conjunto de servidores que avisan a webs o herramientas de terceros cada vez que realizas una nueva publicación. En el codex de WordPress puedes encontrar más servicios que incluir en este campo. Aunque parezca poco útil, si puede ayudarte a difundir el contenido y que Google lo indexe más rápido. Algo que siempre se agradece 🙂 .
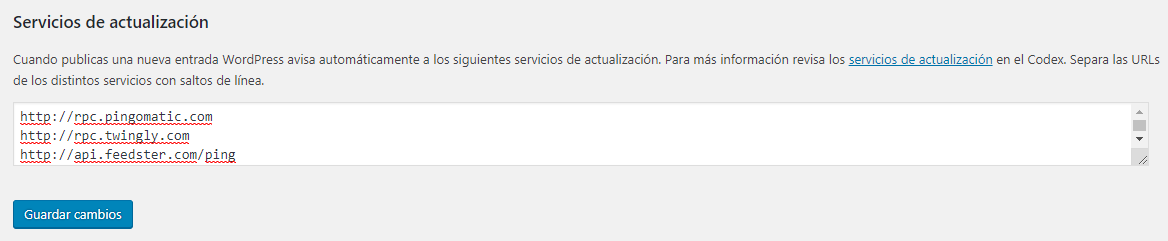
4. Ajustes de lectura
Ya tenemos listos los ajustes de escritura, ahora pasamos a los de lectura. Te explicamos cómo configurarlos en WordPress:
- Tu portada muestra: ¿Qué quieres que muestre tu dominio cada vez que alguien introduce la URL de tu web en el navegador? ¿Las entradas de tu blog o mejor una página de inicio? Es frecuente instalar WordPress en el directorio /blog, así que en este caso deberías elegir “Entrada”. En cambio, si tienes una página web completa hecha con este CMS, seguramente te interese más mostrar una página de inicio con tus productos principales, servicios o vías de contacto.
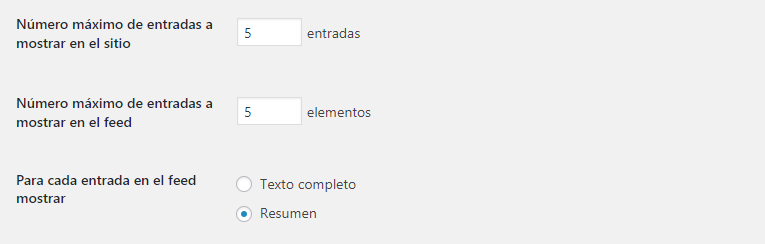
- Número máximo de entradas a mostrar: Selecciona la cantidad de entradas que quieres que se muestren tanto en la web como en el feed
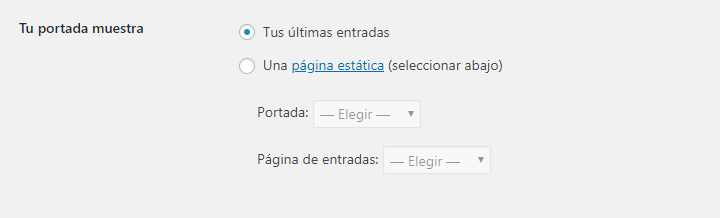
- Visibilidad en los motores de búsqueda: Lo normal es que dejes desmarcada esta opción para que Google pueda empezar a rastrear tu web. Aunque si todavía no está lista, márcala (eso sí, recuerda volver a desmarcarla cuando tengas tu web preparada).

5. Configura los comentarios
Ahora veremos cómo configurar los comentarios en WordPress. Para ello, en el menú de WordPress pulsa sobre “Ajustes” – “Comentarios”. A continuación veamos qué opciones tienes disponibles en cada caso:
- Ajustes por defecto de las entradas: Aunque estos ajustes puedes modificarlos para cada entrada, selecciona si, por defecto, quieres que se muestren pingbacks en tus artículos y selecciona también si quieres tener los comentarios activos.

- Otros ajustes de comentarios: En función de tus preferencias, selecciona las opciones que necesita tu web. Por ejemplo, nosotros configuramos los comentarios de WordPress de la forma siguiente:
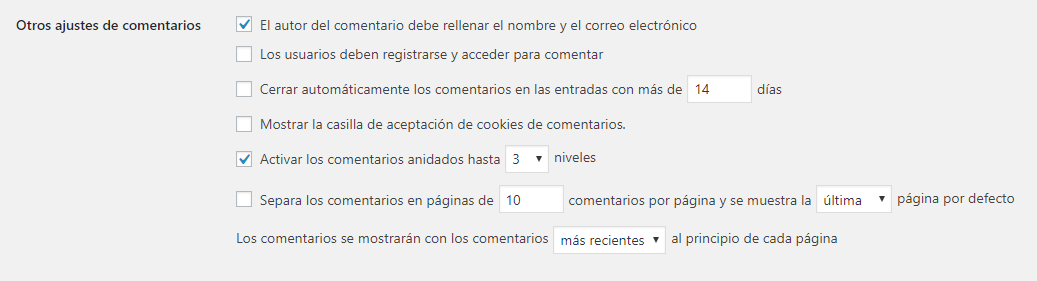
- Enviarme un correo electrónico cuando: Selecciona esta opción si quieres estar conocer a tiempo real cada vez que alguien realiza un comentario en tu blog sin necesidad de entrar al panel.

- Para que un comentario aparezca: Establece si quieres revisar el comentario antes de que se publique.

- Moderación de comentarios: Los comentarios de WordPress son una fuente enorme de spam. En esta sección puedes elegir qué términos o características debe tener un comentario para que WordPress requiera de tu autorización para publicarlo.
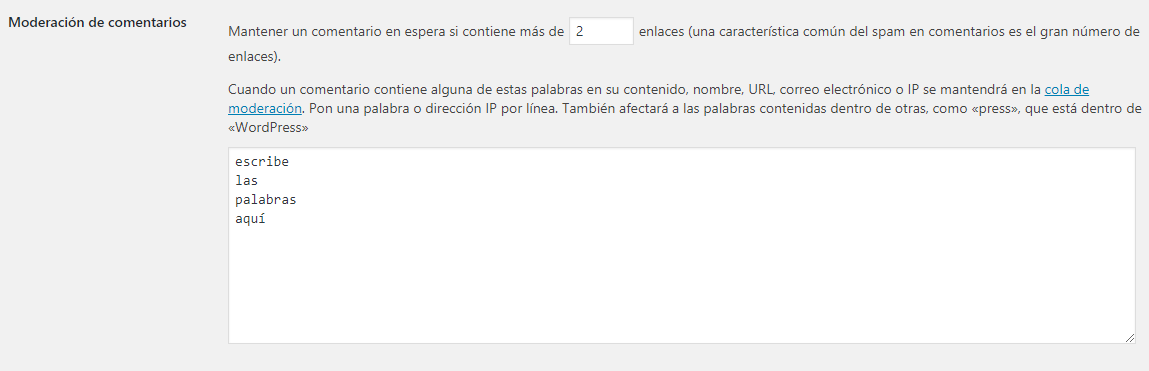
- Lista negra de comentarios: Si no quieres ni poner el comentario en espera, establece aquí te términos debe tener el comentario para enviarlo directamente a la papelera.
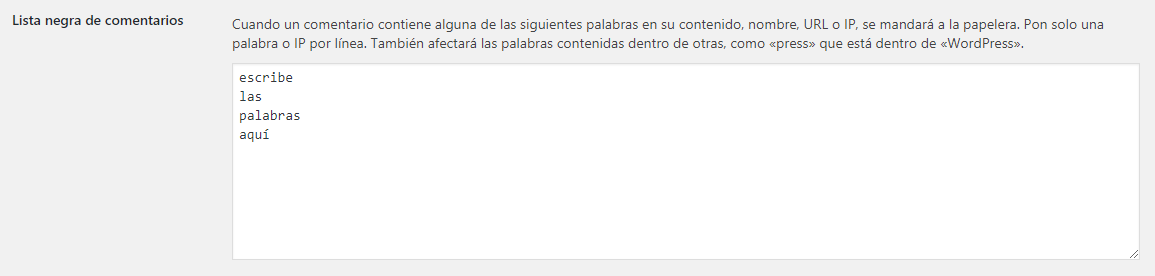
- Avatares: ¿Cómo quieres que se vean los avatares en tu web cuando un usuario no tiene ninguna imagen subida? Si no quieres que se muestren, simplemente marca la opción “Visibilidad del avatar”.

6. Configura los medios
Ahora toca el turno de configurar el tamaño de las imágenes que subes a tu web. WordPress te ofrece tres opciones (miniatura, medio, grande). Tú simplemente establece el tamaño para cada una de ellas.
Es importante que sepas que, cuando subes una imagen a tu web, puedes seleccionar un tamaño personalizado. Muchas imágenes es normal que no se adapten a estas medidas.
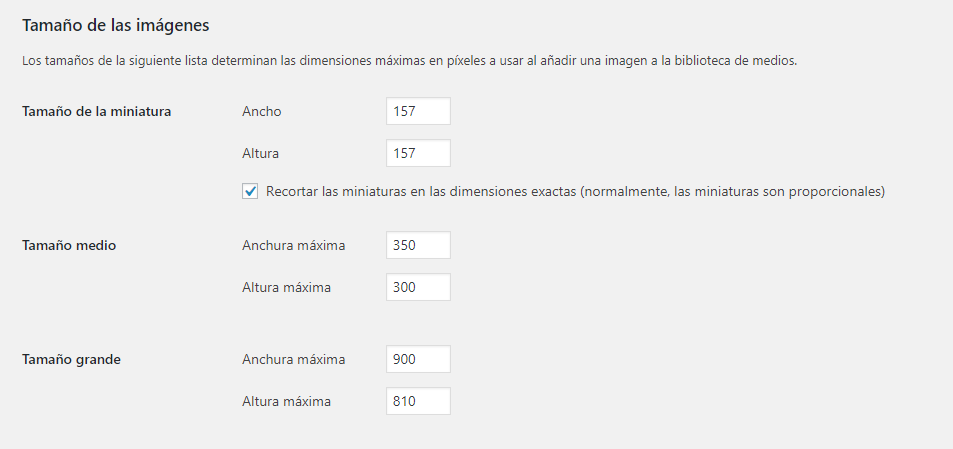
7. Configura los enlaces permanentes
Cuando hablamos de configurar los enlaces permanentes en WordPress, nos referimos a la estructura de las URLs de tu web. Por ejemplo:
- www.tudominio.com/donde-estamos/
- www.tudominio.com/sobre-nosotros/
- www.tudominio.com/blog/como-limpiar-joyas/
¡Esto cuenta para hacer SEO! nosotros te recomendamos que elijas una estructura en la que muestre el nombre de la entrada (es una buena forma de incluir una keyword). Y, si se trata de una web de noticias, también puede ser interesante añadir el mes o el día. En caso contrario, elimina los campos que no aportan valor como, por ejemplo, p=123.
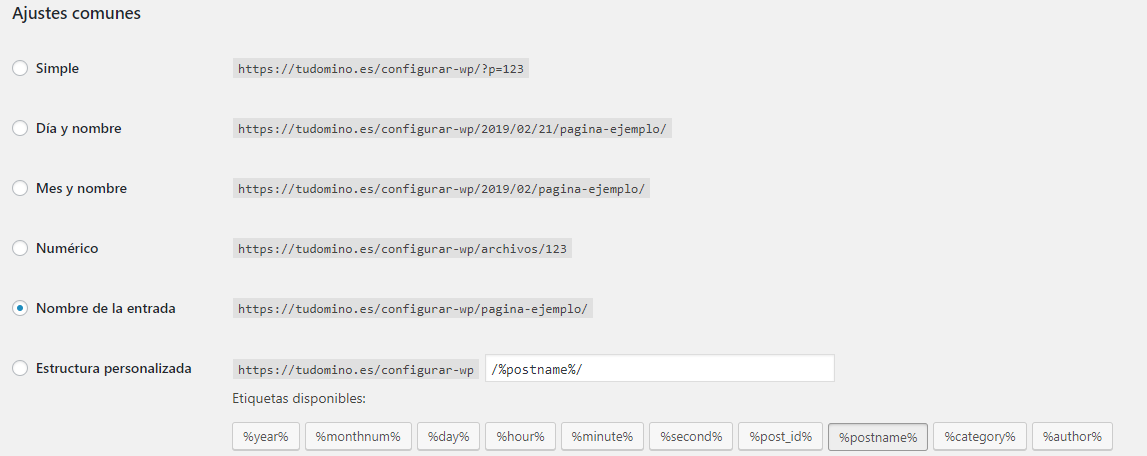
¿Quieres investigar un poco más? En este post tienes toda la información que necesitas para configurar los enlaces permanentes en WordPress.
8. Configura el archivo robots.txt
En general, al configurar WordPress, se va a generar un archivo robots.txt por defecto que va a estar disponible virtualmente. Esto quiere decir que podrás visitarlo si añades /robots.txt al final de tu dominio; por ejemplo: https://tudominio.com/robots.txt.
¿Pero qué pasa si necesitas editar tu archivo robots.txt? Pues tienes dos opciones:
- Editar el archivo robots.txt desde cPanel (o el panel de control de tu hosting), donde lo encontrarás pinchando en «Administrador de archivos» y dirigiéndote a la carpeta raíz de tu sitio web. Si no lo tienes creado todavía, créalo en la raíz de tu instalación de WordPress (en /public_html). Después ya podrás abrir el archivo con el editor de archivos y agregar las reglas que desees.
- Utilizar un plugin para crear y editar tu robots.txt. Ya sabes que los plugins nos ayudan muchísimo al configurar WordPress, y el robots.txt no es una excepción. Tanto YoastSEO como RankMath, que son dos plugins muy ampliamente utilizados, te van a ayudar a ver y editar el archivo robots.txt sin necesidad de acceder al servidor.
Eso sí, una vez hayas configurado el archivo robots.txt, es importante que te asegures de que no estás bloqueando sin querer alguna página que sí deba ser indexadas. Para comprobar esto, tienes herramientas como el informe de robots.txt de Google Search Console.
📝¿Quieres más información? Visita nuestro post «Archivo Robots.txt: Qué es y cómo crearlo«.
9. Configura los usuarios de WordPress
Turno de la configuración de usuarios y roles de WordPress. Para ello, seguimos en el mismo menú de ajustes, pero esta vez seleccionamos la opción “Usuarios”.
Cómo sabes, cualquier página web puede ser gestionada por más de un usuario. Por ejemplo, tú puedes ser el administrador del sitio y dedicarte a tareas más técnicas y tu agencia de marketing a la publicación de contenidos. Entonces, ante un caso así, lo ideal es que crees para ellos unos accesos más restringidos, pero que le permitan realizar su trabajo. Justo para esto se crearon los roles de WordPress.
Puedes crear nuevo usuario pulsando sobre “Añadir nuevo” y asociarlo a un perfil (de menos a más privilegios):
- Suscriptor
- Colaborador
- Autor
- Editor
- Administrador
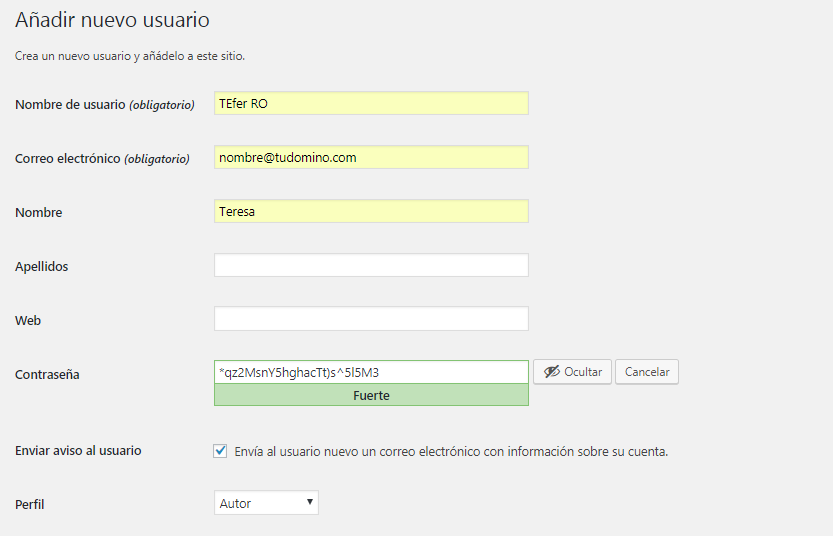
Si quieres profundizar un poco más, aquí te dejo esta guía que puede ayudarte: Roles de WordPress: Qué son y cómo gestionarlos.
10. Configura los plugins
Acabas de instalar WordPress y configurar todos los ajustes generales de esta aplicación. ¿Que toca ahora? Sí, los plugins.
Un plugin es un pequeño fragmento de código que se instala en tu web para añadir nuevas funcionalidades.En WordPress existen plugins para casi todo lo que te puedes imaginar por eso es también uno de nuestros CMS favoritos.
Configurar los plugins en WordPress es realmente sencillo. Simplemente pulsa sobre la opción “Plugins” en el menú lateral de WordPress. En esta pantalla podrás ver los plugins que tienes Instalados o añadir nuevos a tu aplicación.
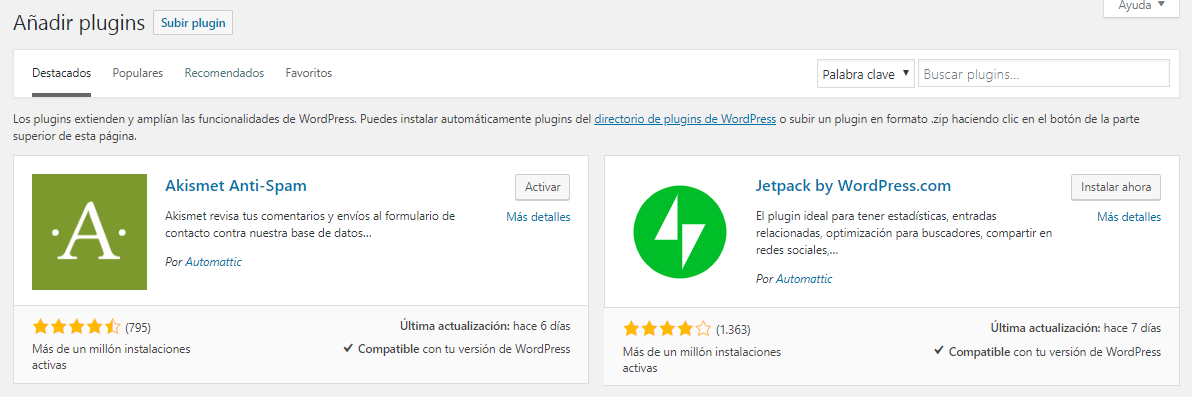
Para instalar plugins en WordPress puedes hacerlo directamente a través del buscador de plugins o utilizar el botón “Subir plugin” del menú superior. En este post te explicamos con todo detalle cómo hacerlo: Instalar plugins en WordPress.
11. Configura la apariencia de tu web
Por último vamos a configurar la apariencia de WordPress, es decir, el tema o la plantilla que marcarán el diseño de tu web.
Para empezar, accede al menú lateral de WordPress y pulsa en “Apariencia” – “Temas”. Ahora selecciona la opción “Añadir tema”.
Para instalar temas o plantillas en WordPress también tienes dos opciones:
- Utilizar el buscador: Solo plantillas que están subidas en el repositorio oficial de WordPress.
- Subir tema: Utiliza esta opción cuando compres una plantilla o la descargues de una página web de terceros.
Una vez que hayas instalado tu tema, puedes personalizarlo a tu gusto desde la sección “Apariencia” – “Tema” – “Personalizar”.

Añade todos los colores que identifican a tu marca, cambia textos, ordenada las secciones, añade tu logo, crea un menú… ¡Tienes mil posibilidades!
¡Ya estás en marcha!
Acabamos de ver cómo configurar WordPress desde cero. Empezando por lo más básico, el proceso de instalación hasta aspectos de personalización más avanzados como plugins y plantillas.
Después de configurar WordPress y establecer todos los ajustes de tu web, ya tienes todo listo para empezar con el contenido. Primero te recomiendo que empieces creando las siguientes páginas más básicas:
- Página principal
- Quiénes somos
- Contacto
- Productos
- Blog
- Preguntas frecuentes
Esto es solo un ejemplo, en función de las necesidades de tu negocio, deberás crear alguna página o suprimir la que crees que no encaja con en tu sitio.
¿Preparado? Ahora es tu turno. Ponte manos a la obra y, si tienes alguna duda, déjanos un comentario e intentaremos ayudarte 🙂
- 44shares
- Facebook19
- Twitter8
- LinkedIn8
- Buffer9
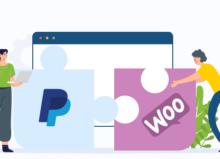
![Qué es un slider en WordPress y cómo ponerlo [Guía completa] slider-wordpress](https://www.lucushost.com/blog/wp-content/uploads/2024/07/slider-wordpress-220x159.jpg)
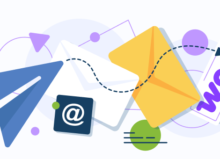
No hay comentarios