Pantalla en blanco en WordPress, ¿qué está pasando?
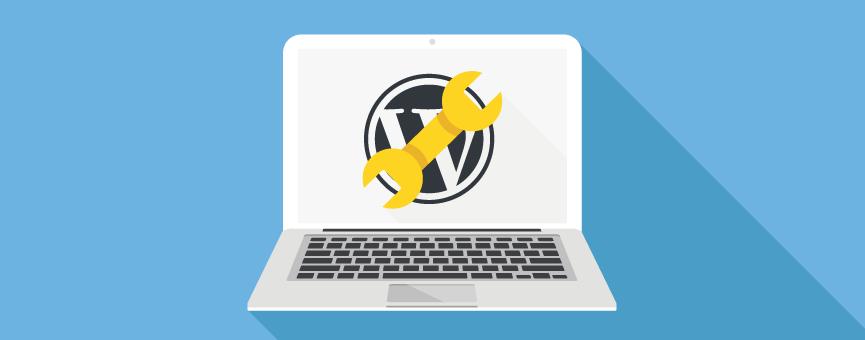
- 52shares
- Facebook11
- Twitter8
- LinkedIn9
- Buffer24
Hace nada ya te hablamos en nuestro blog del error estableciendo conexión con la base de datos, y hoy volvemos con otro de los errores habituales en WordPress: la pantalla blanca de WordPress o, también conocido como la pantalla blanca de la muerte.
Imagínate que una mañana tan tranquila te levantas con las ganas de escribir una entrada en WordPress o realizar cualquier cambio en la web y, de repente, ¡no ves absolutamente nada! Solo una pantalla completamente blanca que no te ofrece información ninguna sobre el error que se está produciendo. ¿Qué ha pasado con tu web? ¿Cómo puedes solucionarlo?
Tabla de contenidos:
Pantalla blanca de la muerte, ¿por qué a mi?
No hay nada peor que intentar entrar en tu web, tanto a nivel de administrador o como usuario y comprobar que tu web no funciona. Una pantalla blanca de ha apoderado de tu WordPress y no puedes hacer absolutamente nada.
Bueno, algo sí puedes hacer: solucionar el error que está mostrando tu web, pero ¿conoces los motivos? Antes de aplicar una solución, veamos cuáles pueden ser los motivos por los que tu WordPress solamente muestra una pantalla en blanco.
Motivos de la pantalla blanca de la muerte
En la mayoría de casos, el error es provocado por alguna modificación por parte del administrador de WordPress. Algunas de las causas más comunes son:
- Actualización errónea de un plugin
- Cambios en tu plantilla que no han provocado un error
- WordPress ha alcanzado el límite de memoria
- Has editado código en tu web y ¡oops! Algo habrás escrito mal.
Cómo solucionar la pantalla en blanco de WordPress o la pantalla blanca de la muerte
Tal y como te hemos comentado, a diferencia de otros errrores, este no muestra la causa que lo está provocando. Por tanto, a no ser que recuerdes que hayas hecho algún cambio en concreto que pudo haber provocado esto, te recomendamos que para solucionarlo sigas los siguientes pasos:
1º. Deshabilita los plugins de WordPress
Si has instalado o actualizado recientemente uno de tus plugins, empieza por ese ya que una incompatibilidad puede ser el origen del problema. Si no es el caso, prueba a desactivarlos todos y después, activa uno por uno, y comprueba en cada caso si tu sitio vuelve a estar visible.
Podrás desactivar y activar los plugins fácilmente desde el administrador de WordPress en la sección “Plugins”.
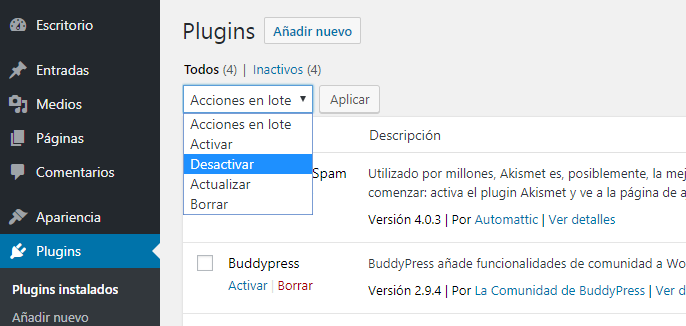
No tengo acceso al panel de administración de WordPress
En ocasiones este error tampoco te dejará acceder al panel de administración de WordPress. En este caso, podrás desactivar los plugins accediendo por FTP a tu plan de hosting.
Renombra la carpeta wp-content/plugins por algo como wp-content/plugins_antiguo y recarga tu web, ¿funciona? Si es así, deberás renombrar la carpeta a wp-content/plugins y probar plugin a plugin cuál es el causante del problema.
¿Has probado a desactivar los plugins pero tu web todavía muestra una pantalla en blanco? Pasamos a la siguiente comprobación: el tema de WordPress.
2º. Deshabilita el tema de WordPress
Al igual que hicimos con los plugins, realiza lo mismo con la plantilla de WordPress que tengas activa en tu web.
Desde el panel de administración de WordPress puedes hacerlo activando el tema por defecto: Twenty Seventeen o, en caso de no tener acceso, renombra la carpeta wp-content/themes por wp-content/themes_antiguo y recarga tu web.
¿Todo en orden? Perfecto. Si no es así, si tu web sigue sin funcionar, es el momento de conocer más detalles y saber qué está pasando exactamente qué ocurre. ¡Vamos al siguiente paso!
3º. Activa el modo DEBUG
Si necesitamos conocer más detalles acerca de por qué nuestro WordPress muestra una pantalla en blanco, debemos activar el modo DEBUG. De esta manera, WordPress nos devolverá un mensaje de error y nos acercaremos más a la solución del problema.
Para activar el modo DEBUG, debes acceder por FTP a tu instalación de WordPress y modificar el archivo wp-config.php. Simplemente, sustituye la línea:
define( 'WP_DEBUG', false );
Por:
define( 'WP_DEBUG', true );
Ahora deberías tener un poco más de información sobre el error que se está produciendo en tu web y no seguir dando pasos en falso. Una vez que tengas la información, revierte este cambio que acabamos de hacer en el archivo wp-config.php.
Nota: Hemos realizado este paso en tercer lugar ya que es muy habitual que el error de la pantalla blanca en WordPress se produzca simplemente por alguna incompatibilidad con algún tema o plugin. Pero si lo prefieres, puedes empezar por aquí.
4º. Revisa el límite de memoria
Una vez que activas el modo DEBUG pueden ocurrir varias cosas; entre ellas que te muestre un error indicando que has llegado a los límites de memoria del tipo “Allowed memory size of 157286400 bytes” o bien, que simplemente siga sin indicar la causa real del problema.
Es por ello que, el siguiente paso sería comprobar que los límites de memoria PHP que tienes establecidos en WordPress son correctos. Si contratado un hosting de calidad, realizando un buen uso en WordPress no deberías tener este problema.
Eso sí, en algunos casos, puede que algún plugin en concreto no esté funcionando correctamente y esté agotando la memoria PHP de WordPress. En un caso así, te recomendamos que contactes directamente con tu proveedor de hosting para que puedan revisarlo.
Modificar los límites de memoria
Aunque es conveniente consultar si está todo en orden con tu servicio de hosting, si en algún momento lo necesitas, tú mismo puedes aumentar los límites de memoria a través del archivo wp-config.php de WordPress. Por ejemplo, si quieres aumentar el límite de memoria hasta los 64M debes añadir la siguiente línea de código:
define( 'WP_MEMORY_LIMIT', '64M' );
Si prefieres realizar el cambio a través del archivo .htaccess, también puedes. Si eliges esta vía, debes modificar el fichero añadiendo:
php_value memory_limit 64M
Nota: Volvemos a insistir en que, no deberías tener problemas con los límites establecidos por tu proveedor de hosting para trabajar con WordPress. Si en tu caso, tienes tu hosting con nosotros, preferimos revisarlo para evitar que la causa del problema sea otra.
Mi web sigue con la pantalla en blanco, ¿qué hago?
Al comienzo de este post hemos visto que un error de sintaxis también puede dejar la pantalla de WordPress completamente en blanco. Si has estado realizando cambios en tu web y crees que esta puede ser la razón del problema, lo más rápido es restaurar una copia de seguridad de tu web.
Siempre te recomendamos que, antes de realizar algún cambio en tu web, te asegures de tener un backup reciente y completo de tu sitio (¡nunca sabes cuándo lo vas a necesitar!).
Resumiendo
Una instalación o actualización de algún plugin puede resultar incompatible con nuestra instalación de WordPress y generar uno de los problemas más temidos en este CMS: la pantalla en blanco o la pantalla de la muerte de WordPress.
Además, una incompatibilidad con la plantilla, un consumo excesivo de memoria de algún plugin o incluso algún error de sintaxis pueden provocar que tu WordPress deje de funcionar. Pero como hemos visto, la solución es más sencilla que lo que puedes creer en un primer momento y, en la mayoría de las ocasiones, no tienes que llegar ni al segundo punto para que tu web esté funcionando de nuevo perfectamente.
En cambio, si has revisado tu aplicación y realizado los pasos que hemos visto en este post y tu web sigue sin funcionar, te recomendamos que contactes con tu proveedor de hosting. Si tienes tu web con nosotros, podremos acceder a tu cuenta, revisar los permisos y comprobar tu instalación para que todo quede funcionando cuanto antes y tú seguir trabajando con tranquilidad. ¡Además, puedes contactar con nosotros las 24 horas del día, los 7 días de la semana!
Y tú, ¿has tenido alguna vez este error en tu web? ¿Cuál era el motivo por el que tu WordPress mostraba la temida pantalla blanca? Queremos que nos lo cuentes de primera mano y, si tienes alguna duda, te ayudamos 🙂
- 60shares
- Facebook11
- Twitter8
- LinkedIn9
- Buffer24
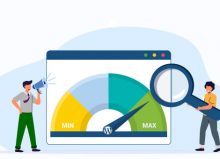

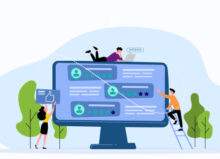
No hay comentarios