En LucusHost siempre insistimos en la importancia de tener una copia de seguridad reciente de tu sitio. Así, si haces cualquier cambio en tu web y no sale como esperabas o estás teniendo problemas en tu sitio, puedes volver atrás en cuestión de un par de minutos. Por tanto, en este artículo vamos a explicarte cómo hacer un backup en Moodle 🙂 .
El saber no ocupa lugar, así que, aunque ya tengas una copia lista para descargar, aquí te explicamos cómo hacer un backup en Moodle paso a paso.
Este proceso consta de 3 tareas, que vas a tener que completar para que el backup de Moodle sea totalmente válido y funcional:
- Crea un backup de la base de datos
- Crea un backup de los ficheros
- Crea un backup de «moodledata»
Ahora veamos cómo realizar cada una de estas tareas.
1. Crea un backup de la base de datos de Moodle
Existen varias formas de hacer una copia de seguridad de la base de datos de Moodle, pero la más sencilla es mediante PHPMyAdmin.
Los pasos a seguir son los siguientes:
- Accede a PHPMyAdmin desde cPanel.

- Localiza y selecciona la base de datos de tu aplicación. Si no conoces el nombre, puedes ver cuál estás utilizando en la variable $CFG->dbname del fichero config.php.
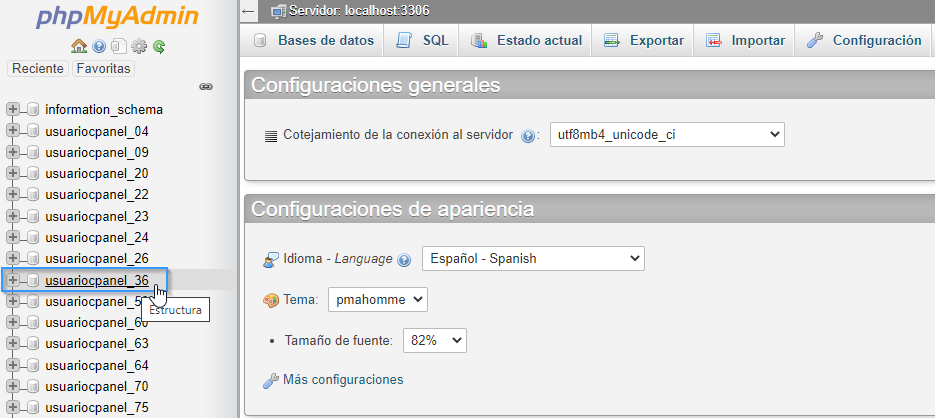
- Accede a la pestaña «Exportar» y, dejando todo por defecto, pulsa en «Continuar».
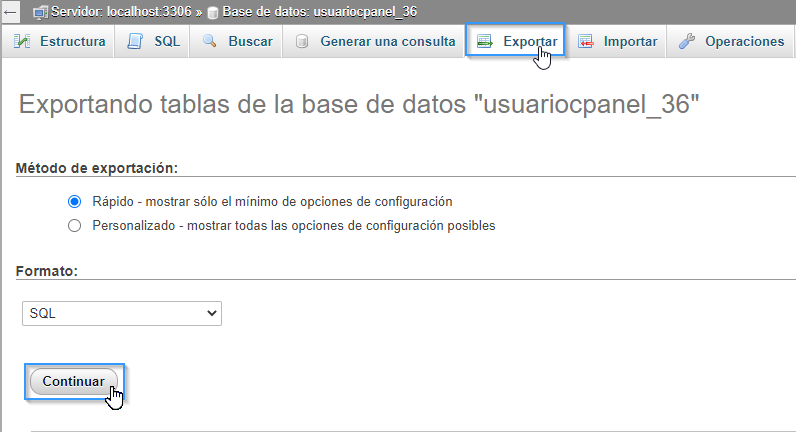
- Se descargará un archivo .SQL con la copia de tu base de datos.
2. Crea un backup de los ficheros
Esta copia de seguridad puedes hacerla a través del Administrador de archivos de cPanel o, en su defecto, mediante FTP utilizando un cliente como FileZilla. Nosotros te explicamos cómo hacerlo mediante estas dos vías, tú elige la que prefieras 🙂 .
A través del administrador de archivos
Lo primero, accede al Administrador de archivos de cPanel y localiza el directorio principal de tu aplicación.
A continuación, comprime el contenido pulsando en la opción «Compress» (pulsando sobre el directorio con el botón derecho del ratón).
Una vez que finalice el proceso, pulsa con el botón derecho encima del fichero y selecciona la opción «Download» para descargar el archivo en tu equipo.
Accediendo por FTP
Si quieres copiar los archivos por FTP deberás conectarte a tu alojamiento utilizando un gestor como FileZilla.
Una vez que hayas establecido la conexión, accede al directorio principal de tu aplicación, selecciona todos los archivos y, pulsando con el botón derecho, elige la opción «Descargar». FileZilla copiará todos los archivos a tu equipo.
3. Crea un backup de moodledata
Además del directorio principal de tu aplicación, deberás copiar también el directorio «moodledata», que normalmente podrás localizarlo en el directorio superior al principal de la aplicación.
Al igual que en el caso anterior, podrás descargar el contenido a través del administrador de archivos de cPanel o también por FTP, siguiendo exactamente los mismos pasos que ya vimos.