Cuando registras un dominio nuevo debes asociarlo a una cuenta de hosting. De ese modo, cPanel ya tendrá toda la información para poder crear cuentas de correo o trabajar con el dominio como si se tratase del dominio principal de este alojamiento.
Existen dos formas de vincular un dominio a cPanel:
- Dominio adicional: Si se trata de un proyecto diferente al del dominio principal y cargará una página web distinta.
- Dominio como alias: Si el dominio cargará la misma web que el dominio principal.
Por este motivo, en esta guía te explicamos cómo añadir un dominio adicional y como alias en cPanel en ambos temas. Sigue los pasos del que tengas disponibles en tu hosting 🙂 .
Cómo añadir un dominio adicional o de complemento en cPanel
Cuando agregues un dominio adicional en cPanel, este apuntará a un directorio dentro de tu hosting y mostrará la página web que tengas alojada en esa ruta.
¿Quieres ver cómo se hace?
Tema Jupiter
En la nueva interfaz de cPanel, ve a la sección «Dominios».
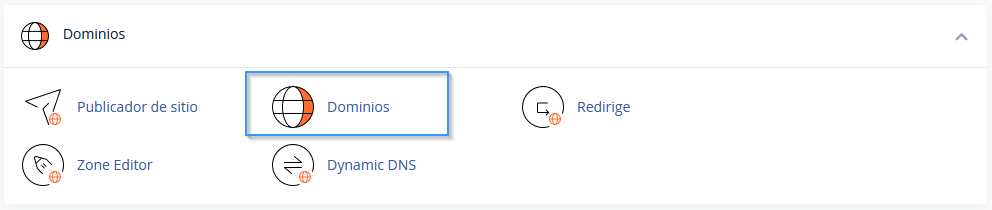
Ahora ve al margen derecho y pulsa en la opción de «Crear un nuevo dominio».
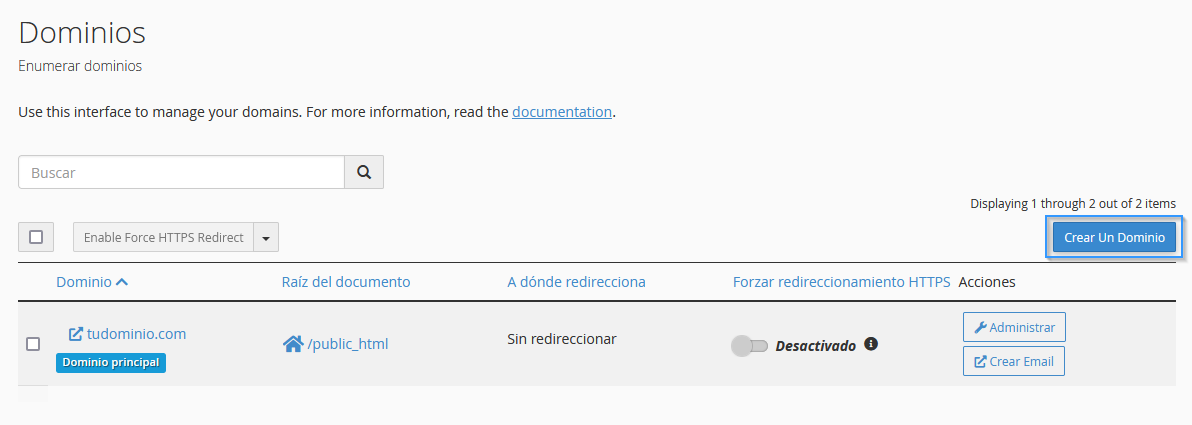
Ahora se abrirá una nueva pantalla en la que ya puedes añadir un dominio adicional. Para ello, escribe el nombre de tu dominio. Si la opción de «Share document root» está habilitada, debes dejarla desmarcada.
Hecho esto, establece la ruta del directorio al cual va a apuntar el dominio, por defecto es public_html/tudominio.com
En la sección inferior verás la opción «Subdominio». Ten en cuenta que cPanel, para su funcionamiento y uso interno, siempre genera un subdominio por cada dominio que añadas a tu cuenta.
Por último, pulsa sobre el botón «Enviar» para que se apliquen los cambios.
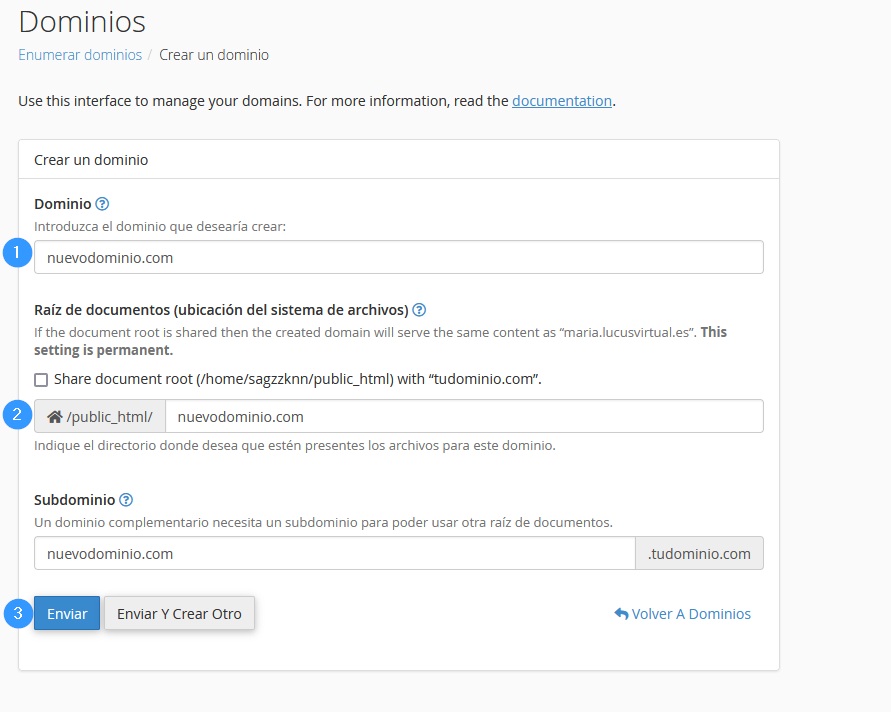
Tema Paper Latern
Para agregar un dominio adicional, ve a la sección «Dominios» y haz clic en el icono «Dominios adicionales»:
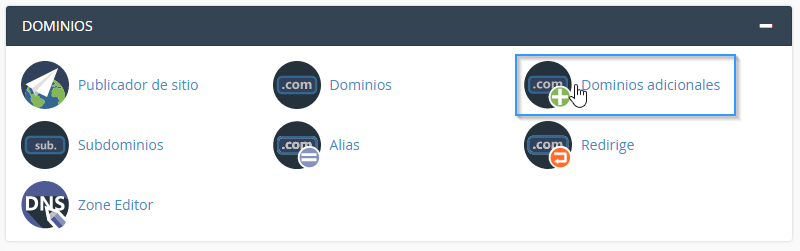
Se abrirá una pantalla donde tendrás un formulario para añadir un nuevo dominio adicional y un listado donde aparecerán los dominios adicionales que ya tengas añadidos.
Para agregar un nuevo dominio adicional tendrás que especificar lo siguiente:
- Nuevo nombre de dominio: introduce el dominio que quieras vincular sin las «www».
- Subdominio: si pulsas en el recuadro, cPanel establece uno por defecto. Puedes dejar el que te indica o establecer uno nuevo. Será un subdominio para uso interno de cPanel que identificará al nuevo dominio adicional.
- Directorio raíz: es el directorio al que apuntará el dominio adicional y donde deberás subir el contenido de la web.
- Crear una cuenta FTP asociada a este dominio complementario: si marcas la casilla se mostrará un formulario para crear una cuenta FTP apuntando a este directorio.
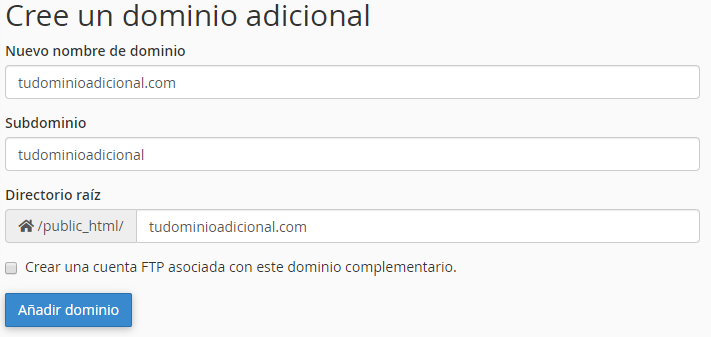
Ahora pulsa en «Añadir dominio» para que cPanel realice el proceso y quede asociado el dominio adicional.
Cómo añadir un dominio aparcado o alias en cPanel
Un dominio añadido como alias apuntará al directorio public_html y mostrará el contenido del mismo, al igual que el dominio principal del alojamiento.
En este caso también veremos cómo hacerlo en función de la versión de cPanel que utilices.
Tema Jupiter
Con la implementación de este nuevo tema de cPanel ya no existe una opción específica para crear un alias de dominio, sino que debes hacerlo desde la sección general de «Dominios».
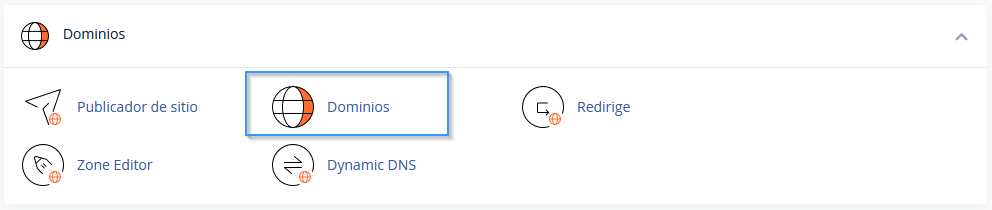
Ahora haz clic en «Crear nuevo dominio».
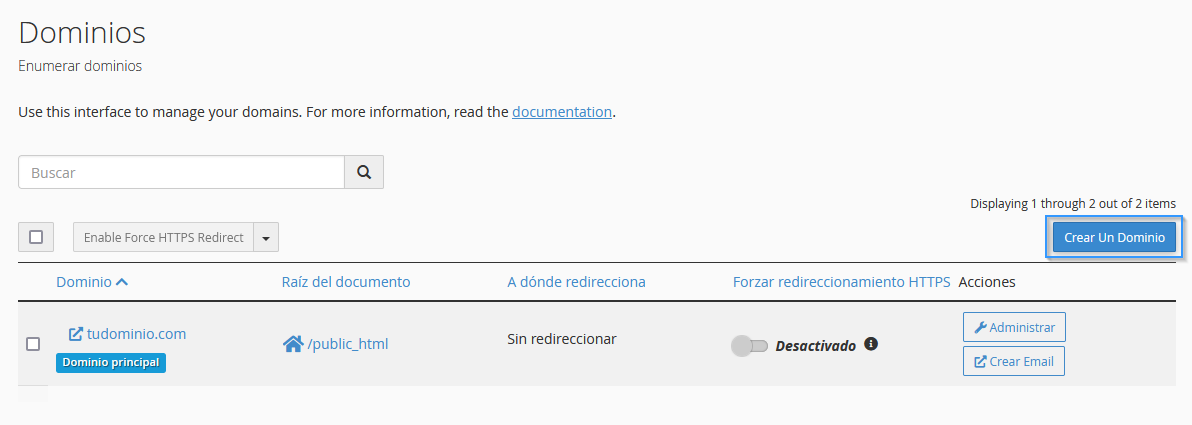
En la siguiente pantalla, introduce el nombre de dominio y, para que se añada como «Alias», simplemente configura el directorio apuntando al /public_html .
Por último, pulsa sobre el botón «Enviar» para aplicar los cambios.
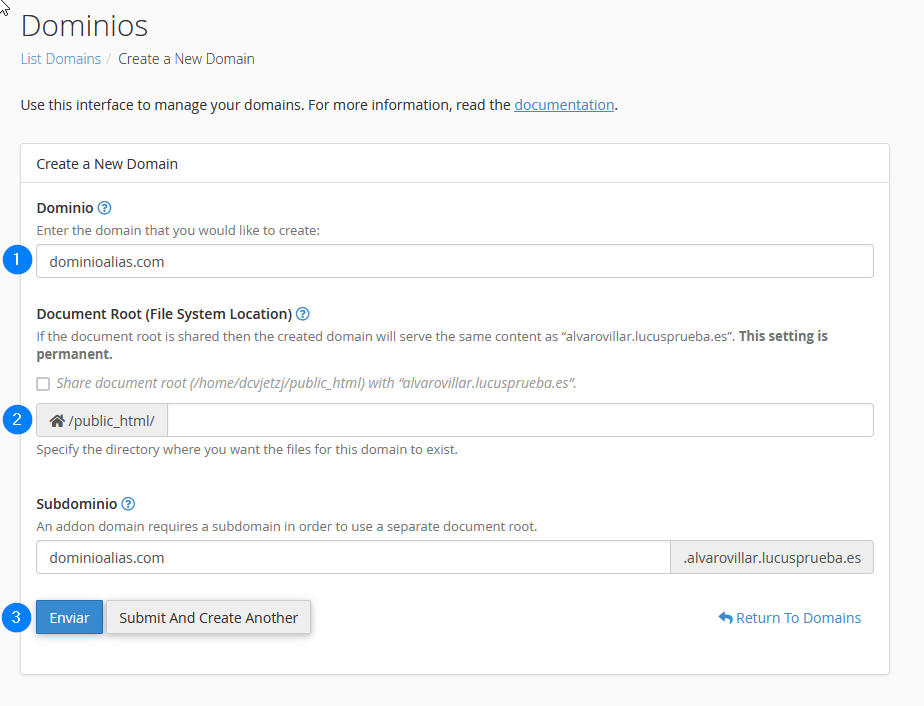

Tema Paper Latern
En la sección «Dominios», haz clic en el icono «Alias».
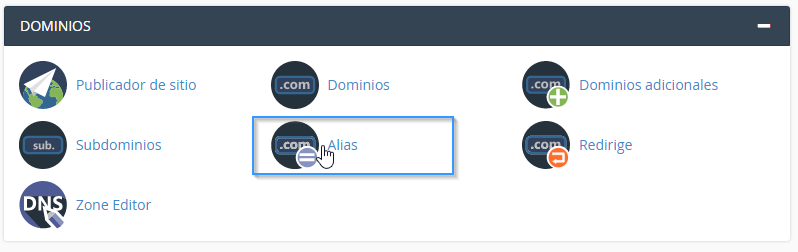
Podrás ver el formulario para añadir el nuevo dominio como alias y la lista de los alias vinculados a tu cPanel.
Introduce el dominio sin las «www» y pulsa en «Añadir dominio».

¡Listo! Ya queda asociado el nuevo alias a tu alojamiento.