Ya sabes lo importante que es que una web trabaje con el protocolo de seguridad HTTPS, ya no solo por la seguridad de tu negocio, sino también por la de tus usuarios y alumnos. Así que, en este artículo te explicamos paso a paso cómo activar un SSL en Moodle.
Para activar un SSL en Moodle es necesario tener instalado un certificado en tu plan de hosting. Recuerda que todos nuestros planes de Hosting Moodle ya lo traen incluido de forma totalmente gratuita, por lo que no es necesario que contrates ni instales ningún certificado en tu servicio de alojamiento.
Cómo habilitar la seguridad SSL en Moodle
Al igual que pasa con otros CMS, tienes varias formas de activar la seguridad SSL en Moodle:
- A través del panel de administración
- Modificando el archivo config.php
- Creando una redirección 301
La forma más sencilla es hacerlo desde el propio backoffice, ya que tienes disponible una herramienta específica para habilitar el protocolo HTTPS en Moodle. De todas formas, a continuación vamos a ver cómo hacerlo en cada uno de los casos.
1) Activar el SSL a través del panel de administración de Moodle
Las versiones más recientes de Moodle incorporan una herramienta que te permite activar el certificado SSL de tu web en solo un par de clics. Es así de fácil:
- Accede al panel de administración de Moodle con tu nombre de usuario y contraseña.
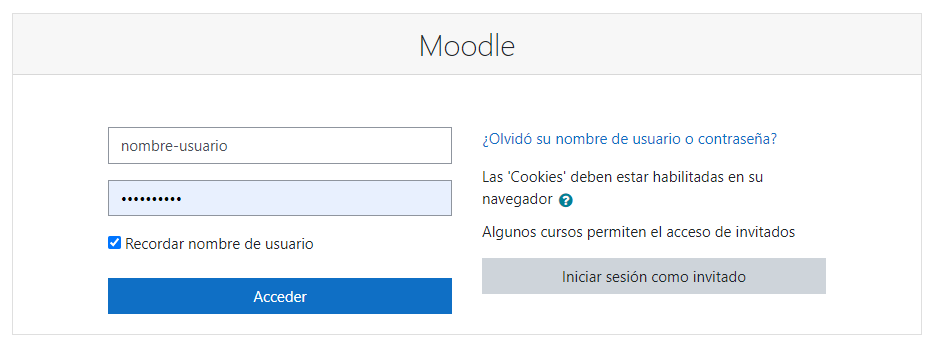
- Ve a la sección «Administración del sitio» – «Seguridad» – «Seguridad HTTP».
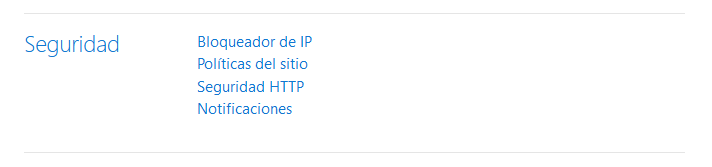
- Localiza la sección «Herramienta para conversión a HTTPS» y pulsa en el enlace marcado en color azul para acceder directamente.
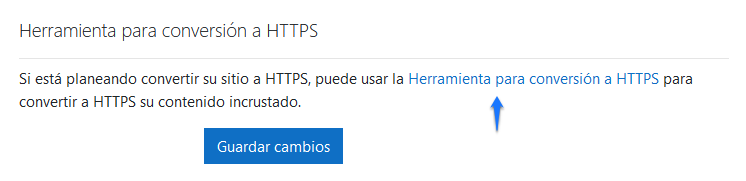
- A continuación se abrirá una ventana como la que te mostramos a continuación. Básicamente te indican que es necesario realizar el cambio de HTTP a HTTPS del contenido interno y externo. Además, te advierte de la posibilidad de que haya contenido HTTP que no pueda convertirse a HTTPS porque no existe dicho recurso (esto es bastante habitual en enlaces externos). Simplemente pulsa en «Continuar».
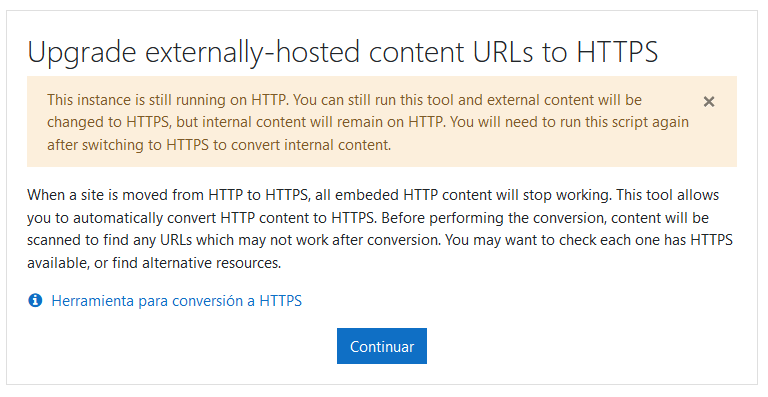
- Por último, pulsa en «Perform Conversion» y en la siguiente pantalla haz clic en «Continuar».
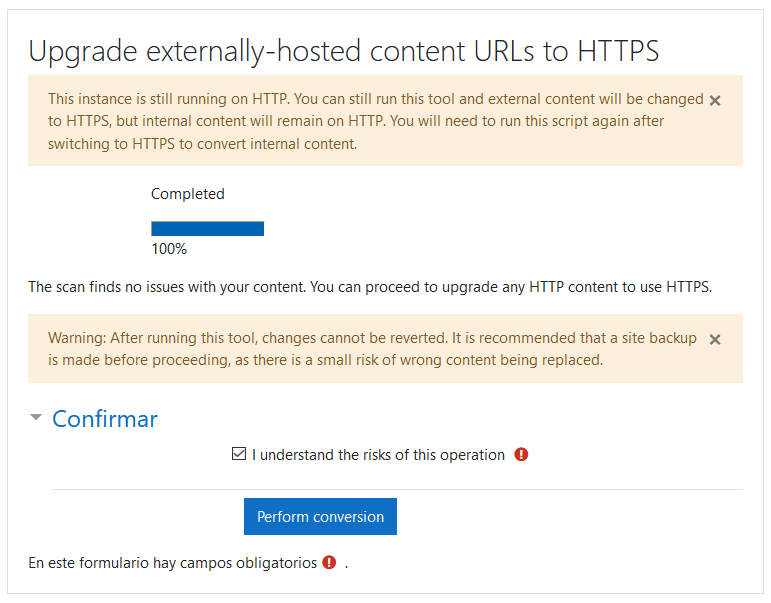
2) Activar el SSL modificando el archivo config.php
Si no tienes acceso al panel de administración de Moodle, también tienes la opción de activar el SSL en Moodle modificando el archivo config.php. Quizá sea la forma más rápida de hacerlo, aunque si estás empezando con Moodle, te recomendamos que optes por la primera opción.
- Entra en cPanel y accede al Administrador de archivos de cPanel.

- Localiza el archivo config.php y pulsa en «Edit» para modificarlo.
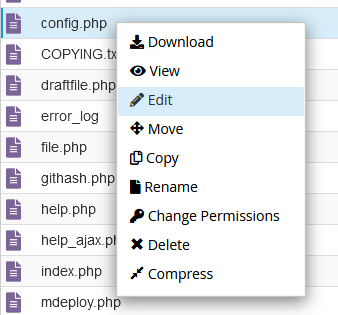
- Localiza la siguiente línea de código:
$CFG->wwwroot = 'http://tudominio.com';
- Simplemente sustituye «http» por «https» para que te quede como te mostramos a continuación y pulsa en Guardar.
$CFG->wwwroot = 'https://tudominio.com';
Recarga el contenido de tu web y ya debería estar trabajando con SSL.
3) Activar el SSL creando una redirección 301
Otra opción para activar el SSL en Moodle y que tu web trabaje con el protocolo HTTPS es creando una redirección 301 desde el archivo .htaccess. De esta forma, se forzará el cambio de HTTP a HTTPs en todas las URLs de tu sitio.
Para ello, añade las siguientes líneas de código en el .htaccess de tu web:
RewriteEngine On
RewriteCond %{ENV:HTTPS} !on [NC]
RewriteCond %{HTTP_HOST} ^tudominio\.com$ [OR]
RewriteCond %{HTTP_HOST} ^www\.tudominio\.com$
RewriteRule ^(.*)$ https://tudominio.com/$1 [R=301,L,NE]