Configurar un correo corporativo en Gmail del tipo nombre@tudominio.com te permitirá gestionar todos tus buzones desde esta aplicación, sin perder ni un solo email y a tener todas tus cuentas unificadas en una misma interfaz.
Si no sabes muy bien cómo hacerlo, ya te adelantamos que configurar un correo corporativo en Gmail es mucho más sencillo de lo que piensas. Y si no te lo crees, aquí tienes la prueba :-).
1. Accede a la configuración de Gmail
Si ya tienes creada tu cuenta de correo corporativo, abre Gmail y accede a la sección «Configuración de la cuenta».
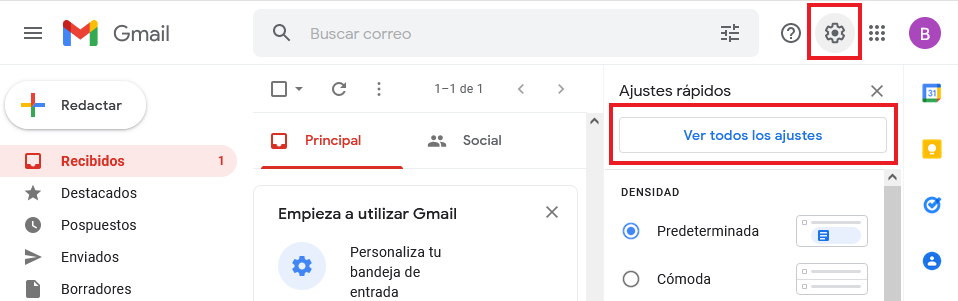
2. Configura tu cuenta de correo corporativo en Gmail
Accede a la sección «Cuentas e importación» del menú superior y en ella tendrás disponibles dos secciones:
- Consultar el correo de otras cuentas.
- Enviar como.
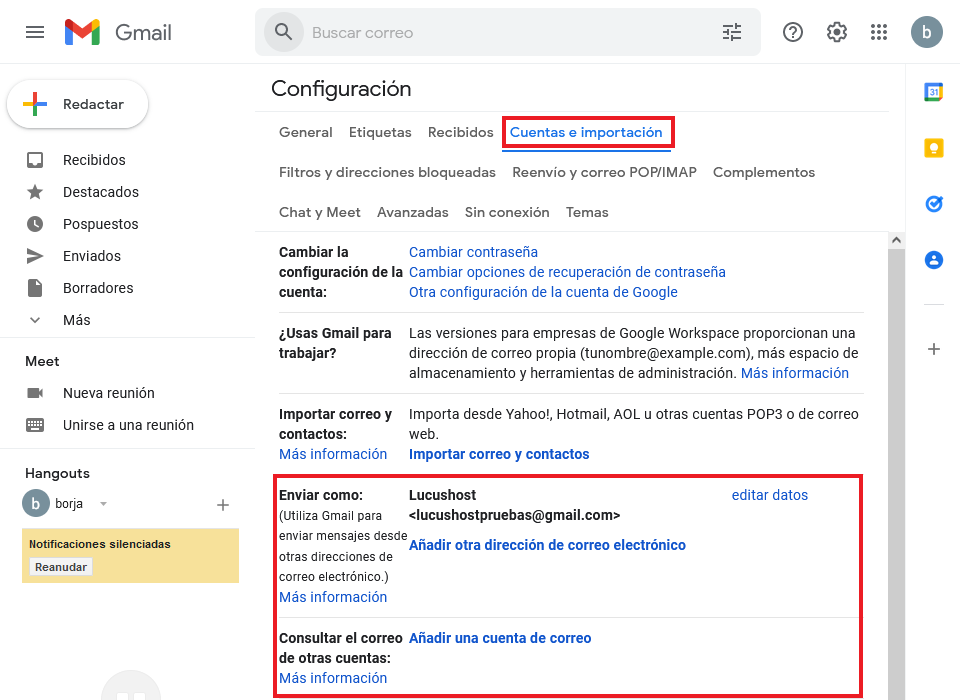
Ve a la sección de «Consultar el correo de otras cuentas» e introduce la cuenta de correo corporativo que quieres configurar.
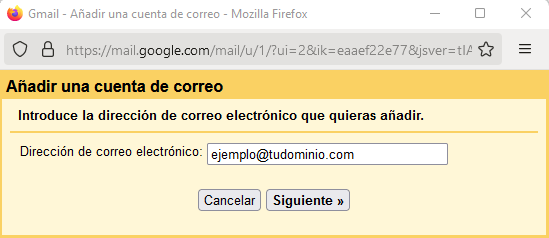
Ojo, Gmail ya te indica que únicamente vas a poder configurar tu cuenta de correo corporativo mediante POP3.
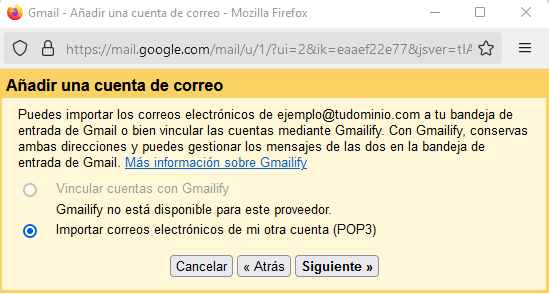
Ahora establece la configuración que quieres para tu cuenta de correo corporativo:
- Nombre de usuario. Introduce la cuenta de correo corporativo que quieres configurar en Gmail.
- Contraseña. Establece la contraseña de tu cuenta de correo.
- Servidor POP. Por defecto, suele ser mail.tudominio.com, aunque puedes consultarlo en la sección “Cuentas de correo” electrónico de cPanel (haciendo clic en el botón “Connect Devices”).
- Puerto. Lo puedes obtener en cPanel, pueden ser 110 o 995.
- Dejar una copia de los mensajes recuperados en el servidor. Es recomendable marcar esta casilla, en caso contrario, los mensajes del buzón se eliminan y solo están disponibles en Gmail.
- Para recuperar mensajes de correo electrónico, utilizar siempre una conexión SSL.
- Etiquetar los mensajes entrantes. Te permite distinguir los mensajes de las cuentas que tienes añadidas.
- Archivar los mensajes entrantes. Deja esta casilla desamarcada, en caso contrario, no verás los mensajes nuevos que te entren.
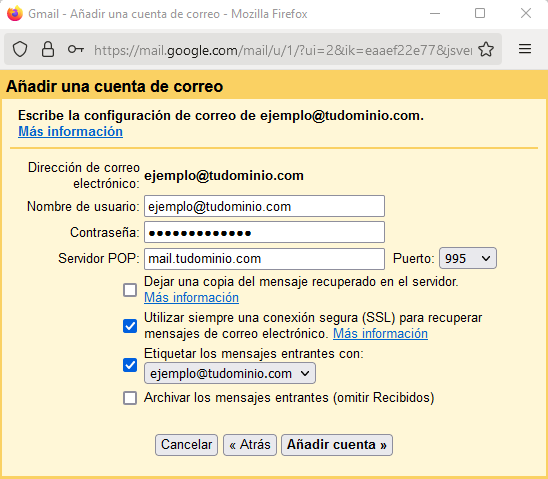
Una vez que hayas añadido estos valores, Gmail te indicará que la cuenta de correo corporativo ha sido añadida correctamente.
3. Configura la gestión de envíos a través de Gmail (SMTP)
El siguiente paso es configurar la gestión de envíos de correo a través de Gmail. Verás una pantalla como esta, simplemente pulsa en «Siguiente».
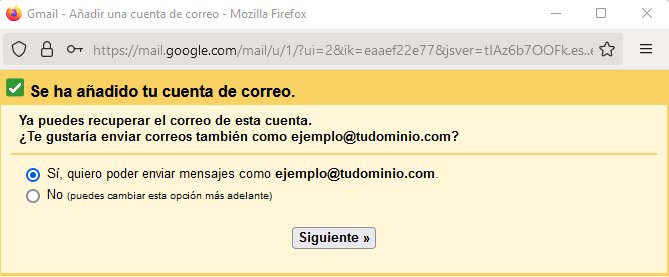
Dirígete a la opción «Enviar como» y pulsa en «Añadir otra dirección de correo electrónico».
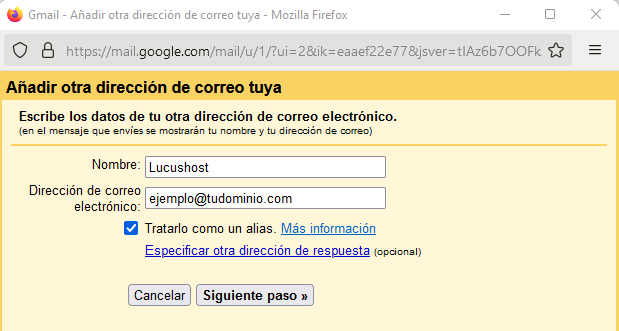
Posteriormente, configura los datos de tu servidor SMTP.
- Servidor SMTP. Está información está disponible en cPanel y, por defecto, es mail.tudominio.com
- Nombre de usuario. Nombre completo de la cuenta de correo.
- Contraseña. La establecida cuando se creó la cuenta.
- El puerto. 456.
- Conexión segura mediante SSL. Sí.
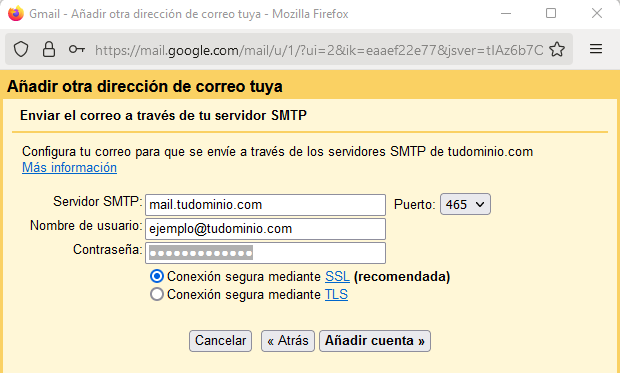
4. Valida el envío de correos
Si todos los datos que has establecido hasta el momento son correctos, se enviará un email a la cuenta de correo corporativo que quieres configurar en Gmail para validar que puedes realizar envíos a través de la misma.
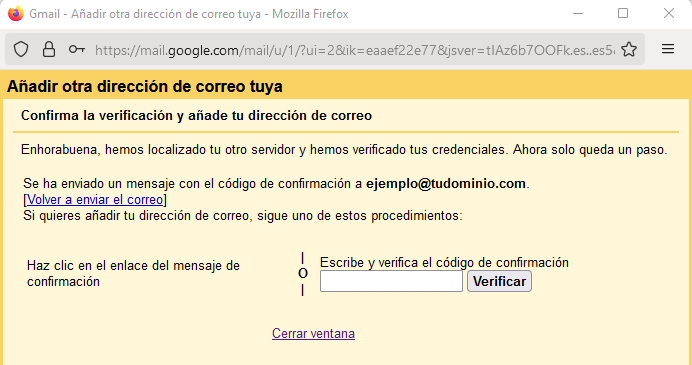
Puedes validarla haciendo clic en la url que se indica en el correo o introduciendo el código de confirmación.
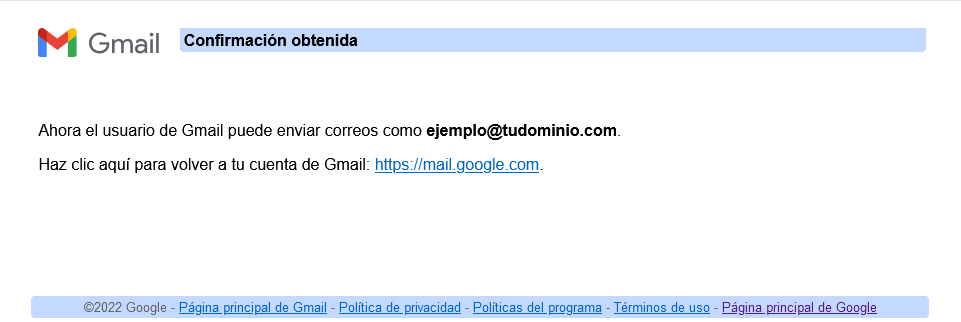
También puedes validarla mediante el código de verificación.
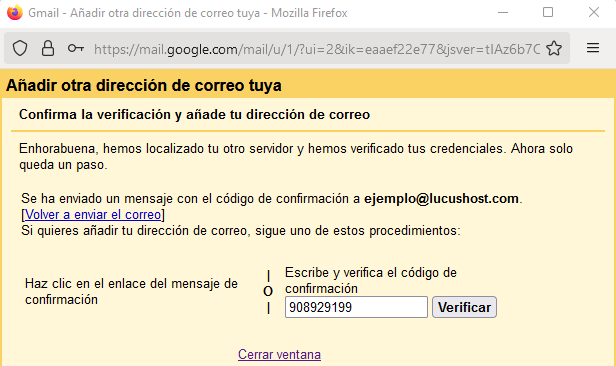
¡Listo! Una vez que has realizado la validación ya puedes enviar y recibir emails a través de Gmail con tu cuenta de correo corporativo.
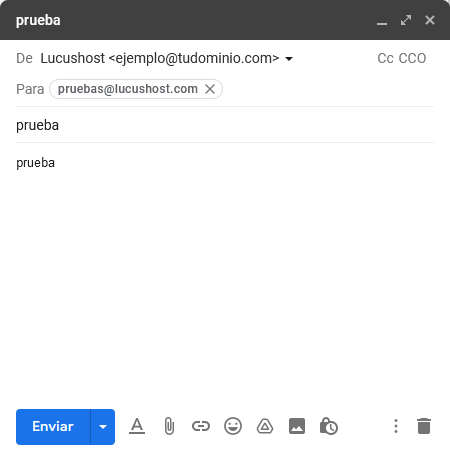
¿Tienes dudas o necesitas ayuda para configurar tu correo corporativo en Gmail? Contacta con nosotros y te echamos una mano 🙂 .