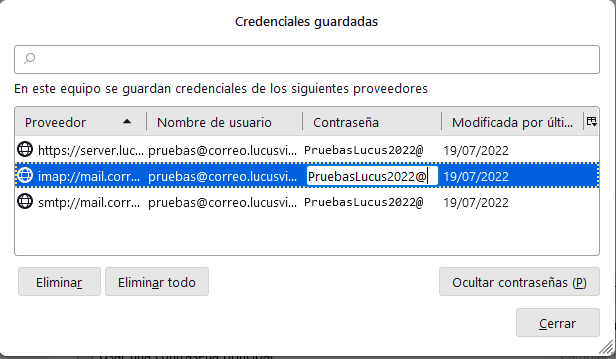Si acabas de actualizar o cambiar la contraseña de tu cuenta de correo en cPanel, es necesario también cambiar la contraseña en Thunderbird. En caso contrario, el gestor de correo electrónico no puede conectarse al servidor y, por tanto, tampoco puede enviar ni recibir correos.
Por tanto, primero veamos cómo cambiar la contraseña de una cuenta de correo en cPanel y luego cómo actualizar la contraseña en Thunderbird para que el gestor pueda conectarse y seguir funcionando correctamente.
Cómo cambiar la contraseña de una cuenta de correo en cPanel
Como hemos visto, siempre que quieras cambiar la contraseña en Thunderbird, es porque antes has hecho el cambio en cPanel.
Si nunca lo has hecho en el panel de control de tu hosting, sigue estos pasos:
1. Lo primero, accede a cPanel con tu nombre de usuario y contraseña.
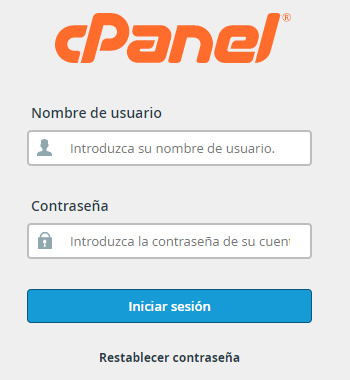
2. Ahora ve a la sección «Correo electrónico» y selecciona la opción «Cuentas de correo electrónico».
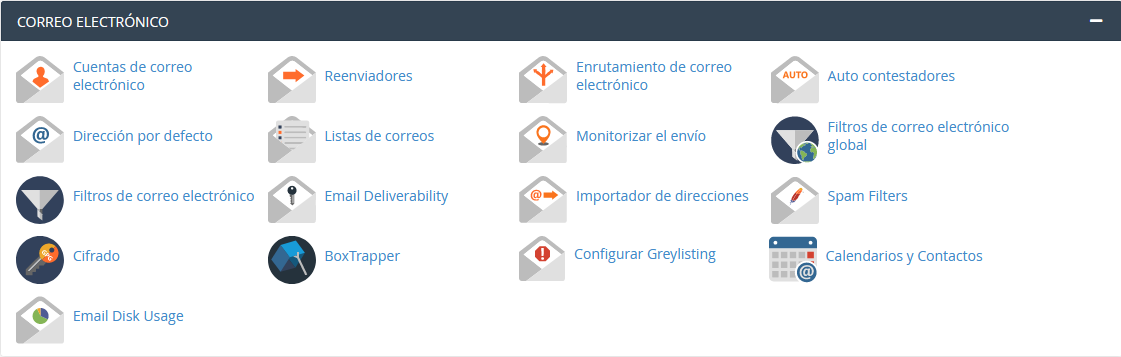
3. Se abrirá una ventana como esta. Localiza la cuenta de correo en la que quieres hacer el cambio de datos y pulsa en «Administrar».
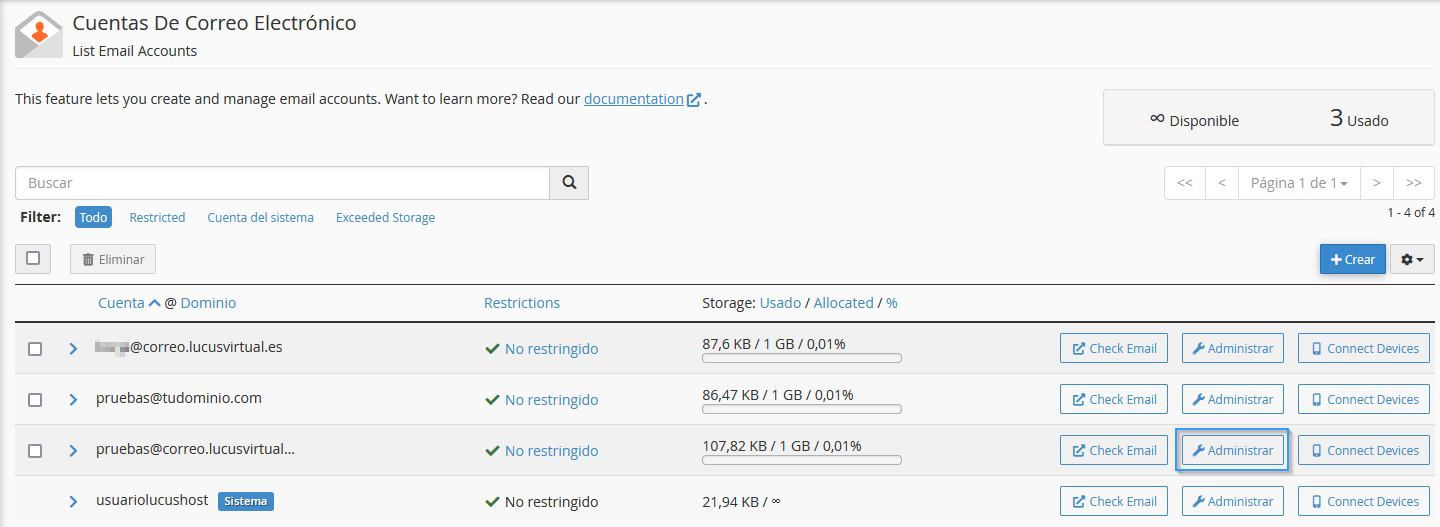
4. Establece una nueva contraseña para tu cuenta de email. Por último, pulsa en «Update Email Setting», para guardar los cambios.
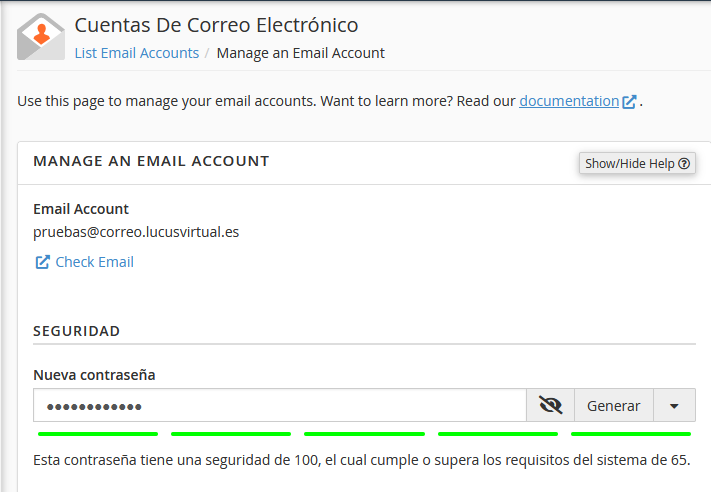
Cómo cambiar la contraseña en Thunderbird
Una vez que has cambiado la contraseña de tu cuenta de correo en el servidor, actualízala en Thunderbird para seguir trabajando con tu gestor de correo. Puedes hacerlo siguiendo estos pasos:
1. Accede a Thunderbird y, en el margen superior derecho, despliega el menú hamburguesa y pulsa en «Ajustes».
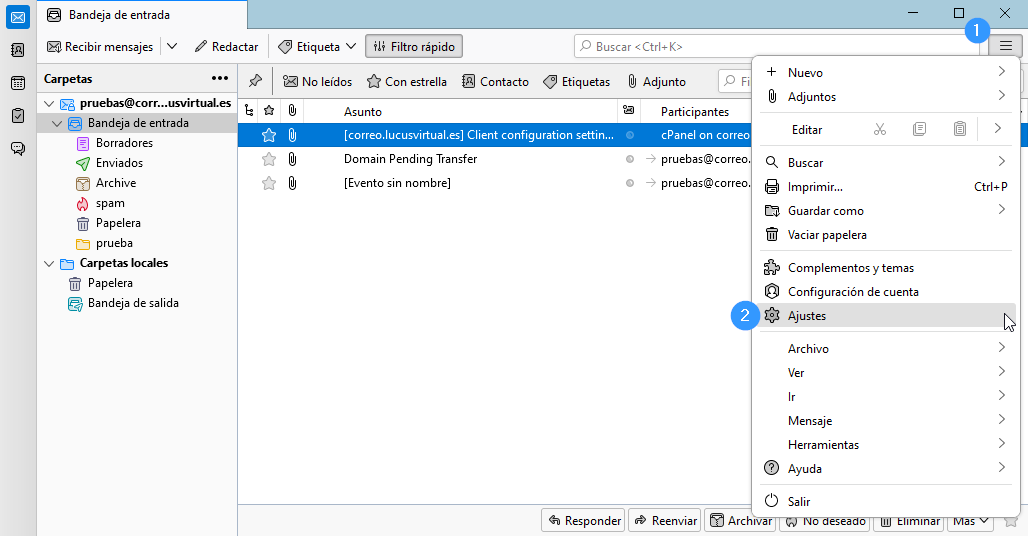
2. En la sección de ajustes, selecciona la opción “Privacidad y seguridad”. Luego haz clic en “Contraseñas guardadas”.
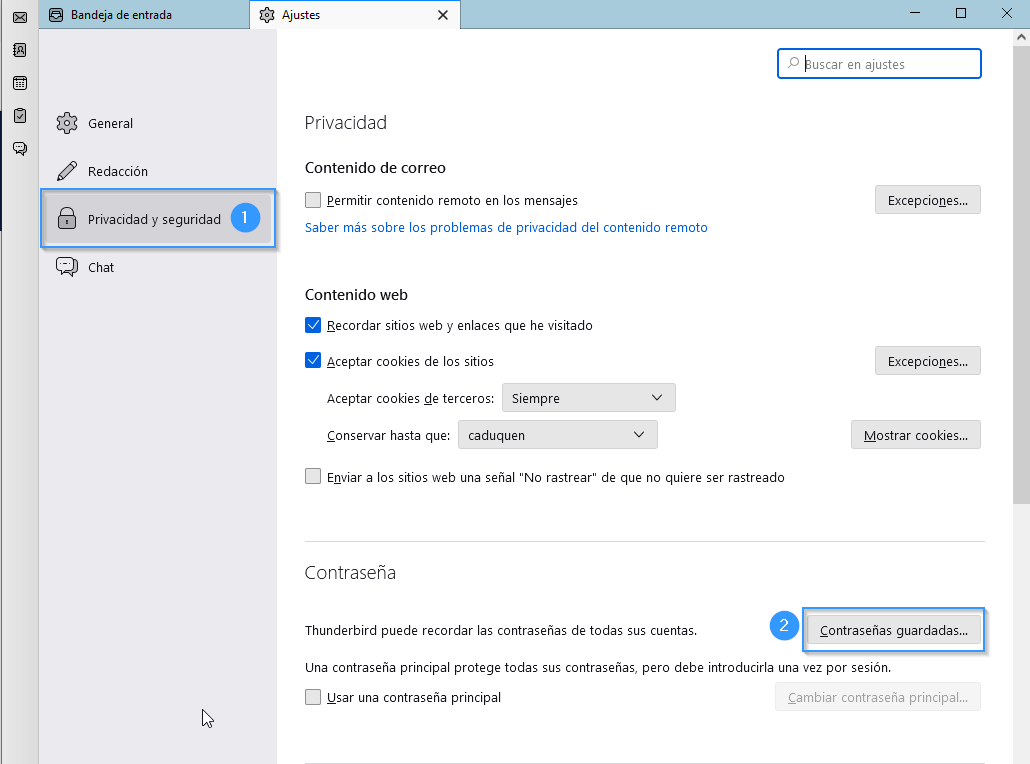
3. Se abrirá una ventana emergente con las credenciales de tu cuenta. Para ver las contraseñas que tienes guardadas, haz clic en «Mostrar contraseña». Posteriormente, Thunderbird te solicitará la confirmación para ver las contraseñas. Pulsa en «Sí».
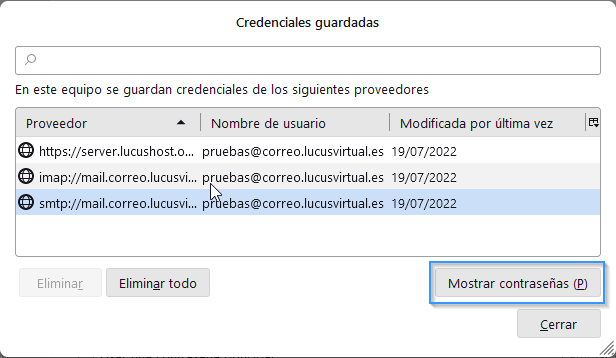
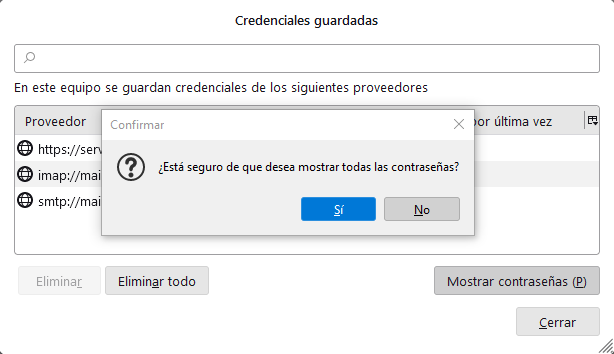
4. Haciendo doble clic en el campo contraseña, Thunderbird te da la posibilidad de editarla y establecer una nueva.